信頼できるコンピュータはiPhoneとスムーズに同期し、写真、ビデオ、連絡先などの他のデータなどのメディアファイルにアクセスし、バックアップを作成することもできます。 「「iPhoneでコンピュータを信頼することを回避するにはどうすればよいですか? 」は、iPhoneをコンピュータに接続するのが初めての場合にのみ表示されます。
ただし、更新しようとしたときにこのポップアップの質問が表示される場合があります。 以前のiTunesライブラリを復元する。 一部のユーザーは、画面がこのメッセージでスタックし、通過できなかったとさえ報告しました。
通常、これはiPhoneの画面が壊れているか無効になっている場合に発生します。 この部分をバイパスする方法を見つけるために一緒に読んでください。
パート1:DFUモードを介してiPhoneでコンピューターを信頼することをバイパスするにはどうすればよいですか?パート2:壊れた画面でこのコンピューターを信頼するを選択する方法パート3:iPhoneを無効にした状態、または画面が数ステップで壊れた状態でコンピュータを信頼する方法をバイパスするにはどうすればよいですか?パート4:まとめ
パート1:DFUモードを介してiPhoneでコンピューターを信頼することをバイパスするにはどうすればよいですか?
[このコンピューターを信頼する]画面をバイパスする最も簡単な方法のXNUMXつは、iPhoneをDFUモードにすることです。 DFUまたは デバイスファームウェアのアップデート は、iOSデバイスを任意の条件で復元できる状態です。
これは、バイパスすることによって行われます アイブート (コンピューターのBIOSに似た環境)およびファームウェアパッケージのダウングレード。
iPhoneをDFUモードにするには、次の手順に従います。
- お問合せ コンピュータへのUSBケーブルを介してiPhone
- ボタンを見つけて押し続ける 出力 と ホーム 5秒間
- 画面が真っ暗になるまで押し続けます
- 手放す 出力 ボタンを押したまま ホーム 10秒のボタン
「「」というポップアップウィンドウが表示されます。iTunesがリカバリモードのiPhoneを検出しました。 iTunesで使用する前に、iPhoneを復元する必要がありますに設立された地域オフィスに加えて、さらにローカルカスタマーサポートを提供できるようになります。」
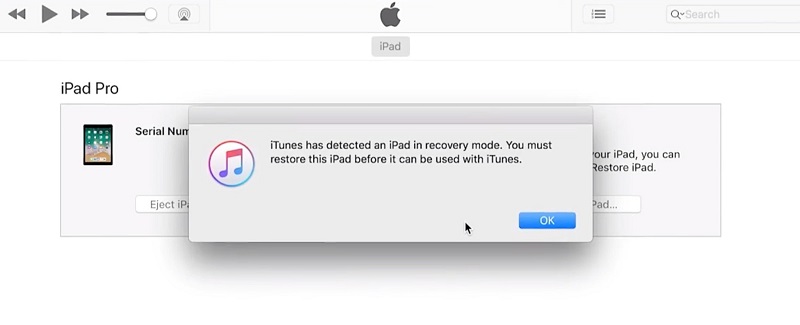
DFUモードに入った後、次の手順を実行してDFUモードから抜け出す必要もあります。
- もう一度押し続けます ホーム と 出力 10秒間のボタン
- ホームボタンを離すのは、 Appleロゴ 画面が表示され、iPhoneが再起動していることを示します
パート2:壊れた画面でこのコンピューターを信頼するを選択する方法
多くのユーザーは、SiriとVoiceOver機能を使用すると、画面が壊れている場合でもiOSデバイスでTrusThisComputerをタップできると主張しています。 誰もがこの方法をうまくやり遂げることができなくても、「iPhoneで自分のコンピューターを信頼することを回避するにはどうすればよいか」という方法で少数の人々を助けることができますが、それでも試してみる価値があります!
SiriとVoiceOverの使用方法のステップバイステップのプロセスは次のとおりです。
- Siriを有効にする と 言う "VoiceOverを開きます "
- をタップ ホーム (Comma Separated Values) ボタンをクリックして、各々のジョブ実行の詳細(開始/停止時間、変数値など)のCSVファイルをダウンロードします。 2回 パスワード画面を表示するには
- 画面が完全に壊れていない場合は、まだ応答する残りの部分を使用してください。 左右にスワイプして移動します VoiceOverは 特定のパスワード番号ボタンへのポインタ。 また、VoiceOverがボタンが選択されたことを通知することも聞こえます。
- ダブルクリックする 選択したパスワードを選択します。
- iPhoneのロックが解除されたら、iPhoneをコンピュータに接続し、VoiceOverに「信頼または許可 」このコンピュータを信頼するように求められたとき。
- これで、壊れたiPhoneをで使用できるようになります iTunes。 ファイル転送やバックアップなど、データを保持するために必要なことを実行します。
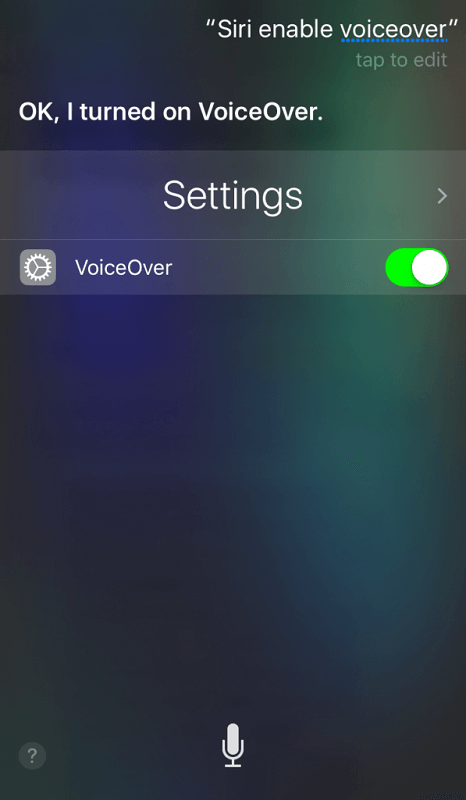
VoiceOverをオフにしたい場合は、単に質問してください シリ あなたのためにそれをする。
パート3:iPhoneを無効にした状態、または画面が数ステップで壊れた状態でコンピュータを信頼する方法をバイパスするにはどうすればよいですか?
iPhoneを無効にするのは、自分のパスワードをデコードしないとiPhoneを使用できないことを知っている恐ろしいシーンです。 パスコードを含むいくつかの重要な詳細を忘れることがありますが、これはあなたが不注意であるという意味ではありません。 それはただ起こります。
ただし、運が悪ければ、優れた代替手段を使用して、煩わしいTrustThisComputer画面を通過することができます。 iOSアンロック は、この部分をバイパスし、パスコードを消去して新しいパスコードを設定するのに役立つ究極のソリューションです。
iOS Unlockerには、次のような重要なロック解除機能が付属しています パスコードのロック解除、Apple ID、iCloud、およびスクリーンタイムの制限。 このソフトウェアをコンピュータで実行するだけで済みます。
iPhoneのロックを解除し、[このコンピューターを信頼する]画面をバイパスするには、次の手順に従います。
ステップ #1: iOS Unlocker を実行する
コンピューターに iOS Unlocker を無料でダウンロードし、ソフトウェアをインストールして起動します。 プログラムを開き、 パスコードをワイプ メニュー。
ステップ2:iPhoneを接続する
クリック 開始 コンピュータの画面で 接続する USBケーブルを使用してiPhoneをコンピュータに接続します。
ステップ3:iOSファームウェアパッケージを確認してダウンロードする
次の画面で、iPhoneのメーカーとモデルを確認する必要があります。 デバイスと互換性のあるファームウェアパッケージをダウンロードする必要があるため、詳細が正しいことを確認してください。
クリック 開始 ボタンをクリックして続行します。 このプロセスには実際には時間がかかる場合があることに注意してください。
ステップ4:ロックを解除する
デバイスファームウェアがダウンロードされたら、 AIの洞察を解き明かす ボタンを押して入力 0000 パスコードの削除を確認します。 ロック解除が完了するまで待ちます。

iOS Unlocker Wipe Passcode 機能を使用すると、iOS が更新されます。 最新のiOSバージョン 同時に、デバイス上のデータ全体を削除します。 この方法ではデータが失われる可能性があるため、次のことを行う必要があります。 iPhone用のバックアップを作成する このソフトウェアを使用する前に。
人々はまた読むDNSをバイパスするiCloudの有無にかかわらずiPhoneのロックを解除する方法忘れられた後にiPhoneのパスコードをバイパスする方法
パート4:まとめ
この記事ガイドを使用すると、「iPhoneでコンピュータを信頼することをバイパスするにはどうすればよいですか? 」このステップを通過するために実行できるさまざまな方法を収集したためです。 最初のXNUMXつの方法では、プロセスを実際に体験する必要があり、混乱を招き、時間がかかる場合があります。
ただし、iOS Unlocker を使用すると、[パスコードのワイプ] メニューを選択し、画面上のガイドに従ってバイパスを完了するだけで済みます。 iOS Unlocker の素晴らしい点は、デバイスがロックされていたり、無効になっていたり、画面が壊れていたりしても使用できることです。
可能な限り、iPhoneで技術的な問題が発生していない場合は、このコンピュータを信頼する部分をバイパスしないでください。これは、コンピュータに接続している場合でもデータを安全に保つためのAppleの重要なセキュリティ機能です。 非常に必要な場合を除いて、上記の方法に従ってこの部分をスキップできます。
ロージー脚本の作品
最終更新日:2022-01-27