Vertrauenswürdige Computer können sich problemlos mit Ihrem iPhone synchronisieren und auf Ihre Mediendateien wie Fotos, Videos und andere Daten wie Kontakte zugreifen und sogar Backups erstellen. „Wie kann ich das Vertrauen meines Computers mit meinem iPhone umgehen? “ wird nur beim ersten Mal gefragt, dass Sie Ihr iPhone mit dem Computer verbinden.
Es gibt jedoch Fälle, in denen diese Popup-Frage gestellt wird, wenn Sie versuchen, oder zu aktualisieren Stellen Sie Ihre vorherige iTunes-Mediathek wieder her. Einige Benutzer berichteten sogar, dass ihr Bildschirm in dieser Nachricht hängen blieb und nicht durchgehen konnte.
Normalerweise passiert dies, wenn das iPhone einen kaputten Bildschirm hat oder deaktiviert ist. Lesen Sie weiter, um herauszufinden, wie Sie diesen Teil umgehen können.
Teil 1: Wie kann ich das Vertrauen meines Computers mit meinem iPhone über den DFU-Modus umgehen?Teil 2: So wählen Sie „Diesem Computer vertrauen“ auf einem kaputten Bildschirm ausTeil #3: Wie kann ich Trust My Computer umgehen, wenn mein iPhone deaktiviert oder der Bildschirm kaputt ist, in wenigen SchrittenTeil 4: Zusammenfassung
Teil 1: Wie kann ich das Vertrauen meines Computers mit meinem iPhone über den DFU-Modus umgehen?
Eine der schnellsten Möglichkeiten, den Bildschirm „Diesem Computer vertrauen“ zu umgehen, besteht darin, das iPhone in den DFU-Modus zu versetzen. DFU bzw Geräte-Firmware-Update ist ein Zustand, in dem Sie das iOS-Gerät jederzeit wiederherstellen können.
Dies geschieht unter Umgehung des iBoot (eine dem BIOS in Computern ähnliche Umgebung) und das Herunterstufen Ihres Firmware-Pakets.
Gehen Sie wie folgt vor, um Ihr iPhone in den DFU-Modus zu versetzen:
- Verbinden Ihr iPhone über ein USB-Kabel mit dem Computer
- Finden und halten Sie die Tasten Power und Startseite für 5 Sekunden
- Halten Sie sie so lange gedrückt, bis Sie sehen, dass der Bildschirm schwarz wird
- Lass den gehen Power Taste gedrückt halten Startseite Taste für 10 Sekunden
Sie sehen nun ein Popup-Fenster mit der Aufschrift „iTunes hat ein iPhone im Wiederherstellungsmodus erkannt. Sie müssen das iPhone wiederherstellen, bevor es mit iTunes verwendet werden kann"
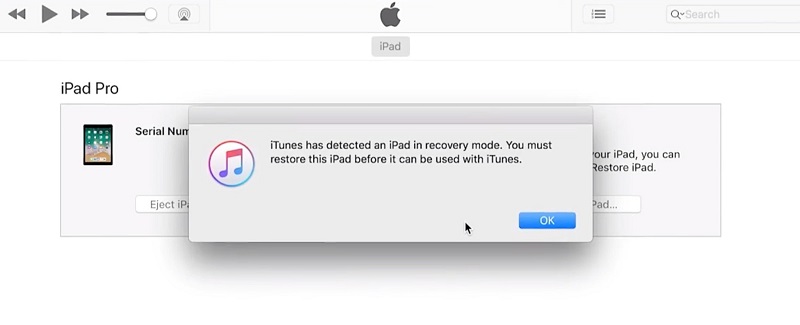
Nachdem Sie den DFU-Modus aufgerufen haben, müssen Sie ihn auch verlassen, indem Sie Folgendes tun:
- Halten Sie erneut gedrückt Startseite und Power Tasten für 10 Sekunden
- Lassen Sie die Home-Taste nur so lange los, bis Sie das sehen Apple-Logo Der Bildschirm leuchtet auf und zeigt an, dass Ihr iPhone neu gestartet wird
Teil 2: So wählen Sie „Diesem Computer vertrauen“ auf einem kaputten Bildschirm aus
Viele Benutzer behaupten, dass die Verwendung von Siri und der VoiceOver-Funktion Ihnen helfen kann, auf Trus This Computer auf Ihrem iOS-Gerät zu tippen, selbst wenn der Bildschirm kaputt ist. Es kann ein paar Leuten mit einer Methode helfen, „wie kann ich das Vertrauen meines Computers mit meinem iPhone umgehen“, auch wenn nicht jeder erfolgreich mit dieser Methode durchkommt, aber dennoch einen Versuch wert ist!
Hier ist die Schritt-für-Schritt-Anleitung zur Verwendung von Siri und VoiceOver:
- Aktiviere Siri und "Öffnen Sie das VoiceOver "
- Tippen Sie auf die Startseite Taste im nun erscheinenden Bestätigungsfenster nun wieder los. zweimal um den Passwortbildschirm anzuzeigen
- Wenn der Bildschirm nicht vollständig zerbrochen ist, verwenden Sie die verbleibenden Teile, die noch reagieren. Wischen Sie nach links und rechts, um die zu verschieben VoiceOver Zeiger auf eine Schaltfläche mit einer bestimmten Kennwortnummer. Sie werden auch hören, dass das VoiceOver Ihnen mitteilt, dass die Schaltfläche ausgewählt ist.
- Doppelklicken Sie auf um das gewählte Passwort auszuwählen.
- Wenn das iPhone entsperrt ist, verbinden Sie Ihr iPhone mit dem Computer und fordern Sie VoiceOver auf, auf „Vertrauen oder erlauben “, wenn Sie aufgefordert werden, diesem Computer zu vertrauen.
- Sie können das defekte iPhone jetzt verwenden iTunes. Tun Sie, was notwendig ist, um Ihre Daten zu behalten, wie z. B. Dateiübertragungen und Backups.
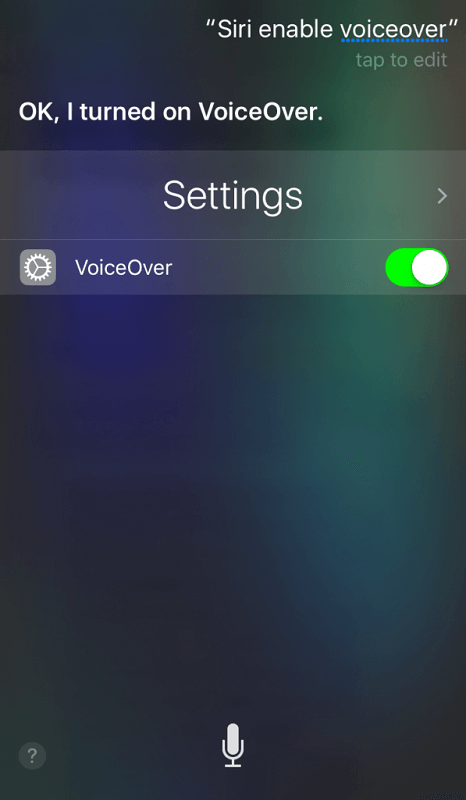
Wenn Sie VoiceOver ausschalten möchten, fragen Sie einfach Siri um es für dich zu tun.
Teil #3: Wie kann ich Trust My Computer umgehen, wenn mein iPhone deaktiviert oder der Bildschirm kaputt ist, in wenigen Schritten
Das Deaktivieren Ihres iPhones ist eine schreckliche Szene, wenn Sie wissen, dass Sie es nicht verwenden können, wenn Sie Ihr eigenes Passwort nicht entschlüsseln. Es gibt Fälle, in denen wir manchmal einige wichtige Details vergessen, einschließlich unserer Passwörter, aber das bedeutet nicht, dass Sie nachlässig sind. Es passiert einfach.
Wenn Sie jedoch kein Glück haben, können Sie eine hervorragende Alternative verwenden, um den lästigen Bildschirm „Diesem Computer vertrauen“ zu überwinden. iOS-Entsperrer ist die ultimative Lösung, um diesen Teil zu umgehen und sogar den Passcode zu löschen, um einen neuen festzulegen.
Kostenlos herunterladen Kostenlos herunterladen
iOS Unlocker verfügt über wichtige Entsperrfunktionen, darunter die Passcode-Entsperrung, Apple ID, iCloud und auch die Bildschirmzeitbeschränkungen. Sie müssen diese Software nur auf Ihrem Computer ausführen.
Gehen Sie wie folgt vor, um Ihr iPhone zu entsperren und den Bildschirm „Diesem Computer vertrauen“ zu umgehen:
Schritt #1: Führen Sie iOS Unlocker aus
Laden Sie iOS Unlocker kostenlos auf Ihren Computer herunter, installieren und starten Sie die Software. Öffnen Sie das Programm und wählen Sie die aus Passcode löschen Menü.
Schritt #2: Schließen Sie das iPhone an
Klicken Sie Startseite auf Ihrem Computerbildschirm und dann connect Verbinden Sie Ihr iPhone über ein USB-Kabel mit dem Computer.
Schritt #3: Überprüfen Sie das iOS-Firmware-Paket und laden Sie es herunter
Auf dem nächsten Bildschirm müssen Sie die Marke und das Modell des iPhones überprüfen. Stellen Sie sicher, dass die Details korrekt sind, da Sie das Firmware-Paket herunterladen müssen, das mit Ihrem Gerät kompatibel ist.
Klicken Sie auf die Startseite Schaltfläche, um fortzufahren. Beachten Sie, dass dieser Vorgang tatsächlich eine Weile dauern kann.
Schritt #4: Entsperren
Nachdem die Geräte-Firmware heruntergeladen wurde, wählen Sie die öffne es Schaltfläche und geben Sie ein 0000 um das Entfernen des Passcodes zu bestätigen. Warten Sie, bis die Entsperrung abgeschlossen ist.

Bei Verwendung der iOS Unlocker Wipe Passcode-Funktion wird Ihr iOS auf die aktualisiert neuste iOS-Version und gleichzeitig die gesamten Daten auf Ihrem Gerät entfernen. Da diese Methode zu Datenverlust führen kann, müssen Sie dies tun Erstellen Sie ein Backup für das iPhone bevor Sie diese Software verwenden.
Menschen Auch LesenSo entsperren Sie das iPhone mit und ohne iCloud Bypass DNSSo umgehen Sie den iPhone-Passcode, nachdem er vergessen wurde
Teil 4: Zusammenfassung
Mit diesem Artikelleitfaden fragen Sie sich nicht mehr „Wie kann ich das Vertrauen meines Computers mit meinem iPhone umgehen? “, weil wir die verschiedenen Methoden zusammengestellt haben, die Sie tun können, um diesen Schritt zu bestehen. Bei den ersten beiden Methoden müssen Sie möglicherweise mit den Prozessen praktisch umgehen, und es kann verwirrend und zeitaufwändig sein.
Mit iOS Unlocker müssen Sie jedoch nur das Menü Wipe Passcode auswählen und der Anleitung auf dem Bildschirm folgen, um die Umgehung abzuschließen. Das Tolle an iOS Unlocker ist, dass Sie es auch dann verwenden können, wenn Ihr Gerät gesperrt, deaktiviert und sogar mit einem kaputten Bildschirm ist.
Wenn bei Ihrem iPhone keine technischen Probleme auftreten, umgehen Sie so weit wie möglich nicht den Teil „Diesem Computer vertrauen“, da dies eine wesentliche Sicherheitsfunktion von Apple ist, um sicherzustellen, dass Ihre Daten auch dann sicher sind, wenn sie mit Computern verbunden sind. Sofern nicht dringend erforderlich, können Sie die oben genannten Methoden befolgen, um diesen Teil zu überspringen.
Geschrieben von Rosie
Letzte Aktualisierung: 2022-01-27