Mit einer riesigen Musiksammlung und einer benutzerfreundlichen Oberfläche ist Amazon Music zu einer beliebten Wahl unter Musikliebhabern geworden. Unabhängig davon, ob Sie Prime-Mitglied sind oder einfach nur den Komfort genießen, Musik unterwegs zu streamen, kann der Offline-Zugriff auf Ihre Lieblingstitel Ihr Hörerlebnis verbessern.
In diesem Artikel führen wir Sie durch den Prozess Laden Sie Amazon Music auf das iPhone herunter. Wenn Sie unserer Schritt-für-Schritt-Anleitung folgen, wird Ihnen das gelingen Genießen Sie Ihre Lieblingslieder, auch wenn Sie offline sindDadurch entfällt die Notwendigkeit einer ständigen Internetverbindung.
Lassen Sie uns eintauchen und erkunden, wie Sie Amazon Music ganz einfach auf Ihr iPhone herunterladen und eine tragbare Musikbibliothek erstellen können, die Sie immer zur Hand haben.
Inhaltsverzeichnis Teil #1: Wie lade ich Amazon Prime/Unlimited Music auf das iPhone herunter? [Offizieller Weg]Teil #2: Wie lade ich gekaufte Songs von Amazon Music auf das iPhone herunter? [Offizieller Weg]Teil #3: Der beste Weg, Amazon Music auf das iPhone herunterzuladen [ohne Abonnement]Teil #4: FAQs zu Amazon Music auf dem iPhone
Teil #1: Wie lade ich Amazon Prime/Unlimited Music auf das iPhone herunter? [Offizieller Weg]
Mitglieder von Amazon Prime Music können nur All-Access-Playlists herunterladen, um sie offline anzuhören, während Mitglieder von Amazon Music Unlimited Songs, Alben und Playlists herunterladen können, um sie offline in Standard, HD, Ultra HD oder Spatial Audio anzuhören. Wenn Sie Amazon Prime Music- oder Unlimited-Mitglied sind, können Sie Amazon Music zum Offline-Hören herunterladen.
Lernen Sie die offizielle Methode kennen, um Amazon Music auf das iPhone herunterzuladen und Ihre Lieblingssongs ohne Internetverbindung zu genießen. Befolgen Sie unsere Schritt-für-Schritt-Anleitung für ein nahtloses Offline-Hörerlebnis. Sehen Sie sich die folgenden Schritte an:
Schritt #1: Installieren Sie die Amazon Music App
Bevor Sie Amazon Music auf Ihr iPhone herunterladen können, muss die Amazon Music-App auf Ihrem Gerät installiert sein. Wenn Sie dies noch nicht getan haben, führen Sie die folgenden Schritte aus:
- Öffne den App Store auf deinem iPhone.
- Suchen Sie über die Suchleiste nach „Amazon Music“.
- Suchen Sie die offizielle Amazon Music-App und tippen Sie auf "Erhalten" um die Installation zu starten.
- Sobald die App heruntergeladen und installiert ist, tippen Sie auf "Öffnen" um es zu starten.
Schritt #2: Melden Sie sich bei Ihrem Amazon-Konto an
Um auf Ihre Musikbibliothek zuzugreifen und Songs von Amazon Music herunterzuladen, müssen Sie sich bei Ihrem Amazon Prime- oder Unlimited-Konto anmelden. Wenn Sie noch kein Konto haben, können Sie kostenlos eines erstellen. So melden Sie sich an:
- Öffnen Sie die Amazon Music-App auf Ihrem iPhone.
- Tippen Sie auf die Schaltfläche „Anmelden“.
- Geben Sie Ihre Amazon-Kontodaten (E-Mail-Adresse und Passwort) ein.
- Zylinderkopfschrauben "Anmelden" fortfahren.
Schritt #3: Musik zum Herunterladen erkunden und auswählen
Nachdem Sie sich nun bei der Amazon Music-App angemeldet haben, können Sie mit der Erkundung und Auswahl der Musik beginnen, die Sie herunterladen möchten. Sie haben mehrere Möglichkeiten:
- Durchsuchen Sie die Abschnitte „Empfohlen“ und „Empfohlen“: Die App bietet kuratierte Wiedergabelisten, Alben und Songs basierend auf Ihren Vorlieben. Scrollen Sie durch die Listen und tippen Sie auf die Musik, die Sie herunterladen möchten.
- Suchen Sie nach bestimmten Liedern, Künstlern oder Alben: Nutzen Sie die Suchleiste oben in der App, um bestimmte Musik zu finden. Geben Sie den Namen des gesuchten Liedes, Interpreten oder Albums ein und tippen Sie auf das entsprechende Ergebnis.
- Entdecken Sie Genres und Charts: Tippen Sie auf "Durchsuche" Klicken Sie auf die Registerkarte, um Musik nach Genre zu entdecken, oder schauen Sie sich die Top-Charts an, um zu sehen, was beliebt ist.
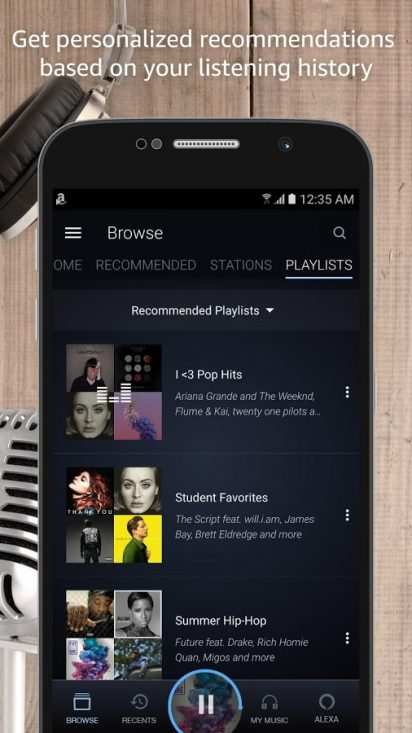
Schritt #4: Laden Sie Musik zum Offline-Hören herunter
Sobald Sie die Musik gefunden haben, die Sie herunterladen möchten, ist es an der Zeit, sie zum Offline-Hören zu speichern. Befolgen Sie diese Schritte, um Amazon Music zum Offline-Hören auf das iPhone herunterzuladen:
- Suchen Sie den Song, das Album oder die Playlist, die Sie herunterladen möchten.
- Tippen Sie auf die Dreipunkt-Menüsymbol (•••) neben dem Titel der Musik.
- Wählen Sie im angezeigten Menü die Option „Herunterladen“ oder „Album herunterladen“ (für Alben) um den Downloadvorgang zu starten.
- Die App beginnt mit dem Herunterladen der ausgewählten Musik auf Ihr iPhone. Sie können den Fortschritt im Download-Bereich verfolgen.
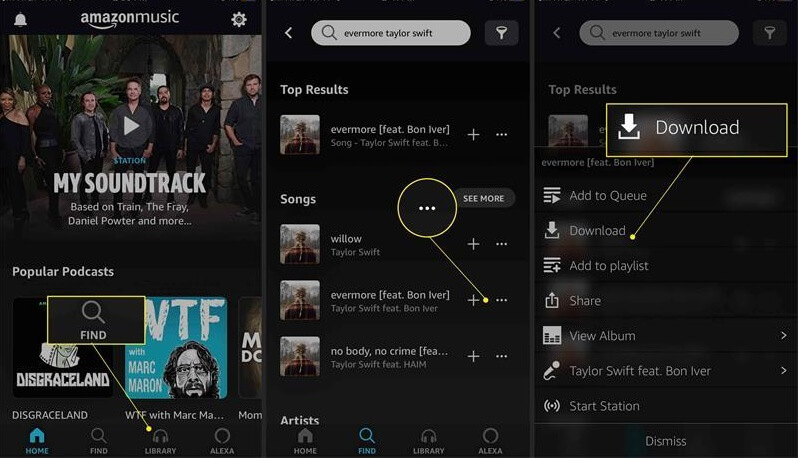
Schritt #5: Greifen Sie auf Ihre heruntergeladene Musik zu
Nachdem der Download abgeschlossen ist, können Sie auf Ihre heruntergeladene Musik zugreifen und sie offline genießen. Hier ist wie:
- Tippen Sie auf die "Meine Musik" Registerkarte unten in der App.
- Wähle aus "Bibliothek" .
- Wählen Sie beides „Künstler“, „Alben“ oder „Lieder“ um die heruntergeladene Musik zu finden.
- Tippen Sie auf den gewünschten Song, das gewünschte Album oder die gewünschte Playlist, um mit der Wiedergabe zu beginnen.
- Glückwunsch! Sie haben Amazon Music erfolgreich zum Offline-Hören auf Ihr iPhone heruntergeladen. Jetzt können Sie Ihre Lieblingslieder, Alben und Wiedergabelisten genießen, ohne dass eine Internetverbindung erforderlich ist.

Denken Sie daran, dass die heruntergeladene Musik weiterhin in der Amazon Music-App zugänglich bleibt. Wenn Sie heruntergeladene Inhalte von Ihrem Gerät entfernen möchten, um Speicherplatz freizugeben, können Sie auf einem Titel oder Album nach links wischen und auswählen „Download löschen“ oder verwenden Sie die „Downloads löschen“ Option in den Einstellungen der App.
Teil #2: Wie lade ich gekaufte Songs von Amazon Music auf das iPhone herunter? [Offizieller Weg]
Amazon Music ist ein Musik-Streaming-Dienst, der auch den Kauf von MP3-Titeln ermöglicht. Sie können Musiktitel, die Sie bei Amazon gekauft haben, auf Ihr iPhone herunterladen. Führen Sie die folgenden Schritte aus, um Amazon Music jetzt auf das iPhone herunterzuladen.
Schritt 1. Öffnen Sie die Amazon Music-App auf Ihrem iPhone und tippen Sie auf „Bibliothek "Option am unteren Bildschirmrand.
Schritt 2. Wählen "Gekaufte " aus den Filtern, um die Musik zu sehen, die Ihnen gehört.
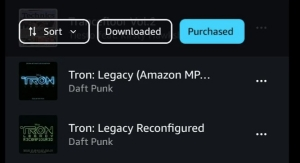
Schritt 3. Wählen Sie das Album oder Lied aus, das Sie von Amazon Music herunterladen möchten.
Schritt 4. Tippen Sie auf die "Mehr „Option und wählen“Herunterladen ", um Amazon Music auf das iPhone herunterzuladen.
Teil #3: Der beste Weg, Amazon Music auf das iPhone herunterzuladen [ohne Abonnement]
Der beste Weg, Amazon Music auf Ihr iPhone herunterzuladen, ist mit Amazon Music Unlocker um Ihre Titel von Amazon Music abzurufen und als MP3-Dateien zu speichern. Sobald dies erledigt ist, können Sie Musikdateien von Ihrem Computer auf Ihr iPhone übertragen.
Kostenlos herunterladen Kostenlos herunterladen
Was ist also Amazon Music Unlocker? Es handelt sich um eine von Drittanbietern entwickelte Software, die Benutzer bei der Konvertierung unterstützt Herunterladen von Musik von Amazon Music in andere Formate wie MP3 usw. Mit diesem Tool können Benutzer bestimmte von Amazon Music auferlegte Einschränkungen überwinden, einschließlich der Einschränkung, Songs zum Offline-Hören herunterzuladen oder auf verschiedene Geräte zu übertragen.
How do you Laden Sie Amazon Music auf das iPhone herunter Verwenden Sie Amazon Music Unlocker? Hier sind die Schritte:
Schritt #1: Verwenden Sie Amazon Music Unlocker, um Titel von Amazon Music in MP3 zu übertragen
- Laden Sie die Amazon Music Unlocker-App herunter, installieren Sie sie und öffnen Sie sie auf Ihrem Gerät.
- Klicken Sie in der App auf „Öffnen Sie den Amazon Web Player“ .
- Melden Sie sich im Amazon-Online-Player mit Ihren Amazon-Kontodaten an.
- Öffnen Sie die Playlist, die die Songs enthält, die Sie konvertieren möchten.
- Um alle Songs in der Playlist zur Konvertierungsliste hinzuzufügen, klicken Sie auf blaues „+“-Symbol. Sie können auch den Playlist-Titel selbst auf das blaue Symbol ziehen.
- Um einzelne Songs zur Konvertierungsliste hinzuzufügen, ziehen Sie den Titel des Songs auf das blaue „+“-Symbol.
- Wählen Sie das Ausgabeformat für die konvertierten Dateien. Sie können zwischen MP3, M4A, WAV oder wählen FLAC. Sie können auch den Ausgabeordner angeben, in dem die konvertierten Dateien gespeichert werden.
- Wählen Sie die Songs aus, die Sie konvertieren möchten, und klicken Sie auf "Konvertieren" Taste. Der Konvertierungsprozess beginnt.

Schritt #2: Organisieren Sie die Titel in einem Ordner auf Ihrem Computer
- Finden Sie die Musiktitel, die Sie konvertiert haben.
- Kopieren Sie sie alle in einen einzigen Ordner auf Ihrem Computer, um ihn zu organisieren.
Schritt #3: Musikdateien in iTunes importieren
Das Importieren von Musikdateien in iTunes ist ein unkomplizierter Vorgang. Hier sind die Schritte, die Sie befolgen müssen:
- Öffnen iTunes auf deinem Computer. Wenn Sie iTunes nicht installiert haben, können Sie es von der Apple-Website herunterladen.
- Klicken Sie in iTunes auf die "Datei" Menü in der oberen linken Ecke des Fensters.
- Wählen Sie im Dropdown-Menü „Datei zur Bibliothek hinzufügen“ oder „Ordner zur Bibliothek hinzufügen“, je nachdem, ob Sie einzelne Musikdateien oder einen ganzen Ordner mit mehreren Dateien importieren möchten.
- Wenn Sie „Datei zur Bibliothek hinzufügen“ ausgewählt haben, durchsuchen Sie die Musikdatei, die Sie importieren möchten, und wählen Sie sie aus. Wenn Sie „Ordner zur Bibliothek hinzufügen“ gewählt haben, navigieren Sie zu dem Ordner mit den Musikdateien und klicken Sie auf "Öffnen" um alle Dateien in diesem Ordner zu importieren.
- iTunes beginnt mit dem Import der ausgewählten Musikdateien oder Ordner. Der Fortschritt wird durch einen Fortschrittsbalken oben im iTunes-Fenster angezeigt.
- Sobald der Importvorgang abgeschlossen ist, werden die importierten Musikdateien in Ihrer iTunes-Mediathek unter dem angezeigt "Lieder" .
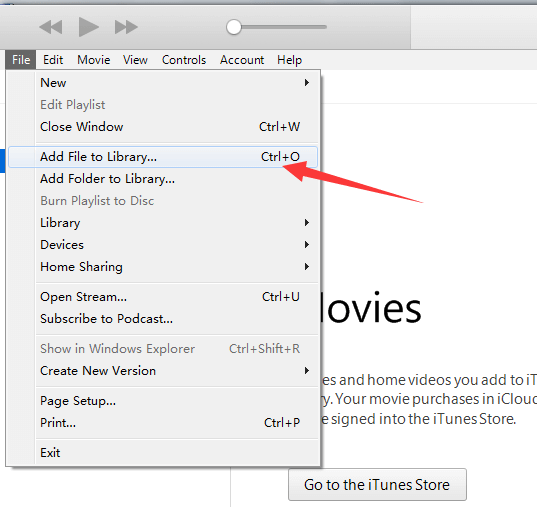
Schritt #4: Synchronisieren Sie iTunes mit Ihrem iPhone
Um iTunes mit Ihrem iPhone zu synchronisieren und die Musik aus Ihrer iTunes-Mediathek auf Ihr Gerät zu übertragen, befolgen Sie diese Schritt-für-Schritt-Anleitung für den letzten Schritt zum Herunterladen von Amazon Music auf das iPhone:
- Verbinden Sie Ihr iPhone über das mit Ihrem Gerät gelieferte USB-Kabel mit Ihrem Computer. Stellen Sie sicher, dass iTunes auf Ihrem Computer geöffnet ist.
- Klicken Sie auf Ihrem Computer auf das kleine iPhone-Symbol, das in der oberen linken Ecke des iTunes-Fensters angezeigt wird. Dadurch wird die iPhone-Übersichtsseite geöffnet.
- In der linken Seitenleiste des iTunes-Fensters finden Sie verschiedene Abschnitte wie „Musik“, „Filme“, „TV-Sendungen“ und mehr. Klicken Sie auf den spezifischen Abschnitt, in dem sich Ihre Musik befindet (z. B. „Musik“).
- Aktivieren Sie die Option "Musik synchronisieren" indem Sie das Kontrollkästchen daneben aktivieren. Dadurch können Sie Ihre iTunes-Musikbibliothek mit Ihrem iPhone synchronisieren.
- Standardmäßig synchronisiert iTunes Ihre gesamte Musikbibliothek mit Ihrem iPhone. Wenn Sie bestimmte Wiedergabelisten, Künstler oder Alben synchronisieren möchten, wählen Sie die entsprechenden Optionen aus und wählen Sie die spezifischen Elemente aus, die Sie synchronisieren möchten.
- Nachdem Sie die gewünschte Musik zum Synchronisieren ausgewählt haben, klicken Sie auf „Übernehmen“ oder „Synchronisieren“ Klicken Sie auf die Schaltfläche unten rechts im iTunes-Fenster. iTunes beginnt mit der Synchronisierung Ihrer ausgewählten Musik mit Ihrem iPhone.
- Der Synchronisierungsvorgang kann je nach der Menge der übertragenen Musik einige Zeit dauern. Sie können den Fortschritt oben im iTunes-Fenster überwachen.
- Nachdem die Synchronisierung abgeschlossen ist, können Sie Ihr iPhone von Ihrem Computer trennen. Die von Ihnen in iTunes ausgewählte Musik ist jetzt in der Musik-App Ihres iPhones verfügbar.
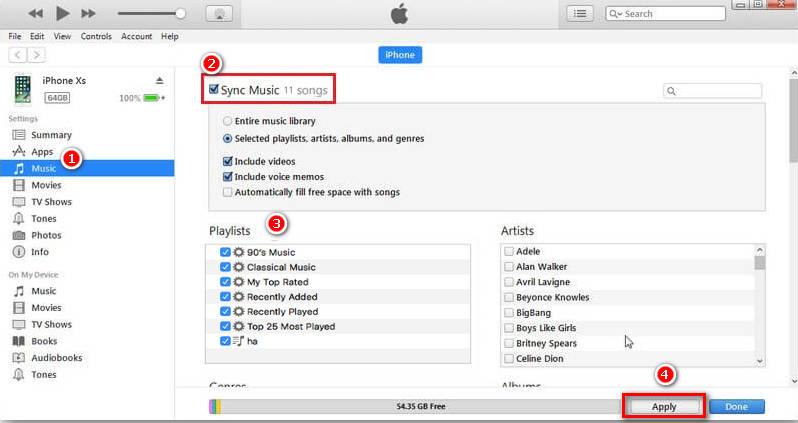
Hinweis: Stellen Sie sicher, dass Sie Ihren Computer mit Ihrer Apple-ID autorisiert haben, wenn Sie dazu aufgefordert werden. Sie können dies tun, indem Sie zu gehen "Konto" Menü in iTunes öffnen und auswählen „Diesen Computer autorisieren“.
Der Amazon Music Unlocker des iOS Unlocker-Tools ist eine robuste Lösung, die den DRM-Schutz von Amazon Music-Songs und Hörbüchern eliminiert. Mit dieser Funktionalität können Benutzer ihre Amazon Music-Bibliothek auf jedem Gerät genießen, auch auf Geräten, die normalerweise keine DRM-geschützten Inhalte unterstützen.
Teil #4: FAQs zu Amazon Music auf dem iPhone
F1: Woher kommt der Amazon Music Download?
A: Durch das Herunterladen von Titeln von Amazon Music auf Ihr iPhone können Sie Ihre Lieblingsmusik offline genießen, ohne dass eine Internetverbindung erforderlich ist. In diesem Artikel erfahren Sie eine detaillierte Darstellung davon Wo werden die heruntergeladenen Amazon Music-Titel gespeichert?.
F2: Wie kann ich Amazon Music auf dem iPhone kündigen?
A: Wenn Sie das Abonnement von Amazon Music kündigen möchten, können Sie es über die Einstellung kündigen: „Rahmen ">"apple ID ">"Abonnements ">"Amazon Musik ". Oder Sie können Amazon Music verwenden: "Amazon Musik App ">"Menüsymbol: drei horizontale Linien ">"Ihr Konto ">"Mitgliedschaften & Abonnements ">"Amazon Musik ">"Abonnement beenden ".
F3: Wie stelle ich den Klingelton von Amazon Music auf dem iPhone ein?
A: Sie können Amazon Music Unlocker verwenden, um zunächst Songs von Amazon Music herunterzuladen. Nachdem Sie Songs in eine lokale Datei auf dem iPhone heruntergeladen haben, können Sie dies ganz einfach tun Klingelton von Amazon Music einrichten.
Menschen Auch Lesen Amazon Prime Music VS Unlimited: Entdecken Sie die Unterschiede Laden Sie Amazon Prime Music auf den PC herunter: Bester Leitfaden [Aktualisiert 2024]
Geschrieben von Rosie
Letzte Aktualisierung: 2023-05-31