受信任的电脑可以顺畅地与您的 iPhone 同步并访问您的媒体文件,如照片、视频和其他数据(如联系人),甚至创建备份。 “如何用我的 iPhone 绕过信任我的电脑 ”仅在您第一次将 iPhone 连接到计算机时询问。
但是,在某些情况下,当您尝试更新或更新时会询问此弹出问题 恢复您以前的 iTunes 资料库. 一些用户甚至报告他们的屏幕卡在这条消息中,无法通过。
通常,当 iPhone 屏幕损坏或被禁用时,就会发生这种情况。 请继续阅读以了解如何绕过这部分。
第 1 部分:如何通过 DFU 模式绕过对 iPhone 的信任?第 2 部分:如何在破碎的屏幕上选择信任此计算机第 3 部分:如何在我的 iPhone 禁用或屏幕损坏的情况下通过几个步骤绕过信任我的计算机第 4 部分:总结
第 1 部分:如何通过 DFU 模式绕过对 iPhone 的信任?
绕过“信任此计算机”屏幕的最快方法之一是将 iPhone 置于 DFU 模式。 DFU 或 设备固件更新 是一种状态,您可以在任何情况下恢复 iOS 设备。
这是通过绕过 iBoot的 (类似于计算机中的 BIOS 的环境)和降级固件包。
要将 iPhone 置于 DFU 模式,请执行以下操作:
- Connect 您的 iPhone 通过 USB 电缆连接到计算机
- 找到并按住按钮 电力 和 首页 5秒钟
- 一直按住它们直到你看到屏幕变黑
- 放开 电力 按钮,同时仍然按住 首页 10秒的按钮
您现在将看到一个弹出窗口,上面写着“iTunes 检测到 iPhone 处于恢复模式。 您必须恢复 iPhone 才能与 iTunes 一起使用设立的区域办事处外,我们在美国也开设了办事处,以便我们为当地客户提供更多的支持。“
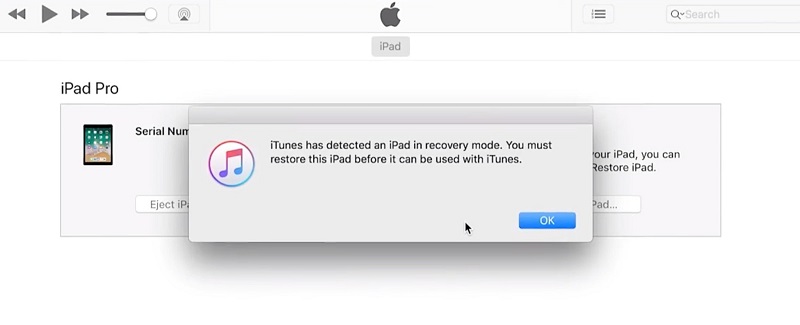
进入 DFU 模式后,您还需要通过以下操作摆脱它:
- 再次按住 首页 和 电力 按钮 10 秒
- 直到您看到 苹果标志 屏幕亮起,表示您的 iPhone 正在重启
第 2 部分:如何在破碎的屏幕上选择信任此计算机
许多用户声称,即使屏幕坏了,使用 Siri 和 VoiceOver 功能也可以帮助您在 iOS 设备上轻点“Trus This Computer”。 它可以帮助一些人“我怎样才能用我的 iPhone 绕过信任我的电脑”,即使不是每个人都可以成功通过这种方法,但仍然值得一试!
以下是有关如何使用 Siri 和 VoiceOver 的分步过程:
- 激活Siri 和 对工资盗窃 "打开旁白 "
- 点击 首页 按键 两次 显示密码屏幕
- 如果屏幕没有完全损坏,请使用仍然响应的剩余部分。 左右滑动可移动 VoiceOver会 指向特定密码数字按钮的指针。 您还会听到 VoiceOver 会告诉您该按钮已被选中。
- 双击 选择所选密码。
- iPhone 解锁后,将 iPhone 连接到电脑并提示 VoiceOver 点击“信任或允许 ”当被要求信任这台计算机时。
- 您现在可以使用损坏的 iPhone iTunes. 做必要的事情来保存您的数据,例如进行文件传输和备份。
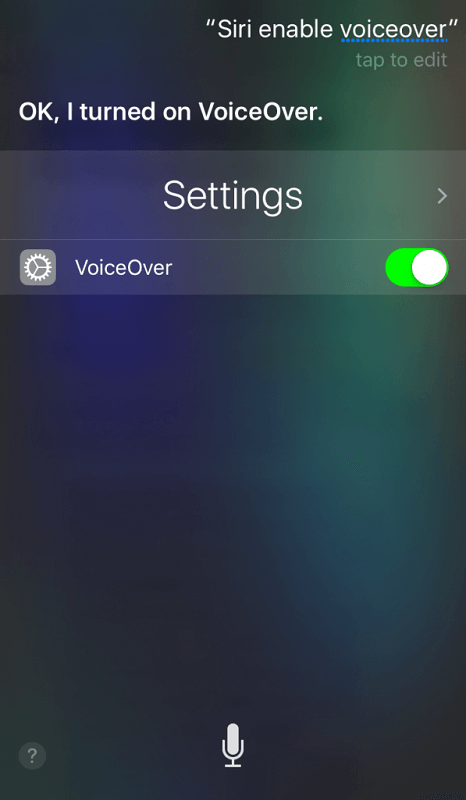
如果您想关闭 VoiceOver,只需询问 Siri 为你做。
第 3 部分:如何在我的 iPhone 禁用或屏幕损坏的情况下通过几个步骤绕过信任我的计算机
禁用您的 iPhone 是一个可怕的场景,除非您解码自己的密码,否则您将无法使用它。 在某些情况下,我们有时会忘记一些重要的细节,包括我们的密码,但这并不意味着您粗心。 它只是发生。
但是,如果你运气不好,你可以使用一个很好的替代方法来通过烦人的“信任这台电脑”屏幕。 iOS解锁 是帮助您绕过这部分甚至清除密码以设置新密码的终极解决方案。
iOS Unlocker 具有重要的解锁功能,包括 密码解锁、Apple ID、iCloud 以及屏幕时间限制。 你只需要让这个软件在你的电脑上运行。
要解锁您的 iPhone 并绕过“信任此计算机”屏幕,请执行以下操作:
第 1 步:运行 iOS 解锁器
在您的计算机上免费下载 iOS Unlocker,安装并启动该软件。 打开程序并选择 清除密码 菜单。
步骤#2:连接 iPhone
点击 Start 开始 在您的计算机屏幕上,然后 联接 使用 USB 电缆将您的 iPhone 连接到计算机。
步骤 #3:验证并下载 iOS 固件包
在下一个屏幕上,您需要验证 iPhone 的品牌和型号。 确保详细信息正确无误,因为您需要下载与您的设备兼容的固件包。
点击 Start 开始 按钮继续。 请注意,此过程实际上可能需要一段时间。
步骤#4:解锁
下载设备固件后,选择 开锁 按钮并进入 0000 确认密码删除。 等待解锁完成。

使用 iOS Unlocker Wipe Passcode 功能后,您的 iOS 将更新为 最新的 iOS 版本 同时删除您设备上的全部数据。 由于此方法会导致数据丢失,因此您需要 为iPhone创建备份 在使用本软件之前。
人们也读如何在有和没有iCloud绕过DNS的情况下解锁iPhone被遗忘后如何绕过iPhone密码
第 4 部分:总结
有了这篇文章指南,你就不会再问自己“如何用我的 iPhone 绕过信任我的电脑 ” 因为我们已经收集了您可以采取的不同方法来通过这一步。 前两种方法可能需要您亲自操作流程,并且可能会令人困惑且耗时。
但是,使用 iOS Unlocker,您只需要选择“擦除密码”菜单并按照屏幕上的指南即可完成绕过。 iOS Unlocker 的优点在于,即使您的设备被锁定、禁用,甚至屏幕损坏,您也可以使用它。
如果您的 iPhone 没有遇到任何技术问题,请尽可能不要绕过“信任此计算机”部分,因为这是 Apple 的一项基本安全功能,可确保您的数据即使在连接到计算机时也是安全的。 除非非常需要,否则您可以按照上述方法跳过此部分。
由罗西撰写
上次更新时间:2022-01-27