您是否厌倦了 iTunes 的限制? 你愿意吗 将iTunes转换为MP3 ? 别再犹豫了! 在本文中,我们将揭开将 iTunes 转换为 MP3 的神秘面纱,使您能够摆脱 iTunes 生态系统,在您选择的任何设备上欣赏音乐。
通过将 iTunes 歌曲转换为 MP3 格式,您可以解锁以下功能: 在多种设备上播放 Apple 歌曲,包括 iPod、Android 智能手机、MP3 播放器,甚至一些较旧的汽车音响。 这个过程一开始可能看起来令人畏惧,但不要害怕! 我们策划了一份分步指南,以使转换过程尽可能简单。
在以下部分中,我们将探讨将 iTunes 转换为 MP3 的各种方法,无论您喜欢使用 iTunes 本身还是寻求替代软件解决方案。 准备好解放您的音乐库并享受随时随地欣赏您喜爱的曲目的自由。 让我们深入了解吧!
内容指南 第 1 部分:iTunes AAC 格式 VS MP3 格式 VS DRM?第 2 部分:如何使用 iTunes 本身将 iTunes 转换为 MP3第 3 部分:在 Windows/MAC 上将 iTunes 转换为 MP3 的最佳转换器
第 1 部分:iTunes AAC 格式 VS MP3 格式 VS DRM?
在告诉您如何将 iTunes 转换为 MP3 之前先进行一番战斗。 谈到数字音频格式,两种流行的选择是 iTunes AAC(高级音频编码)格式和 MP3(MPEG-1 音频层 3)格式。 每种格式都有其自身的优点和注意事项。
AAC 文件适用于 Apple 产品和许多其他公司的产品。 但是,并非每个 MP3 播放器都支持它们,因此如果您想在这些设备上播放音乐,则需要将 iTunes 歌曲转换为 MP3。 但受 iTunes DRM 保护的 M4P 文件和 AAC 文件在转换时会遇到更多障碍,因此了解这些格式及其交互非常重要。
音质:
AAC 和 MP3 都是有损压缩格式,这意味着它们会删除某些音频信息以减小文件大小。 在音质方面, 与 MP3 相比,AAC 通常以较低的比特率提供更好的音频保真度。这意味着 AAC 文件可以保留更多细节和清晰度,同时占用更少的存储空间。然而,在较高的比特率(256 kbps 及以上)下,MP3 和 AAC 之间的音质差异变得不那么明显。
兼容性:
选择格式时要考虑的关键因素之一是不同设备和平台之间的兼容性。 MP3 多年来一直是标准格式,几乎所有数字音频播放器、操作系统和软件应用程序都支持。 另一方面,虽然 AAC 得到广泛支持,但某些较旧的设备或软件可能无法完全支持它。 然而,随着 AAC 的日益普及,兼容性问题变得越来越不常见。
文件大小:
与相同比特率的 MP3 文件相比,AAC 文件的文件大小通常略小。 这意味着您可以在设备上存储更多 AAC 格式的歌曲,而不会牺牲太多质量。 但是,除非您拥有庞大的音乐库或有限的存储空间,否则文件大小的差异并不显着。
比特率和定制:
AAC 和 MP3 都允许您在编码过程中自定义比特率。 较高的比特率通常会带来更好的音质,但文件大小也会更大。 MP3 在比特率选项方面提供了更大的灵活性,而 AAC 通常以较低的比特率提供更有效的压缩算法。 这可能就是您想要将 iTunes 转换为 MP3 的原因。
数字版权管理保护:
从 iTunes Store 购买的 iTunes AAC 文件以前受数字版权管理 (DRM) 限制的保护,这限制了它们在未经授权的设备上的播放。 然而, Apple 于 2009 年从 iTunes 音乐中删除了 DRM,使从 iTunes Store 购买的 AAC 文件不受 DRM 限制。 另一方面,MP3 从来没有 DRM 限制。
AAC 和 MP3 都有各自的优点,都是广泛使用的音频格式。 如果您主要使用 iTunes 和 Apple 设备,那么坚持使用 AAC 可能是一个合理的选择,因为它的兼容性和高效压缩。 但是,如果您重视不同设备之间的最大兼容性,MP3 仍然是通用选项。 最终,最适合您的格式取决于您的具体要求和偏好。
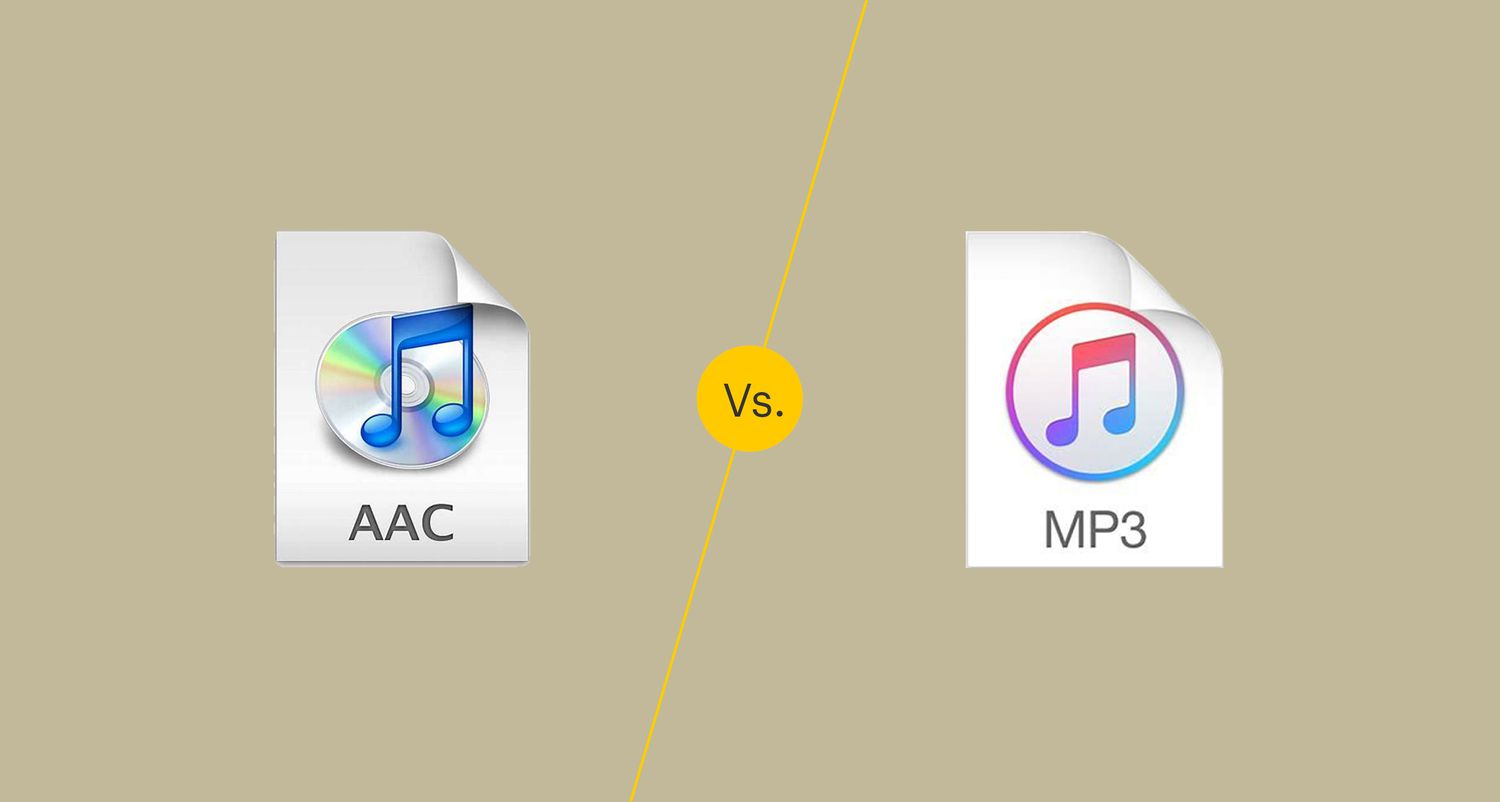
第 2 部分:如何使用 iTunes 本身将 iTunes 转换为 MP3
如果您的 iTunes 资料库中有无 DRM 的文件,那么选择使用 iTunes 本身将 iTunes 转换为 MP3 格式是一个简单的过程。 按照以下步骤释放您的无 DRM iTunes 歌曲,并以广泛兼容的 MP3 格式欣赏它们。
第 1 步:启动 iTunes 并更新偏好设置
确保您拥有最新版本 iTunes 安装在您的计算机上。 启动 iTunes 并转至 “编辑” 菜单(Windows) 或者 “iTunes” 菜单(苹果机)。 选择 “首选项” 从下拉菜单中选择。
步骤#2:调整导入设置
在“首选项”窗口中,导航至 “一般” 标签并点击 “导入设置” 按钮。 将出现一个新窗口。 在里面 “导入使用” 下拉菜单,选择 “MP3 编码器”。 您还可以通过单击自定义质量设置 “设置” 下拉式菜单。 对设置感到满意后,单击 “好” 保存更改。
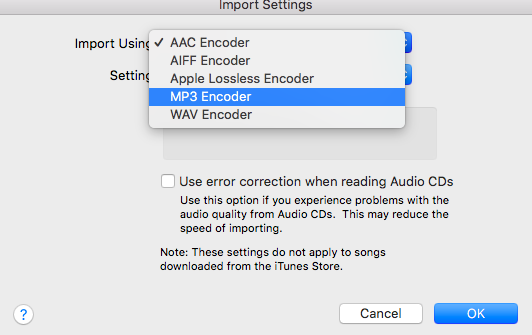
步骤#3:选择要转换的歌曲
现在,返回 iTunes 资料库并选择要转换为 MP3 的歌曲。 您可以按住 “Ctrl” 键(Windows) 或者 “命令” 键(苹果机) 选择多首歌曲。
步骤#4:转换选定的歌曲
选择您的歌曲后,转到 “文件”菜单 并选择 “转换”>“创建 MP3 版本”。 iTunes 将开始将选定的歌曲转换为 MP3 格式。 您可以在 iTunes 窗口的顶部中心监控转换进度。
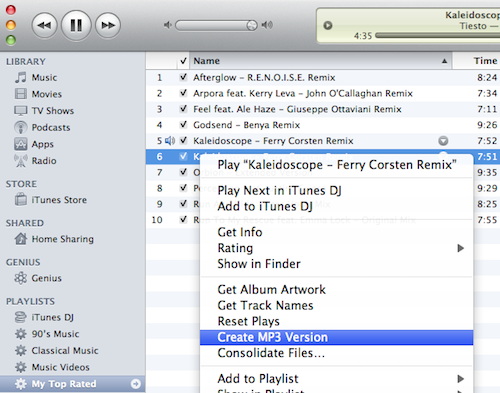
步骤#5:找到转换后的 MP3 文件
转换完成后,您可以在 iTunes 库中找到转换后的 MP3 文件。 要找到它们,请右键单击转换后的歌曲并选择 “在 Finder 中显示” (苹果) or “在资源管理器里显示” (视窗)。 这将打开存储 MP3 文件的文件夹。
恭喜! 您使用 iTunes 本身成功将 iTunes 转换为 MP3。 现在,您可以在支持 MP3 格式的各种设备上传输和欣赏音乐。
第 3 部分:在 Windows/MAC 上将 iTunes 转换为 MP3 的最佳转换器
苹果音乐解锁器 是专门为帮助用户转换和下载iTunes和Apple Music曲目,实现离线播放而开发的第三方软件。
发现 Apple Music 无法下载曲目? 可能是 DRM 阻止了您,但不用担心! 此工具解决了 Apple Music 内置 DRM(数字版权管理)保护所施加的限制,该保护可防止用户在未经授权的设备或平台上传输或使用下载的 Apple Music 曲目。
以下是有关如何使用 Apple Music Unlocker 的分步指南 将iTunes转换为MP3 :
- 在您的设备上安装并启动 iTunes。
- 访问 “打开 Apple 网络播放器” 选项。
- 提供您的 Apple ID 和密码以继续。
- 只需将您想要的歌曲或播放列表拖放到指定的位置即可 红色添加图标.
- 从 MP3、M4A、WAV 或 FLAC 等选项中选择所需的输出格式。
- (可选)根据您的偏好修改输出文件夹位置。
- 单击开始转换过程 “转换”或“全部转换”.

Apple Music Unlocker 提供了一个用户友好的界面,具有不同技术专业水平的个人都可以使用。 借助该软件,用户可以轻松地将 Apple Music 歌曲转换为流行的音频格式,如 MP3、FLAC、WAV 等,并在此过程中有效地消除 DRM 保护。
通过将 Apple Music 曲目转换为无 DRM 的格式,用户可以自由地在各种设备(包括非 Apple 设备和媒体播放器)上传输和欣赏自己喜爱的歌曲,甚至将其刻录到 CD。
总体而言,Apple Music Unlocker 为寻求离线或在非 Apple 设备上欣赏 Apple Music 曲目的用户提供了实用的解决方案,方法是将其转换为无 DRM 的格式。
人们也读 更好的 AI 体验:如何将 Apple Music 添加到 Alexa 如何在 Roku 上播放 Apple Music:解锁音乐流
由罗西撰写
上次更新时间:2023-06-15