Computadores confiáveis podem sincronizar sem problemas com seu iPhone e acessar seus arquivos de mídia, como fotos, vídeos e outros dados, como contatos, e até mesmo criar backups. “Como posso ignorar a confiança do meu computador com o meu iPhone ” só é solicitado na primeira vez que você conecta seu iPhone ao computador.
No entanto, há casos em que essa pergunta pop-up é feita quando você tenta atualizar ou restaurar sua biblioteca anterior do iTunes. Alguns usuários até relataram que sua tela estava travada nesta mensagem e não conseguia passar.
Normalmente, isso acontece quando o iPhone tem uma tela quebrada ou está desabilitado. Leia junto para descobrir como contornar esta parte.
Parte #1: Como posso ignorar a confiança do meu computador com meu iPhone via modo DFU?Parte #2: Como selecionar Confiar neste computador em uma tela quebradaParte #3: Como posso ignorar a confiança do meu computador com meu iPhone desativado ou tela quebrada em algumas etapasParte #4: Resumo
Parte #1: Como posso ignorar a confiança do meu computador com meu iPhone via modo DFU?
Uma das maneiras mais rápidas de contornar a tela Trust This Computer é colocar o iPhone no modo DFU. DFU ou Atualização de Firmware do Dispositivo é um estado em que você pode restaurar o dispositivo iOS em qualquer condição.
Isso é feito contornando o iBoot (um ambiente semelhante ao BIOS em computadores) e fazer o downgrade do seu pacote de firmware.
Para colocar seu iPhone no modo DFU, siga estes:
- Contato seu iPhone através de um cabo USB para o computador
- Encontre e segure os botões Energia e Página inicial por 5 segundos
- Continue segurando-os até ver que a tela ficou preta
- Deixe de lado o Energia botão enquanto ainda segura o Página inicial por 10 segundos
Agora você verá uma janela pop-up que diz “O iTunes detectou um iPhone em modo de recuperação. Você deve restaurar o iPhone antes que ele possa ser usado com o iTunes. "
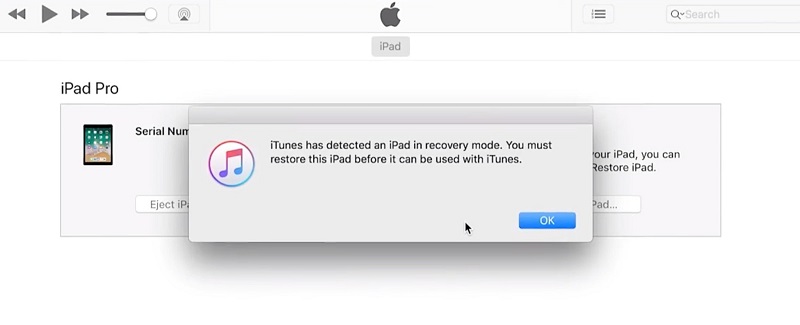
Depois de entrar no modo DFU, você também precisa sair dele fazendo o seguinte:
- Novamente pressione e segure o Página inicial e Energia botões por 10 segundos
- Solte o botão home apenas até ver o Logotipo da Apple tela acender, indicando que seu iPhone está reiniciando
Parte #2: Como selecionar Confiar neste computador em uma tela quebrada
Muitos usuários afirmam que usar o Siri e o recurso VoiceOver pode ajudá-lo a tocar no Trus This Computer no seu dispositivo iOS mesmo quando a tela estiver quebrada. Pode ajudar algumas pessoas com uma maneira de “como posso ignorar a confiança no meu computador com o meu iPhone”, mesmo que nem todos tenham sucesso em passar por esse método, mas ainda vale a pena tentar!
Aqui está o processo passo a passo sobre como usar Siri e VoiceOver:
- Ativar Siri e dizer "Abra o VoiceOver "
- Toque em Página inicial botão duas vezes para revelar a tela de senha
- Se a tela não estiver completamente quebrada, use as partes restantes que ainda respondem. Deslize para a esquerda e para a direita para mover o VoiceOver ponteiro para um botão de número de senha específico. Você também ouvirá que o VoiceOver informará que o botão foi escolhido.
- Dê um duplo clique para selecionar a senha escolhida.
- Quando o iPhone estiver desbloqueado, conecte seu iPhone ao computador e solicite ao VoiceOver que toque em “Confiar ou permitir ” quando solicitado a confiar neste computador.
- Agora você poderá usar o iPhone quebrado em iTunes. Faça o que for necessário para manter seus dados, como fazer transferências de arquivos e backup.
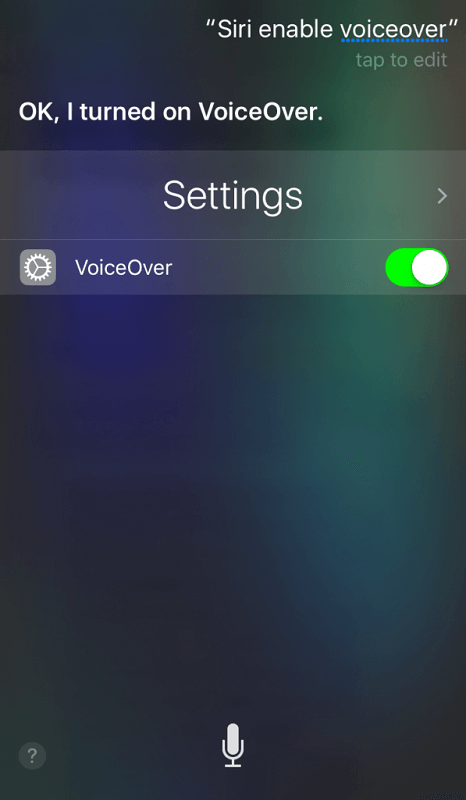
Se você quiser desligar o VoiceOver, basta perguntar Siri para fazer isso por você.
Parte #3: Como posso ignorar a confiança do meu computador com meu iPhone desativado ou tela quebrada em algumas etapas
Desativar seu iPhone é uma cena horrível, sabendo que você não poderá usá-lo a menos que decodifique sua própria senha. Há casos em que às vezes esquecemos alguns detalhes importantes, incluindo nossos códigos de acesso, mas isso não significa que você seja descuidado. Simplesmente acontece.
No entanto, se a sorte não estiver com você, você pode usar uma excelente alternativa para passar pela irritante tela Trust This Computer. Desbloqueador iOS é a solução definitiva para ajudá-lo a contornar essa parte e até mesmo apagar a senha para definir uma nova.
Download grátis Download grátis
iOS Unlocker vem com importantes recursos de desbloqueio, incluindo o desbloqueio de senha, Apple ID, iCloud e também as restrições de tempo de tela. Você só precisa ter este software em execução no seu computador.
Para desbloquear seu iPhone e ignorar a tela Confiar neste computador, siga estes:
Etapa 1: execute o desbloqueio do iOS
Faça o download gratuito do iOS Unlocker no seu computador, instale e inicie o software. Abra o programa e selecione o Limpar código de acesso menu.
Passo #2: Conecte o iPhone
Clique Início na tela do computador e depois connect seu iPhone ao computador usando um cabo USB.
Etapa 3: verificar e baixar o pacote de firmware do iOS
Na próxima tela, você precisará verificar a marca e o modelo do iPhone. Verifique se os detalhes estão corretos, pois você precisará baixar o pacote de firmware compatível com seu dispositivo.
Clique na Início botão para prosseguir. Observe que esse processo pode realmente demorar um pouco.
Etapa 4: desbloquear
Após o download do firmware do dispositivo, selecione o Destravar botão e digite 0000 para confirmar a remoção da senha. Aguarde até que o desbloqueio seja concluído.

Ao usar o recurso iOS Unlocker Wipe Passcode, seu iOS será atualizado para o última versão do iOS e, ao mesmo tempo, remova todos os dados do seu dispositivo. Como esse método pode causar perda de dados, você precisa crie um backup para o iPhone antes de usar este software.
As pessoas também leramComo desbloquear o iPhone com e sem iCloud Bypass DNSComo ignorar a senha do iPhone depois de ser esquecido
Parte #4: Resumo
Com este guia de artigos, você não vai mais se perguntar “Como posso ignorar a confiança do meu computador com meu iPhone ” porque reunimos os diferentes métodos que você pode fazer para passar esta etapa. Os dois primeiros métodos podem exigir que você seja prático com os processos e pode ser confuso e demorado.
No entanto, com o iOS Unlocker, você só precisa selecionar o menu Wipe Passcode e seguir o guia na tela para concluir o bypass. O que é ótimo no iOS Unlocker é que você pode usá-lo mesmo quando seu dispositivo está bloqueado, desativado e até mesmo com uma tela quebrada.
Tanto quanto possível, se o seu iPhone não estiver enfrentando problemas técnicos, não ignore a parte Confiar neste computador, pois esse é um recurso de segurança essencial da Apple para garantir que seus dados estejam seguros mesmo quando conectados a computadores. A menos que seja altamente necessário, você pode seguir os métodos acima para pular esta parte.
Escrito por Rosie
Última atualização: 2022-01-27