Com uma vasta coleção de músicas e uma interface amigável, o Amazon Music se tornou uma escolha popular entre os entusiastas da música. Quer você seja um membro Prime ou simplesmente aproveite a conveniência de fazer streaming de música em qualquer lugar, ter acesso off-line às suas faixas favoritas pode melhorar sua experiência auditiva.
Neste artigo, vamos orientá-lo através do processo para baixar Amazon Music para iPhone. Seguindo nosso guia passo a passo, você será capaz de curta suas músicas favoritas mesmo quando estiver off-line, eliminando a necessidade de uma conexão constante com a Internet.
Então, vamos mergulhar e explorar como você pode baixar facilmente o Amazon Music para o seu iPhone e criar uma biblioteca de música portátil que está sempre ao seu alcance.
Guia de conteúdo Parte #1: Como baixar músicas do Amazon Prime/Unlimited para iPhone? [Maneira Oficial]Parte #2: Como baixar músicas compradas da Amazon Music para o iPhone? [Maneira Oficial]Parte #3: A melhor maneira de baixar Amazon Music para iPhone [sem assinatura]Parte #4: Perguntas frequentes sobre Amazon Music no iPhone
Parte #1: Como baixar músicas do Amazon Prime/Unlimited para iPhone? [Maneira Oficial]
Os membros do Amazon Prime Music só podem baixar listas de reprodução com acesso total para ouvir off-line, enquanto os membros do Amazon Music Unlimited podem baixar músicas, álbuns e listas de reprodução para ouvir off-line em padrão, HD, Ultra HD ou áudio espacial. Se você for membro do Amazon Prime Music ou Unlimited, poderá baixar o Amazon Music para ouvir offline.
Aprenda o método oficial para baixar Amazon Music para iPhone e curtir suas músicas favoritas sem conexão com a internet. Siga nosso guia passo a passo para uma experiência auditiva offline perfeita. Confira as etapas abaixo:
Etapa 1: Instale o aplicativo Amazon Music
Antes de baixar o Amazon Music para o seu iPhone, você precisará ter o aplicativo Amazon Music instalado no seu dispositivo. Se você ainda não fez isso, siga estas etapas:
- Abra a App Store no seu iPhone.
- Procure por “Amazon Music” usando a barra de pesquisa.
- Localize o aplicativo oficial Amazon Music e toque em "Pegar" para iniciar a instalação.
- Depois que o aplicativo for baixado e instalado, toque em "Abrir" para lançá-lo.
Etapa 2: faça login em sua conta Amazon
Para acessar sua biblioteca de música e baixar músicas do Amazon Music, você precisará fazer login em sua conta Amazon Prime ou Unlimited. Se você não tiver uma conta, poderá criar uma gratuitamente. Veja como fazer login:
- Abra o aplicativo Amazon Music no seu iPhone.
- Toque no botão "Entrar".
- Insira as credenciais da sua conta Amazon (endereço de e-mail e senha).
- Torneira "Assinar em" para prosseguir.
Etapa 3: explorar e selecionar músicas para download
Agora que você está conectado ao aplicativo Amazon Music, pode começar a explorar e selecionar a música que deseja baixar. Você tem várias opções:
- Navegue pelas seções Em destaque e Recomendadas: o aplicativo oferece listas de reprodução, álbuns e músicas selecionadas com base em suas preferências. Percorra as listas e toque na música que deseja baixar.
- Pesquise músicas, artistas ou álbuns específicos: Utilize a barra de pesquisa na parte superior do aplicativo para encontrar músicas específicas. Digite o nome da música, artista ou álbum que você procura e toque no resultado relevante.
- Explore gêneros e gráficos: toque no "Squeaky toy" para descobrir músicas por gênero ou confira as principais paradas para ver o que é popular.
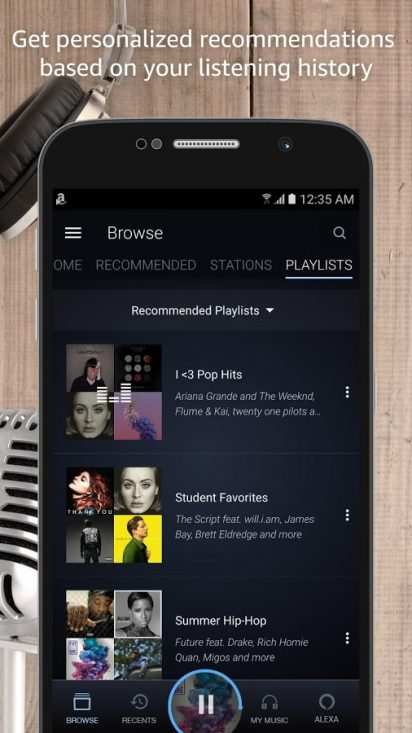
Etapa 4: Baixe músicas para ouvir offline
Depois de encontrar a música que deseja baixar, é hora de salvá-la para ouvir offline. Siga estas etapas para baixar Amazon Music para iPhone para ouvir offline:
- Localize a música, álbum ou playlist que deseja baixar.
- Toque em ícone de menu de três pontos (•••) ao lado do título da música.
- No menu que aparece, selecione "Download" ou "Download Album" (para álbuns) para iniciar o processo de download.
- O aplicativo começará a baixar a música selecionada para o seu iPhone. Você pode monitorar o progresso na seção Downloads.
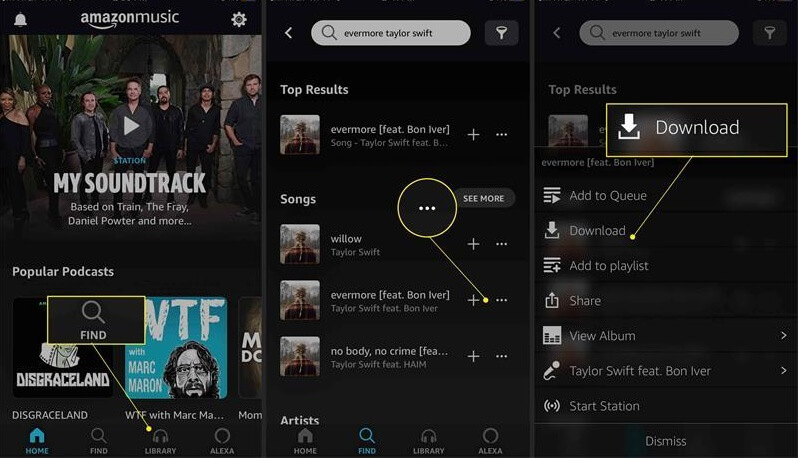
Etapa 5: acesse suas músicas baixadas
Após a conclusão do download, você poderá acessar suas músicas baixadas e curti-las offline. Veja como:
- Toque em "Minha música" guia na parte inferior do aplicativo.
- Selecione os "Biblioteca" opção.
- Escolha um dos "Artistas", "Álbuns" ou "Músicas" para encontrar a música baixada.
- Toque na música, álbum ou lista de reprodução desejada para começar a ouvir.
- Parabéns! Você baixou com sucesso o Amazon Music para o seu iPhone para ouvir offline. Agora você pode curtir suas músicas, álbuns e playlists favoritos sem precisar de conexão com a Internet.

Lembre-se de que a música baixada permanecerá acessível no aplicativo Amazon Music. Se quiser remover o conteúdo baixado do seu dispositivo para liberar espaço de armazenamento, você pode deslizar para a esquerda em uma música ou álbum e selecionar "Excluir download" ou usar o "Limpar downloads" opção nas configurações do aplicativo.
Parte #2: Como baixar músicas compradas da Amazon Music para o iPhone? [Maneira Oficial]
Amazon Music é um serviço de streaming de música que também permite a compra de faixas MP3. Você pode baixar músicas compradas na Amazon para o seu iPhone. Siga as etapas abaixo para baixar Amazon Music para iPhone agora.
Passo 1. Abra o aplicativo Amazon Music no seu iPhone e toque no botão "Biblioteca "opção na parte inferior da tela.
Passo 2. Selecione "Comprado "nos filtros para ver a música que você possui.
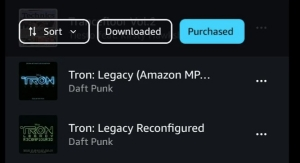
3º Passo. Escolha o álbum ou música que deseja baixar do Amazon Music.
Passo 4. Toque em "Mais " opção e selecione "Baixar " para baixar o Amazon Music para o iPhone.
Parte #3: A melhor maneira de baixar Amazon Music para iPhone [sem assinatura]
A melhor maneira de baixar Amazon Music para o seu iPhone é usando Desbloqueador de músicas da Amazon para pegar suas faixas do Amazon Music e salvá-las como arquivos MP3. Feito isso, você pode transferir arquivos de música do computador para o iPhone.
Download grátis Download grátis
Então, o que é o Amazon Music Unlocker? É um software desenvolvido por terceiros para auxiliar os usuários na conversão e baixando músicas do Amazon Music para outros formatos como MP3 Esta ferramenta permite aos usuários superar certas limitações impostas pelo Amazon Music, incluindo a restrição de download de músicas para ouvir offline ou transferi-las para diferentes dispositivos.
Como você baixar Amazon Music para iPhone usando o Amazon Music Unlocker? Aqui estão as etapas:
Passo #1: Use o Amazon Music Unlocker para pegar faixas do Amazon Music para MP3
- Baixe, instale e abra o aplicativo Amazon Music Unlocker no seu dispositivo.
- No aplicativo, clique no "Abra o Amazon Web Player" botão.
- No player online da Amazon, faça login com as credenciais da sua conta Amazon.
- Abra a lista de reprodução que contém as músicas que você deseja converter.
- Para adicionar todas as músicas da lista de reprodução à lista de conversão, clique no botão símbolo azul "+". Você também pode arrastar o próprio título da lista de reprodução para o símbolo azul.
- Para adicionar músicas individuais à lista de conversão, arraste o título da música para o símbolo azul “+”.
- Escolha o formato de saída dos arquivos convertidos. Você pode escolher entre MP3, M4A, WAV ou FLAC. Você também pode especificar a pasta de saída onde os arquivos convertidos serão salvos.
- Selecione as músicas que deseja converter e clique no botão "Converter" botão. O processo de conversão começará.

Passo #2: Organize as faixas em uma pasta no seu computador
- Encontre as faixas de música que você converteu.
- Copie todos eles para uma única pasta em seu computador para organizá-los.
Etapa 3: importar arquivos de música para o iTunes
Importar arquivos de música para o iTunes é um processo simples. Aqui estão as etapas a seguir:
- Abra iTunes no seu computador. Se você não tiver o iTunes instalado, poderá baixá-lo no site da Apple.
- No iTunes, clique no botão "Arquivo" menu localizado no canto superior esquerdo da janela.
- No menu suspenso, selecione “Adicionar arquivo à biblioteca” ou “Adicionar pasta à biblioteca”, dependendo se você deseja importar arquivos de música individuais ou uma pasta inteira contendo vários arquivos.
- Se você selecionou “Adicionar arquivo à biblioteca”, navegue e selecione o arquivo de música que deseja importar. Se você escolheu “Adicionar pasta à biblioteca”, navegue até a pasta que contém os arquivos de música e clique em "Aberto" para importar todos os arquivos dessa pasta.
- O iTunes começará a importar os arquivos ou pastas de música selecionados. O progresso será indicado por uma barra de progresso na parte superior da janela do iTunes.
- Assim que o processo de importação for concluído, os arquivos de música importados aparecerão na sua biblioteca do iTunes sob o botão “Canções” seção.
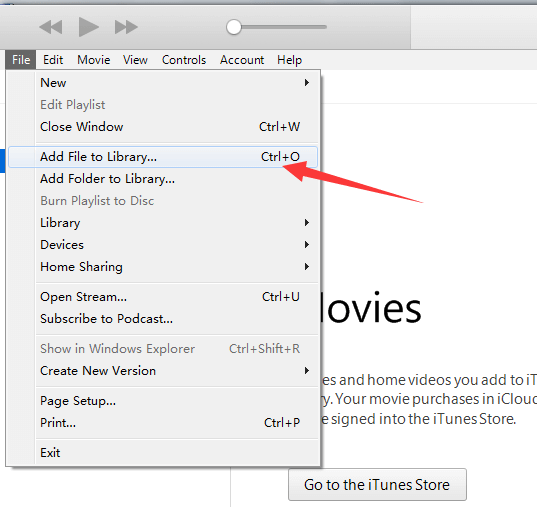
Passo #4: Sincronize o iTunes com o seu iPhone
Para sincronizar o iTunes com o seu iPhone e transferir as músicas da sua biblioteca do iTunes para o seu dispositivo, siga estas instruções passo a passo para a etapa final de download do Amazon Music para o iPhone:
- Conecte seu iPhone ao computador usando o cabo USB que acompanha o dispositivo. Certifique-se de que o iTunes esteja aberto no seu computador.
- No seu computador, clique no pequeno ícone do iPhone que aparece no canto superior esquerdo da janela do iTunes. Isso abrirá a página de resumo do iPhone.
- Na barra lateral esquerda da janela do iTunes, você encontrará várias seções como “Música”, “Filmes”, “Programas de TV” e muito mais. Clique na seção específica onde sua música está localizada (por exemplo, “Música”).
- Ative a opção "Sincronizar música" marcando a caixa de seleção ao lado dele. Isso permitirá que você sincronize sua biblioteca de músicas do iTunes com o seu iPhone.
- Por padrão, o iTunes sincronizará toda a sua biblioteca de música com o seu iPhone. Se você deseja sincronizar playlists, artistas ou álbuns específicos, selecione as respectivas opções e escolha os itens específicos que deseja sincronizar.
- Depois de selecionar a música desejada para sincronizar, clique no botão “Aplicar” ou “Sincronizar” botão localizado no canto inferior direito da janela do iTunes. O iTunes começará a sincronizar as músicas selecionadas com o seu iPhone.
- O processo de sincronização pode demorar algum tempo, dependendo da quantidade de música que você está transferindo. Você pode monitorar o progresso na parte superior da janela do iTunes.
- Após a conclusão da sincronização, você pode desconectar o iPhone do computador. A música que você selecionou no iTunes agora estará disponível no aplicativo Música do seu iPhone.
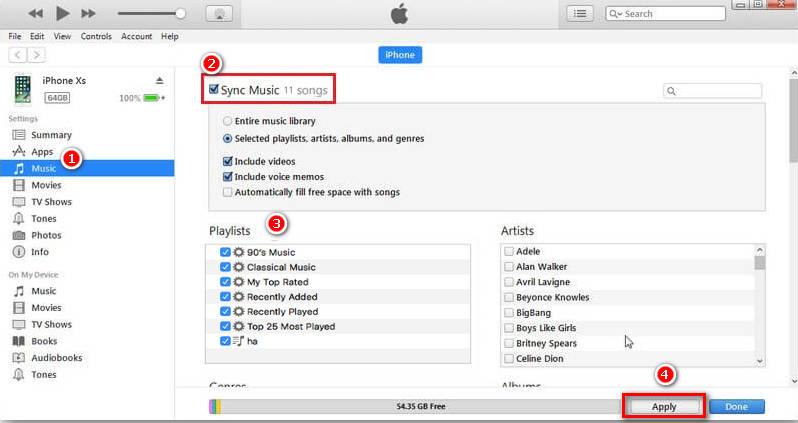
Nota: Certifique-se de ter autorizado seu computador com seu ID Apple, se solicitado. Você pode fazer isso acessando o "Conta" menu no iTunes e selecionando "Autorizar este computador".
O Amazon Music Unlocker da ferramenta iOS Unlocker é uma solução robusta que elimina a proteção DRM de músicas e audiolivros do Amazon Music. Essa funcionalidade permite que os usuários aproveitem sua biblioteca Amazon Music em qualquer dispositivo, incluindo aqueles que normalmente não oferecem suporte a conteúdo protegido por DRM.
Parte #4: Perguntas frequentes sobre Amazon Music no iPhone
Q1: Para onde baixar o Amazon Music?
R: Baixar faixas do Amazon Music para o seu iPhone permite que você curta suas músicas favoritas offline, sem a necessidade de conexão com a internet. Este artigo lhe dará uma ilustração detalhada de onde estão salvas as faixas baixadas do Amazon Music.
Q2: Como cancelar o Amazon Music no iPhone?
R: Se quiser cancelar a assinatura do Amazon Music, você pode cancelá-la através da Configuração: "Configuração ">"ID da apple ">"Subscrições ">"Amazon Música ". Ou você pode usar Amazon Music: "App Amazon Music ">"Ícone do menu: três linhas horizontais ">"Sua conta ">"Associações e assinaturas ">"Amazon Música ">"Cancelar assinatura ".
Q3: Como definir o toque do Amazon Music no iPhone?
R: Você pode usar o Amazon Music Unlocker para baixar músicas do Amazon Music primeiro. Depois de baixar músicas para um arquivo local no iPhone, você pode facilmente configurar toque do Amazon Music.
As pessoas também leram Amazon Prime Music VS Unlimited: explorando as diferenças Baixe o Amazon Prime Music para PC: Melhor Guia [Atualizado em 2024]
Escrito por Rosie
Última atualização: 2023-05-31