Zaufane komputery mogą płynnie synchronizować się z iPhonem i uzyskiwać dostęp do plików multimedialnych, takich jak zdjęcia, filmy i inne dane, takie jak kontakty, a nawet tworzyć kopie zapasowe. “Jak mogę ominąć zaufanie mojego komputera za pomocą mojego iPhone'a? ” pojawia się tylko przy pierwszym podłączeniu iPhone'a do komputera.
Jednak zdarzają się przypadki, gdy to wyskakujące pytanie jest zadawane podczas próby aktualizacji lub przywróć poprzednią bibliotekę iTunes. Niektórzy użytkownicy zgłaszali nawet, że ich ekran utknął w tej wiadomości i nie mógł przejść.
Zwykle dzieje się tak, gdy iPhone ma uszkodzony ekran lub jest wyłączony. Czytaj dalej, aby dowiedzieć się, jak ominąć tę część.
Część #1: Jak mogę ominąć zaufanie mojemu komputerowi za pomocą mojego iPhone'a w trybie DFU?Część #2: Jak wybrać Ufaj temu komputerowi na zepsutym ekranieCzęść #3: Jak mogę ominąć zaufanie mojego komputera z wyłączonym iPhonem lub uszkodzonym ekranem w kilku krokach?Część 4: Podsumowanie
Część #1: Jak mogę ominąć zaufanie mojemu komputerowi za pomocą mojego iPhone'a w trybie DFU?
Jednym z najszybszych sposobów na ominięcie ekranu Trust This Computer jest umieszczenie iPhone'a w trybie DFU. DFU lub Aktualizacja oprogramowania układowego urządzenia to stan, w którym możesz przywrócić urządzenie z systemem iOS w dowolnym stanie.
Odbywa się to poprzez ominięcie iBoot (środowisko podobne do BIOS w komputerach) i obniżenie wersji oprogramowania układowego.
Aby umieścić iPhone'a w trybie DFU, wykonaj następujące czynności:
- Skontaktuj się Twój iPhone za pomocą kabla USB do komputera
- Znajdź i przytrzymaj przyciski Power i Strona główna przez 5 sekund
- Trzymaj je, aż zobaczysz, że ekran stał się czarny
- Puść Power przycisk nadal trzymając Strona główna przycisk przez 10 sekund
Zobaczysz teraz wyskakujące okienko z napisem „iTunes wykrył iPhone'a w trybie odzyskiwania. Musisz odtworzyć iPhone'a, zanim będzie można go używać z iTunes".
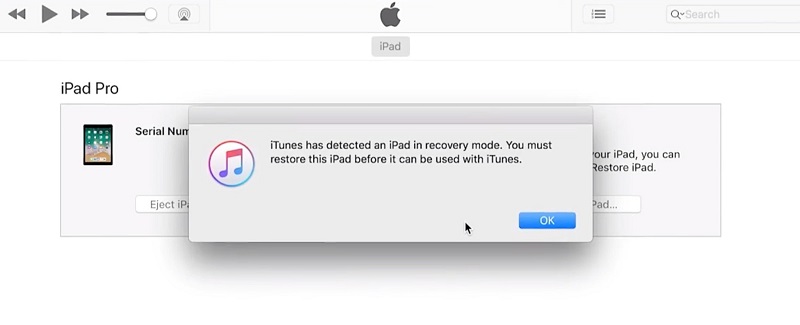
Po wejściu w tryb DFU musisz również wyjść z niego, wykonując następujące czynności:
- Ponownie naciśnij i przytrzymaj Strona główna i Power przyciski przez 10 sekund
- Zwolnij przycisk home tylko do momentu, gdy zobaczysz Logo Apple pojawi się ekran, co oznacza, że Twój iPhone uruchamia się ponownie
Część #2: Jak wybrać Ufaj temu komputerowi na zepsutym ekranie
Wielu użytkowników twierdzi, że korzystanie z Siri i funkcji VoiceOver może pomóc w stuknięciu Trus This Computer na urządzeniu z systemem iOS, nawet gdy ekran jest uszkodzony. Może pomóc kilku osobom w sposobie „jak mogę ominąć zaufanie mojego komputera za pomocą mojego iPhone'a”, nawet jeśli nie wszystkim uda się przejść z tą metodą, ale nadal warto spróbować!
Oto krok po kroku, jak korzystać z Siri i VoiceOver:
- Aktywuj Siri i powiedzieć "Otwórz VoiceOver "
- Stuknij w Strona główna przycisk dwa razy aby odsłonić ekran hasła
- Jeśli ekran nie jest całkowicie uszkodzony, użyj pozostałych części, które nadal reagują. Przesuń w lewo i w prawo, aby przesunąć VoiceOver wskaźnik na konkretny przycisk numeru hasła. Usłyszysz również, że VoiceOver poinformuje Cię, że przycisk jest wybrany.
- Kliknij dwukrotnie aby wybrać wybrane hasło.
- Gdy iPhone jest odblokowany, podłącz iPhone'a do komputera i poproś VoiceOver o stuknięcie „Zaufaj lub pozwól ”, gdy zostaniesz poproszony o zaufanie do tego komputera.
- Teraz będziesz mógł używać zepsutego iPhone'a w iTunes. Rób to, co jest konieczne, aby zachować swoje dane, na przykład przesyłanie plików i tworzenie kopii zapasowych.
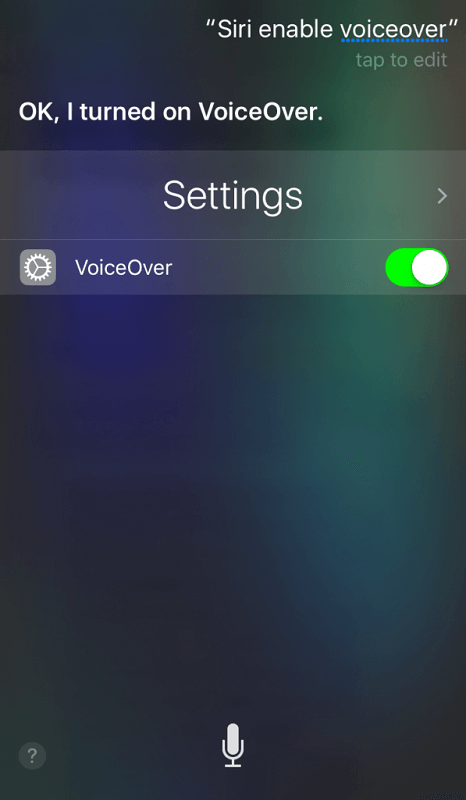
Jeśli chcesz wyłączyć VoiceOver, po prostu zapytaj Siri zrobić to za Ciebie.
Część #3: Jak mogę ominąć zaufanie mojego komputera z wyłączonym iPhonem lub uszkodzonym ekranem w kilku krokach?
Wyłączenie iPhone'a to przerażająca scena, w której wiesz, że nie będziesz mógł z niego korzystać, chyba że odszyfrujesz własne hasło. Zdarzają się sytuacje, w których czasami zapominamy o kilku ważnych szczegółach, w tym o naszych hasłach, ale nie oznacza to, że jesteś nieostrożny. To się po prostu dzieje.
Jeśli jednak nie masz szczęścia, możesz użyć doskonałej alternatywy, aby przejść przez irytujący ekran Zaufaj temu komputerowi. Odblokowywanie iOS to najlepsze rozwiązanie, które pomoże Ci ominąć tę część, a nawet wymazać hasło, aby ustawić nowe.
Darmowe pobieranie Darmowe pobieranie
iOS Unlocker zawiera ważne funkcje odblokowywania, w tym odblokowanie hasłem, Apple ID, iCloud, a także ograniczenia czasu ekranu. Musisz tylko uruchomić to oprogramowanie na swoim komputerze.
Aby odblokować iPhone'a i ominąć ekran Zaufaj temu komputerowi, wykonaj następujące czynności:
Krok #1: Uruchom iOS Unlocker
Pobierz bezpłatnie iOS Unlocker na swój komputer, zainstaluj i uruchom oprogramowanie. Otwórz program i wybierz Wyczyść kod dostępu menu.
Krok #2: Podłącz iPhone'a
Kliknij Start na ekranie komputera, a następnie connect Twój iPhone do komputera za pomocą kabla USB.
Krok #3: Zweryfikuj i pobierz pakiet oprogramowania układowego iOS
Na następnym ekranie będziesz musiał zweryfikować markę i model iPhone'a. Upewnij się, że dane są poprawne, ponieważ będziesz musiał pobrać pakiet oprogramowania układowego zgodny z Twoim urządzeniem.
Kliknij Start przycisk, aby kontynuować. Pamiętaj, że ten proces może chwilę potrwać.
Krok 4: Odblokuj
Po pobraniu oprogramowania urządzenia wybierz Odblokować i wprowadź 0000 aby potwierdzić usunięcie hasła. Poczekaj, aż odblokowanie zostanie zakończone.

Po użyciu funkcji iOS Unlocker Wipe Passcode Twój system iOS zostanie zaktualizowany do najnowsza wersja iOS i jednocześnie usunąć wszystkie dane ze swojego urządzenia. Ponieważ ta metoda może spowodować utratę danych, musisz utwórz kopię zapasową dla iPhone'a przed użyciem tego oprogramowania.
Ludzie również czytająJak odblokować iPhone'a z i bez iCloud Bypass DNS?Jak ominąć hasło iPhone'a po zapomnieniu?
Część 4: Podsumowanie
Dzięki temu przewodnikowi po artykułach nie będziesz już zadawać sobie pytania „Jak mogę ominąć zaufanie mojego komputera za pomocą mojego iPhone'a? ”, ponieważ zebraliśmy różne metody, które możesz zrobić, aby przejść ten krok. Pierwsze dwie metody mogą wymagać od Ciebie praktycznego zapoznania się z procesami, co może być mylące i czasochłonne.
Jednak w przypadku iOS Unlocker wystarczy wybrać menu Wipe Passcode i postępować zgodnie z instrukcjami wyświetlanymi na ekranie, aby zakończyć obejście. Wspaniałe w iOS Unlocker jest to, że możesz go używać nawet wtedy, gdy urządzenie jest zablokowane, wyłączone, a nawet z uszkodzonym ekranem.
O ile to możliwe, jeśli Twój iPhone nie ma żadnych problemów technicznych, nie omijaj części Zaufaj temu komputerowi, ponieważ jest to niezbędna funkcja bezpieczeństwa firmy Apple, która zapewnia bezpieczeństwo danych nawet po podłączeniu do komputerów. O ile nie jest to bardzo potrzebne, możesz zastosować powyższe metody, aby pominąć tę część.
Napisane przez Rosie
Ostatnia aktualizacja: 2022-01-27