To protect iTunes backups of your iPhone, iPad, or iPod touch, you can use set a password to encrypt and protect it. Many people may be confused between iTunes backup password and iTunes password.
This post will show everything about iTunes backup passwords. In addition, if you forget your iTunes backup password, you can get some tips here as well.
You may be confused between the iTunes password and iTunes backup password. Keep reading and distinguish between the two passwords.
What is iTunes backup password?
It is a password to protect and encrypt backup files of your iPhone, iPad or iPod in iTunes.
Contents Guide Part #1: The Difference between iTunes Password and iTunes Backup PasswordPart #2: What Data and Information Can You Encrypt in iTunes?Part #3: iTunes Backup Password: Encrypt Your Backup in iTunes
Part #1: The Difference between iTunes Password and iTunes Backup Password
iTunes password: It is a password when you need to sign in to iTunes Store. In other words, the iTunes password equals the Apple ID password. iTunes password is along with the Apple ID account. If you forgot your iTunes password, you can change your Apple ID.
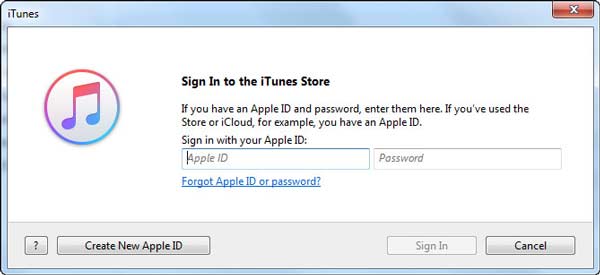
iTunes encrypted backup password: Also named as iTunes backup password, it is used when you want to protect iTunes backups of your iPhone, iPad, or iPod. When the password is created, the feature of encrypted backup will automatically lock and encode your files in iTunes. Compared with the iTunes password, no account is needed for an iTunes backup password.
You can keep reading and learn more about iTunes encrypted backup and the way to set iTunes encrypted backup password.
Part #2: What Data and Information Can You Encrypt in iTunes?
You can choose to encrypt backup in iTunes to lock and encode your data, and this feature can do more than other backups (those unencrypted ones). Besides contacts, videos, music, and other regular data, it can back up other information:
- Wi-Fi setting
- All saved passwords
- Health data
- Website history
iTunes doesn't encrypt your backups automatically. To encrypt a backup in iTunes for the first time, you are required to turn on the password-protected Encrypt backup option. Then, iTunes will make encrypted backups by default for that device from then on.
Pay attention:
No Way to recover your information or turn off Encrypt Backup when you forget or lose the password.
Part #3: iTunes Backup Password: Encrypt Your Backup in iTunes
Here we will show you how to set an iTunes backup password for you to encrypt your backup in iTunes. Also, we share some tips for turning off such a feature if you want to unencrypt the backup.
How to create an encrypted backup password in iTunes
iTunes won't automatically set an encryption feature. If you want to encrypt a backup of your iPhone, iPad, or iPod touch for the first time, you need to turn on the feature by creating iTunes backup password. After that, iTunes will automatically help you make encrypted backups.
Step #1: Download and launch the latest iTunes.
Step #2: Plug your iOS device into a computer with a USB cable, and then iTunes will detect it. Click the device icon in the top-left corner to enter the "Summary" window.
Step #3: From the main interface, you will not miss the "Encrypt iPhone/iPad/iPod backup" option.
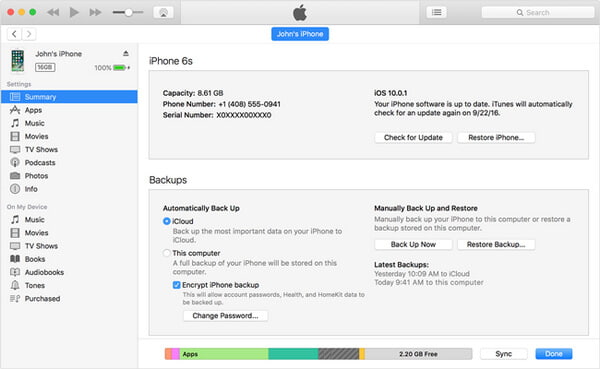
Step #4: iTunes will prompt you to create an iTunes backup password. Make an easy-to-remember password, or it will be difficult to recover the iTunes backup password and then get access to iTunes backups.
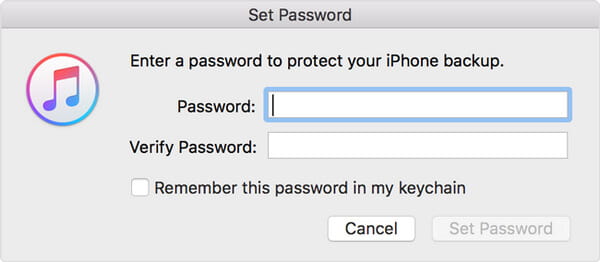
Step #5: Confirm the password. Then iTunes will overwrite your previous backups and make an encrypted backup afterward.
Check if you manage to encrypt the backup
Choose "Edit" (for Windows) or "iTunes" (for Mac) > "Preferences" > "Device", and then a lock icon appearing right of your device name, as well as the date and time of iTunes backup.
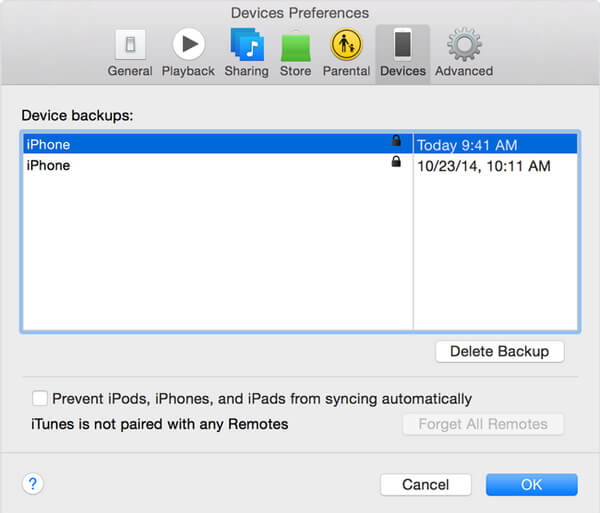
Turn off iTunes backup encryption
To shut down the iTunes encryption feature, you need to enter the password and uncheck the box of encrypted backup.
The iTunes backup password is a must-have. If you don't remember it, you have to recover your iTunes backup password, make an iCloud backup instead, or reset your iPhone/iPad/iPod to factory settings.
What if you lose your iTunes backup password?
FoneDog - iOS Data Recovery to recover data from iOS devices, iTunes, and iCloud.
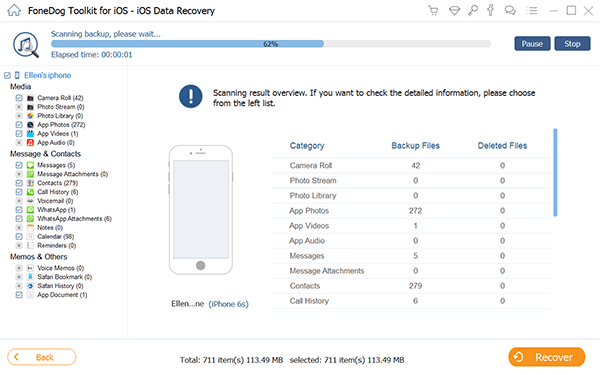
An iTunes backup password is necessary when you want to get access to an encrypted backup. If you lose the iTunes backup password:
Apple's Suggestions for Recovering iTunes Backup Password
You can’t restore an encrypted backup without its password. But don't worry. With the device running iOS 11 or later, you can make a new encrypted iTunes backup of your device by resetting the password.
Step #1: On your iOS device, go to Settings > General > Reset.
Step #2: Tap Reset All Settings and enter your iOS passcode.
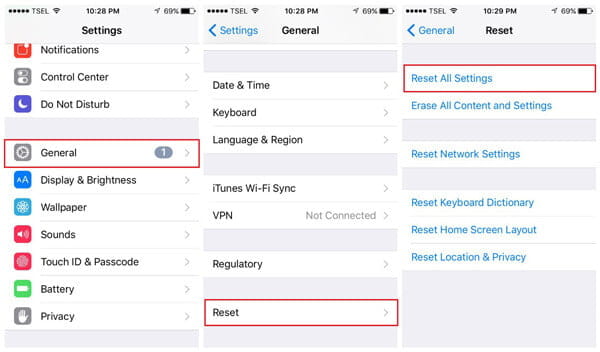
Step #3: Follow the steps to reset your settings. This won't affect your user data or passwords, but it will reset settings, including your old encrypted backup password.
Step #4: Connect your iOS device to iTunes again and make a new encrypted backup.
The previous encrypted backups are not available again, but you can back up your current device data using iTunes and setting a new iTunes backup password.
For devices running iOS 10 or earlier, you can't reset the password. Maybe you can get backup the old iTunes backup password using the following hints:
- Yourself.
- If someone else set up your device, ask them for the iTunes password.
- Use an iCloud backup instead. No iCloud backup, make a new one.
- Try using an older iTunes backup.
Other Tips for You to Recover or Reset iTunes Backup Password
Try known password
Common passwords include:
- Apple ID password
- iPhone or iPad Passcode
- Main e-mail password
- Your computer user account's password
- Simple passwords such as 0000 or 1234
Use Keychain Access on Mac
Maybe you save your iTunes backup password to Keychain if you are a Mac. Navigate to Keychain Access and find out if you can get the iTunes backup password.
Step #1: On your Mac, open Application > Utilities > Keychain Access. Or you can search Keychain from the spotlight.
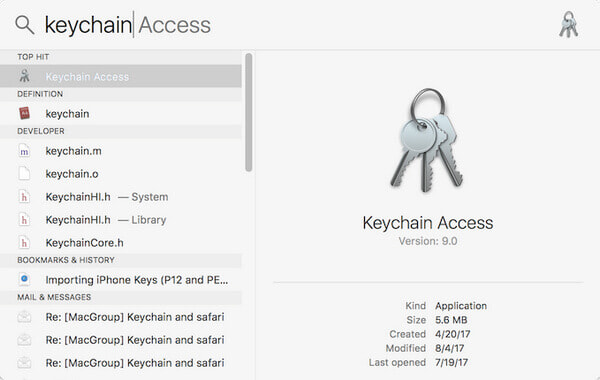
Step #2: Click on All Items from "Categories ".
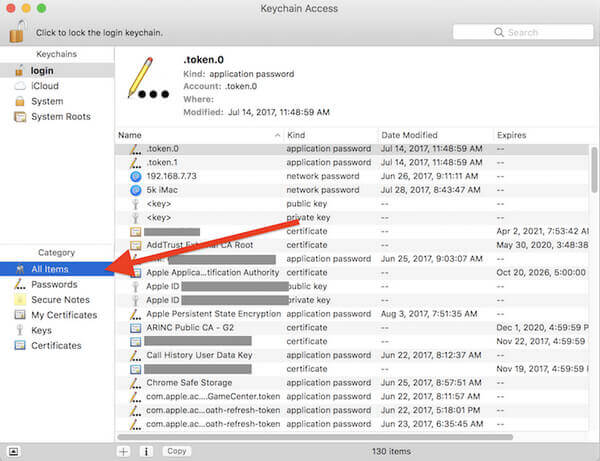
Step #3: In the upper right search field enter "iPhone" and look for an "Application Password" named "iPhone Backup". If you see it, double-click it.
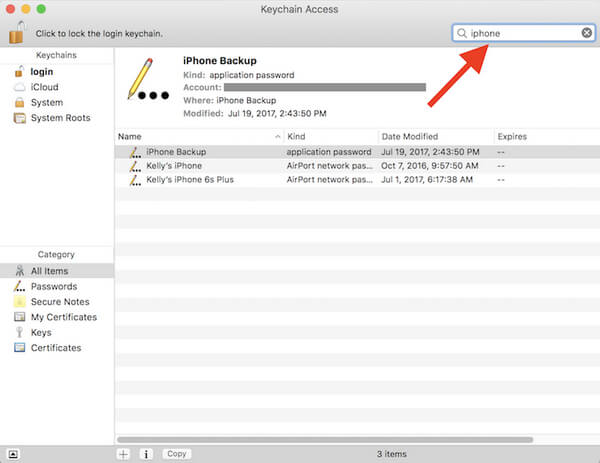
Step #4: A new window will open, tick the checkbox of "Show password", enter your keychain password, and click the "Allow" button.
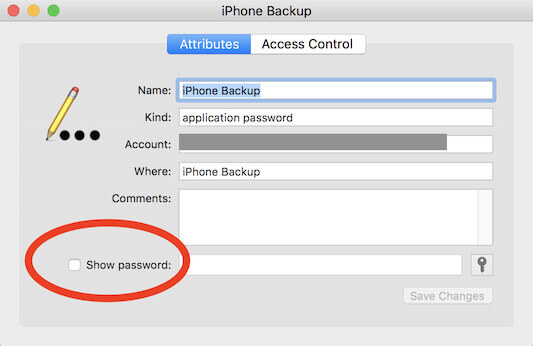
Then you will see the iTunes Backup password for your iPhone in the pop-up window.
Try some iTunes backup password recovery tools
If all the above methods can't help you out, then you have no choice but to try some iTunes backup password recovery tools, which may help you access iTunes backup.
In this post, we let you know what iTunes backup password is and offer some tips if you forget your iTunes backup password. If you have something to say, welcome to tell us.
Written By Rosie
Last updated: 2023-07-11