With a vast collection of music and a user-friendly interface, Amazon Music has become a popular choice among music enthusiasts. Whether you're a Prime member or simply enjoy the convenience of streaming music on the go, having access to your favorite tracks offline can enhance your listening experience.
In this article, we'll walk you through the process to download Amazon Music to iPhone. By following our step-by-step guide, you'll be able to enjoy your favorite songs even when you're offline, eliminating the need for a constant internet connection.
So let's dive in and explore how you can easily download Amazon Music to your iPhone and create a portable music library that's always at your fingertips.
Contents Guide Part #1: How to Download Amazon Prime/Unlimited Music to iPhone? [Official Way]Part #2: How to Download Purchased Songs from Amazon Music to iPhone? [Official Way]Part #3: The Best Way to Download Amazon Music to iPhone [Without Subscription]Part #4: FAQs about Amazon Music on iPhone
Part #1: How to Download Amazon Prime/Unlimited Music to iPhone? [Official Way]
Amazon Prime Music members can only download All-Access Playlists to listen offline, while members of Amazon Music Unlimited are able to download songs, albums, and playlists for offline listening in Standard, HD, Ultra HD, or Spatial Audio. If you are Amazon Prime Music or Unlimited member, you can download Amazon Music for offline listening.
Learn the official method to download Amazon Music to iPhone and enjoy your favorite songs without an internet connection. Follow our step-by-step guide for a seamless offline listening experience. Check out the steps below:
Step #1: Install the Amazon Music App
Before you can download Amazon Music to your iPhone, you'll need to have the Amazon Music app installed on your device. If you haven't already done so, follow these steps:
- Open the App Store on your iPhone.
- Search for "Amazon Music" using the search bar.
- Locate the official Amazon Music app and tap "Get" to initiate the installation.
- Once the app is downloaded and installed, tap "Open" to launch it.
Step #2: Sign In to Your Amazon Account
To access your music library and download songs from Amazon Music, you'll need to sign in to your Amazon prime or unlimited account. If you don't have an account, you can create one for free. Here's how to sign in:
- Open the Amazon Music app on your iPhone.
- Tap on the "Sign In" button.
- Enter your Amazon account credentials (email address and password).
- Tap "Sign In" to proceed.
Step #3: Explore And Select Music for Download
Now that you're signed in to the Amazon Music app, you can start exploring and selecting the music you want to download. You have several options:
- Browse the Featured and Recommended sections: The app offers curated playlists, albums, and songs based on your preferences. Scroll through the lists and tap on the music you’d like to download.
- Search for specific songs, artists, or albums: Utilize the search bar at the top of the app to find specific music. Type in the name of the song, artist, or album you’re looking for, and tap on the relevant result.
- Explore genres and charts: Tap on the “Browse” tab to discover music by genre or check out the top charts to see what’s popular.
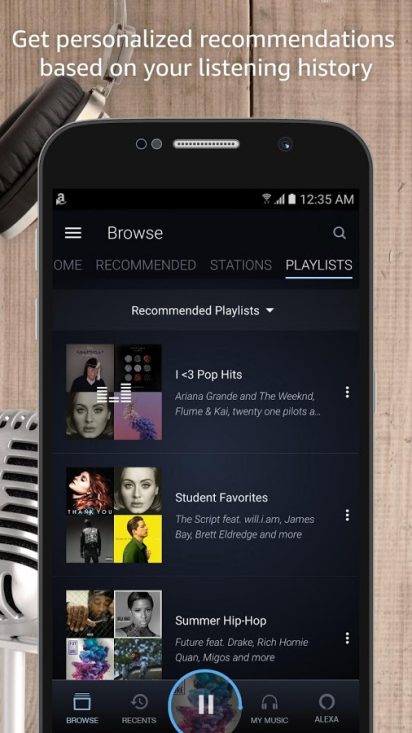
Step #4: Download Music for Offline Listening
Once you've found the music you want to download, it's time to save it for offline listening. Follow these steps to download Amazon Music to iPhone for offline listening:
- Locate the song, album, or playlist you want to download.
- Tap the three-dot menu icon (•••) next to the music's title.
- From the menu that appears, select "Download" or "Download Album" (for albums) to initiate the download process.
- The app will start downloading the selected music to your iPhone. You can monitor the progress in the Downloads section.
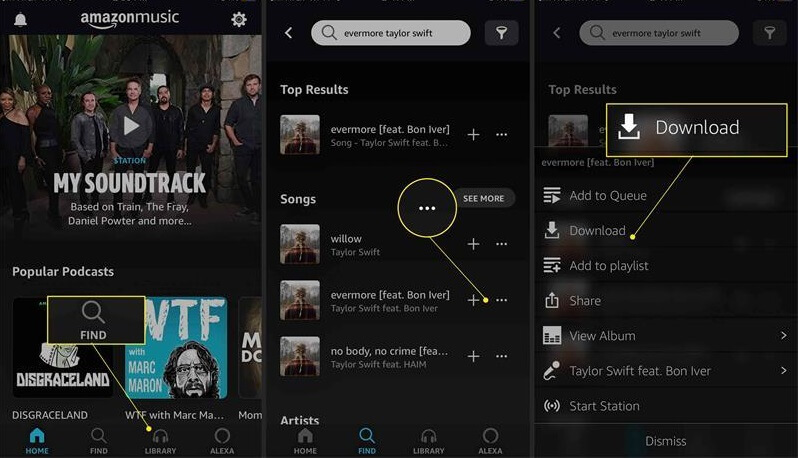
Step #5: Access Your Downloaded Music
After the download is complete, you can access your downloaded music and enjoy it offline. Here's how:
- Tap the "My Music" tab at the bottom of the app.
- Select the "Library" option.
- Choose either "Artists", "Albums", or "Songs" to find the downloaded music.
- Tap on the desired song, album, or playlist to start listening.
- Congratulations! You have successfully downloaded Amazon Music to your iPhone for offline listening. Now you can enjoy your favorite songs, albums, and playlists without requiring an internet connection.
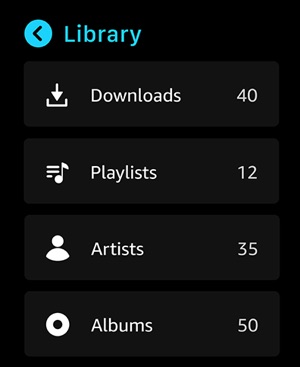
Remember, the downloaded music will remain accessible within the Amazon Music app. If you want to remove downloaded content from your device to free up storage space, you can swipe left on a song or album and select "Delete Download" or use the "Clear Downloads" option in the app's settings.
Part #2: How to Download Purchased Songs from Amazon Music to iPhone? [Official Way]
Amazon Music is a music streaming service that also allows you to purchase MP3 tracks. You can download music songs you've purchased from Amazon to your iPhone. Follow the steps below to download Amazon Music to iPhone now.
Step 1. Open the Amazon Music app on your iPhone and tap on the "Library "option at the bottom of the screen.
Step 2. Select "Purchased " from the filters to see the music you own.
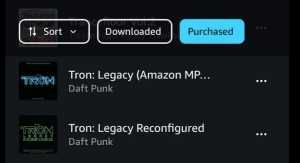
Step 3. Choose the album or song you want to download from Amazon Music.
Step 4. Tap the "More " option and select "Download " to download Amazon Music to iPhone.
Part #3: The Best Way to Download Amazon Music to iPhone [Without Subscription]
The best way to download Amazon Music to your iPhone is by using Amazon Music Unlocker to grab your tracks from Amazon Music and save them as MP3 files. Once that is done, you can transfer music files from your computer to your iPhone.
So, what is Amazon Music Unlocker? It is a software developed by third-party providers to assist users in converting and downloading music from Amazon Music to other formats like MP3 etc. This tool enables users to overcome certain limitations imposed by Amazon Music, including the restriction on downloading songs for offline listening or transferring them to different devices.
How do you download Amazon Music to iPhone using Amazon Music Unlocker? Here are the steps:
Step #1: Use Amazon Music Unlocker to Grab Tracks from Amazon Music to MP3
- Download, install, and open the Amazon Music Unlocker app on your device.
- In the app, click on the "Open the Amazon Web Player" button.
- In the Amazon online player, sign in with your Amazon account credentials.
- Open the playlist that contains the songs you want to convert.
- To add all the songs in the playlist to the conversion list, click on the blue "+" symbol. You can also drag the playlist title itself onto the blue symbol.
- To add individual songs to the conversion list, drag the title of the song onto the blue "+" symbol.
- Choose the output format for the converted files. You can choose from MP3, M4A, WAV, or FLAC. You can also specify the output folder where the converted files will be saved.
- Select the songs you want to convert and click on the "Convert" button. The conversion process will begin.

Step #2: Organize the Tracks in A Folder on Your Computer
- Find the music tracks you have converted.
- Copy them all to a single folder on your computer to make it organized.
Step #3: Import Music Files to iTunes
Importing music files to iTunes is a straightforward process. Here are the steps to follow:
- Open iTunes on your computer. If you don’t have iTunes installed, you can download it from the Apple website.
- In iTunes, click on the “File” menu located at the top left corner of the window.
- From the drop-down menu, select “Add File to Library” or “Add Folder to Library”, depending on whether you want to import individual music files or an entire folder containing multiple files.
- If you selected “Add File to Library”, browse and select the music file you want to import. If you chose “Add Folder to Library”, navigate to the folder containing the music files, and click “Open” to import all the files within that folder.
- iTunes will start importing the selected music files or folders. The progress will be indicated by a progress bar at the top of the iTunes window.
- Once the import process is complete, the imported music files will appear in your iTunes library under the “Songs” section.
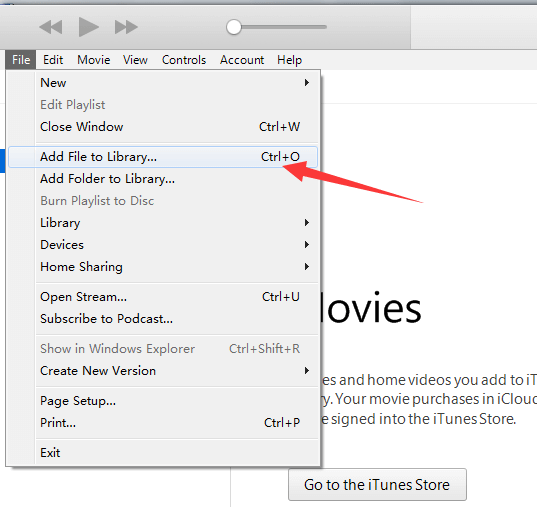
Step #4: Sync iTunes to Your iPhone
To sync iTunes with your iPhone and transfer the music from your iTunes library to your device, follow these step-by-step instructions for the final step to download Amazon Music to iPhone:
- Connect your iPhone to your computer using the USB cable that came with your device. Ensure that iTunes is open on your computer.
- On your computer, click on the small iPhone icon that appears in the upper-left corner of the iTunes window. This will open the iPhone summary page.
- In the left sidebar of the iTunes window, you’ll find various sections such as “Music,” “Movies,” “TV Shows,” and more. Click on the specific section where your music is located (e.g., “Music”).
- Enable the option “Sync Music” by ticking the checkbox next to it. This will allow you to sync your iTunes music library with your iPhone.
- By default, iTunes will sync your entire music library to your iPhone. If you want to sync specific playlists, artists, or albums, select the respective options and choose the specific items you want to sync.
- Once you have selected your desired music to sync, click on the “Apply” or “Sync” button located at the bottom-right corner of the iTunes window. iTunes will start syncing your selected music to your iPhone.
- The syncing process may take some time, depending on the amount of music you’re transferring. You can monitor the progress at the top of the iTunes window.
- After the sync is complete, you can disconnect your iPhone from your computer. The music you selected in iTunes will now be available on your iPhone’s Music app.
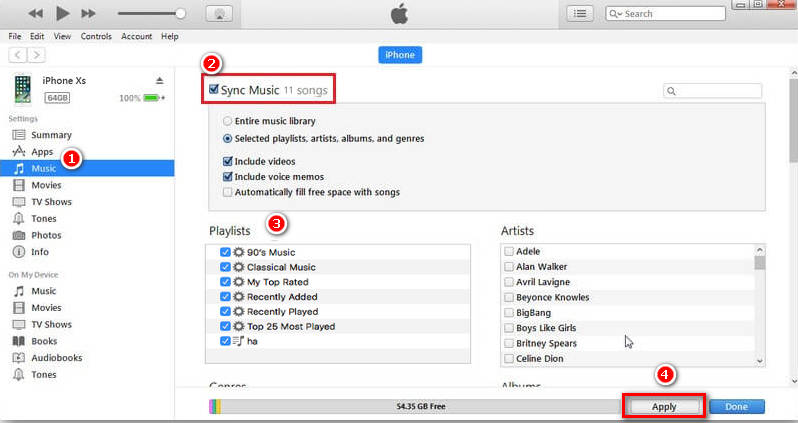
Note: Ensure that you have authorized your computer with your Apple ID if prompted. You can do this by going to the "Account" menu in iTunes and selecting "Authorize This Computer".
The Amazon Music Unlocker of the iOS Unlocker tool is a robust solution that eliminates DRM protection from Amazon Music songs and audiobooks. This functionality enables users to enjoy their Amazon Music library on any device, including those that do not typically support DRM-protected content.
Part #4: FAQs about Amazon Music on iPhone
Q1: Where dose Amazon Music Download to?
A: Downloading tracks from Amazon Music to your iPhone allows you to enjoy your favorite music offline, without the need for an internet connection. This article will give you a detailed illustration of where are the downloaded Amazon Music tracks saved.
Q2: How to cancel Amazon Music on iPhone?
A: If you want to cancel subsription from Amazon Music, you can cancel it through Setting: "Setting ">"Apple ID ">"Subscriptions ">"Amazon Music ". Or you can using Amazon Music: "Amazon Music app ">"Menu icon: three horizontal lines ">"Your Account ">"Memberships & Subscriptions ">"Amazon Music ">"Cancel Subscription ".
Q3: How to Set Ringtone from Amazon Music on iPhone?
A: You can use Amazon Music Unlocker to download songs from Amazon Music first. After downloading songs to a local file on iPhone, you can easily set up ringtone from Amazon Music.
People Also Read Amazon Prime Music VS Unlimited: Exploring the Differences Download Amazon Prime Music to PC: Best Guide [Updated 2024]
Written By Rosie
Last updated: 2023-05-31