Are you tired of being restricted by the limitations of iTunes? Do you wish to convert iTunes to MP3 ? Look no further! In this article, we will unravel the mystery of converting iTunes to MP3, enabling you to break free from the iTunes ecosystem and enjoy your music on any device you choose.
By converting your iTunes songs to MP3 format, you unlock the ability to play Apple songs on a wide range of devices, including iPod, Android smartphones, MP3 players, and even some older car stereos. The process may seem daunting at first, but fear not! We have curated a step-by-step guide to make the conversion process as simple as possible.
In the following sections, we will explore various methods for converting iTunes to MP3, whether you prefer using iTunes itself or seeking alternative software solutions. Get ready to liberate your music library and embrace the freedom of enjoying your favorite tracks anywhere, at any time. Let's dive in!
Contents Guide Part #1: iTunes AAC Format VS MP3 Format VS DRM?Part #2: How to Convert iTunes to MP3 Using iTunes ItselfPart #3: The Best Converter to Convert iTunes to MP3 on Windows/MAC
Part #1: iTunes AAC Format VS MP3 Format VS DRM?
A battle before telling you how to convert iTunes to MP3. When it comes to digital audio formats, two popular choices are the iTunes AAC (Advanced Audio Coding) format and the MP3 (MPEG-1 Audio Layer 3) format. Each format has its own advantages and considerations.
AAC files are available for Apple products and products from many other companies. However, not every MP3 player supports them, so you'll need to convert iTunes songs to MP3 if you want to play music on these devices. But M4P files and AAC files protected by iTunes DRM will encounter more obstacles when converting, so it is important to understand these formats and their interactions.
Sound Quality:
Both AAC and MP3 are lossy compression formats, meaning they remove certain audio information to reduce file size. In terms of sound quality, AAC generally provides better audio fidelity at lower bit rates compared to MP3. This means that AAC files can retain more detail and clarity while occupying less storage space. However, at higher bit rates (256 kbps and above), the differences in sound quality between MP3 and AAC become less noticeable.
Compatibility:
One of the key factors to consider when choosing a format is compatibility across different devices and platforms. MP3 has been the standard format for many years and is supported by virtually all digital audio players, operating systems, and software applications. On the other hand, while AAC is widely supported, some older devices or software may not fully support it. However, with the growing popularity of AAC, compatibility issues are becoming less common.
File Size:
AAC files generally have slightly smaller file sizes compared to MP3 files at the same bit rate. This means that you can store more songs in AAC format on your device without sacrificing much quality. However, the difference in file size is not significant unless you have a vast music library or limited storage space.
Bit Rates And Customization:
Both AAC and MP3 allow you to customize the bit rate during encoding. A higher bit rate typically results in better sound quality but larger file sizes. MP3 offers more flexibility in terms of bit rate options, while AAC usually provides a more efficient compression algorithm at lower bit rates. That can be the reason why you want to convert iTunes to MP3.
DRM Protection:
iTunes AAC files purchased from the iTunes Store were previously protected by Digital Rights Management (DRM) restrictions, which limited their playback on unauthorized devices. However, Apple removed DRM from iTunes music in 2009, making AAC files purchased from the iTunes Store DRM-free. MP3, on the other hand, has never had DRM restrictions.
Both AAC and MP3 have their strengths and are widely used audio formats. If you primarily use iTunes and Apple devices, sticking with AAC might be a logical choice due to its compatibility and efficient compression. However, if you value maximum compatibility across different devices, MP3 remains the universal option. Ultimately, the best format for you depends on your specific requirements and preferences.
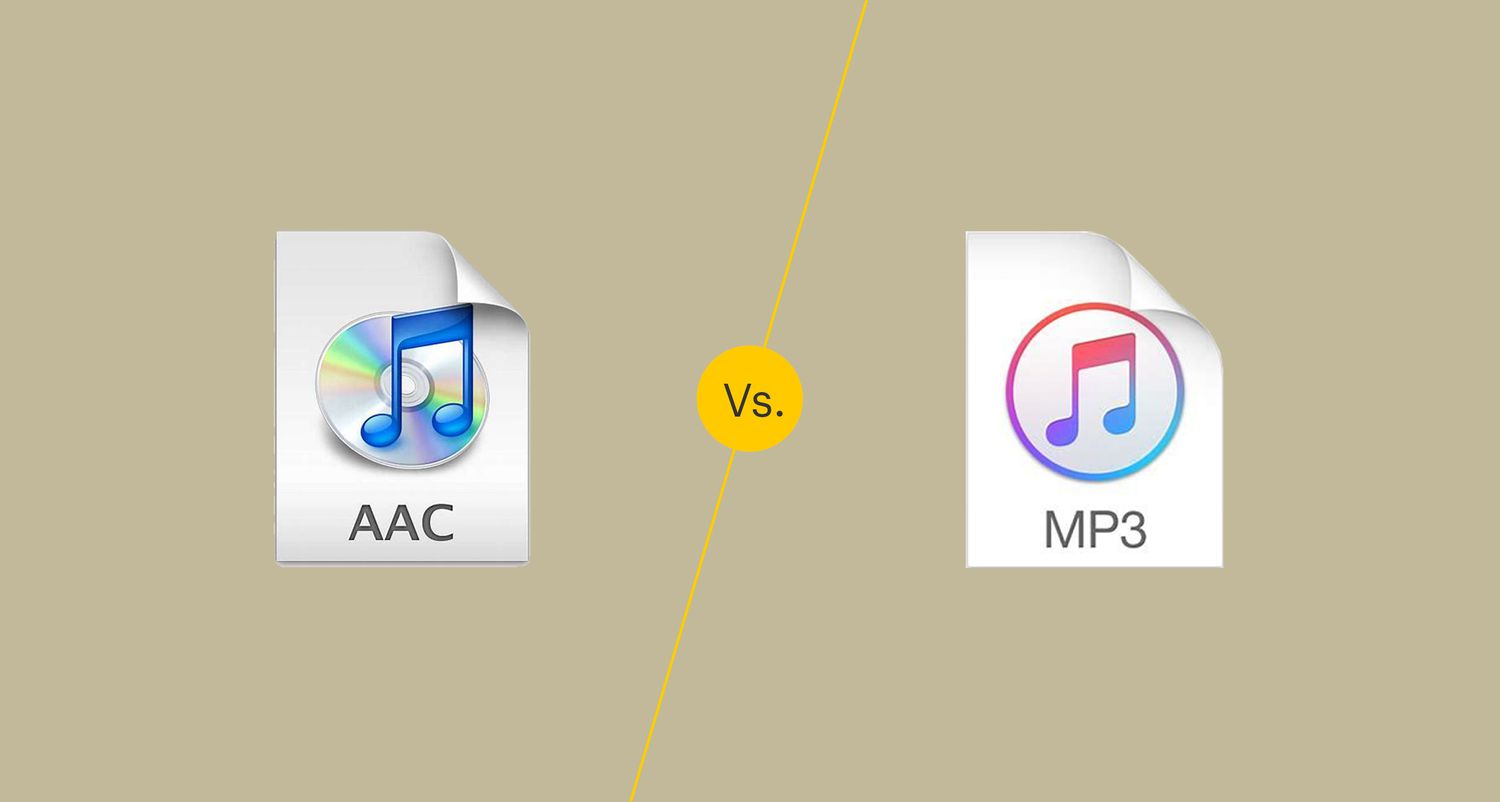
Part #2: How to Convert iTunes to MP3 Using iTunes Itself
If you have DRM-free files in your iTunes library, then choosing to convert iTunes to MP3 format using iTunes itself is a straightforward process. Follow the steps below to liberate your DRM-free iTunes songs and enjoy them in the widely compatible MP3 format.
Step #1: Launch iTunes And Update Preferences
Make sure you have the latest version of iTunes installed on your computer. Launch iTunes and go to the "Edit" menu (Windows) or the "iTunes" menu (Mac). Select "Preferences" from the drop-down menu.
Step #2: Adjust Import Settings
In the Preferences window, navigate to the "General" tab and click on the "Import Settings" button. A new window will appear. In the "Import Using" dropdown menu, select "MP3 Encoder". You can also customize the quality settings by clicking on the "Setting" dropdown menu. Once you're satisfied with the settings, click "OK" to save the changes.
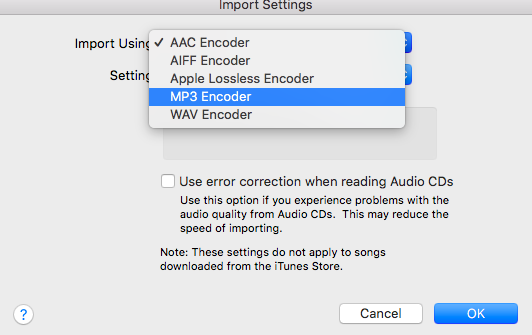
Step #3: Select Songs for Conversion
Now, go back to your iTunes library and select the songs you want to convert to MP3. You can hold down the "Ctrl" key (Windows) or the "Command" key (Mac) to select multiple songs.
Step #4: Convert the Selected Songs
With your songs selected, go to the "File" menu and choose "Convert" > "Create MP3 Version". iTunes will begin converting the selected songs to MP3 format. You can monitor the progress of the conversion in the top center of the iTunes window.
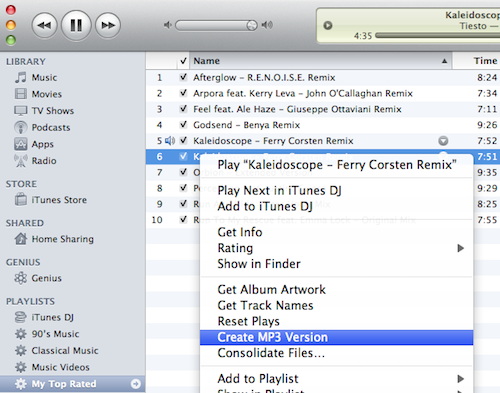
Step #5: Locate the Converted MP3 Files
Once the conversion is complete, you can find the converted MP3 files in your iTunes library. To locate them, right-click on a converted song and choose "Show in Finder" (Mac) or "Show in Explorer" (Windows). This will open the folder where the MP3 files are stored.
Congratulations! You successfully convert iTunes to MP3 using iTunes itself. Now you can transfer and enjoy your music on a wide range of devices that support the MP3 format.
Part #3: The Best Converter to Convert iTunes to MP3 on Windows/MAC
Apple Music Unlocker is a third-party software specifically developed to assist users in converting and downloading iTunes and Apple Music tracks, enabling offline playback.
Found that Apple Music not downloading tracks? It might be the DRM that stops you, but no worry! This tool addresses the limitations imposed by Apple Music's built-in DRM (Digital Rights Management) protection, which prevents users from transferring or using downloaded Apple Music tracks on unauthorized devices or platforms.
Here is a step-by-step guide on how to utilize Apple Music Unlocker to convert iTunes to MP3 :
- Install and launch iTunes on your device.
- Access the "Open the Apple Web Player" option.
- Provide your Apple ID and password to proceed.
- Simply drag and drop your desired songs or playlists onto the designated red add icon.
- Choose your desired output format from options such as MP3, M4A, WAV, or FLAC.
- Optionally, modify the output folder location to your preference.
- Initiate the conversion process by clicking "Convert" or "Convert All".

Apple Music Unlocker offers a user-friendly interface that is accessible to individuals with varying levels of technical expertise. With this software, users can effortlessly convert Apple Music songs into popular audio formats like MP3, FLAC, WAV, and more, effectively removing DRM protection in the process.
By converting Apple Music tracks into DRM-free formats, users gain the freedom to transfer and enjoy their favorite songs on various devices, including non-Apple devices, and media players, or even burn them to CDs.
Overall, Apple Music Unlocker serves as a practical solution for users seeking to enjoy Apple Music tracks offline or on non-Apple devices by converting them into DRM-free formats.
People Also Read Better AI Experience: How to Add Apple Music to Alexa How to Play Apple Music on Roku: Unlocking Music Streaming
Written By Rosie
Last updated: 2023-06-15