Restrictions are a setting on your iPhone which is also known as Parental Controls. This feature lets you manage certain apps, monitor screen time, limit web content, privacy settings, games, downloads, purchases, and more.
Parents who want to check on their kids’ phone use can simply toggle on the Enable Restrictions via Settings. This can be done via Family Sharing or on the device itself. Also, children who know how to unlock iPhone may accidentally get access to unhealthy content on their parent's iPhone. In this article guide, we will further learn what does enable restrictions mean on the iPhone and other important things you need to know about it.
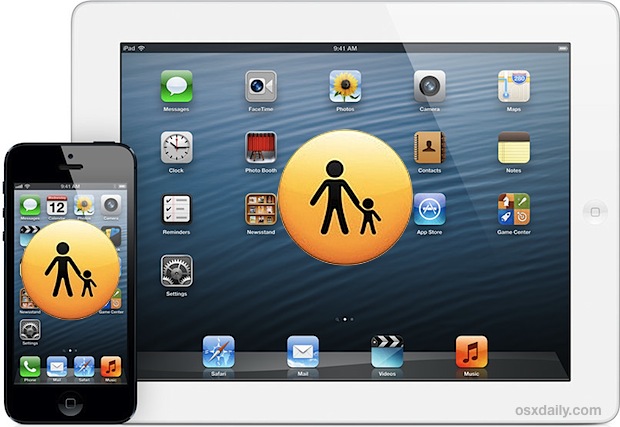
Part #1: What Does Enable Restrictions Mean? And How to Enable/Disable Restrictions on iPhone?Part #2: What Can Restrictions on iPhone Do?Part #3: How to Wipe Out Screen Time PasscodePart #4: Summary
Part #1: What Does Enable Restrictions Mean? And How to Enable/Disable Restrictions on iPhone?
What does enable restrictions mean and why should we do that? The internet is full of everything and most of the content visible online may be too explicit for your kids to handle. Games can be addicting and music may sound too mature for them.
While you can search for almost anything on the internet, you may want to filter what they can find and browse. Having full control over what your kids can access on their phones is vital in having healthy mental and social development.
This is why Apple came up with the Parental Controls feature known as Restrictions or also called Screen Time Restrictions in later iOS versions. As the guardian, you need to set up the device first before letting your kid use it.
Follow this guide on how to enable the restrictions on your iPhone:
- On your kid’s iPhone, go to Settings
- Tap General
- Find and select Restrictions
- Choose Enable Restriction
- Set a Restrictions Passcode. Re-enter to confirm
Note that you can set a different passcode for the Restrictions feature other than the lock screen passcode so that your child won’t be able to decode it.
To disable the Restrictions, you simply need to go to the same settings and just tap on Disable Restrictions. Don’t forget to enter the passcode to completely turn off this feature.
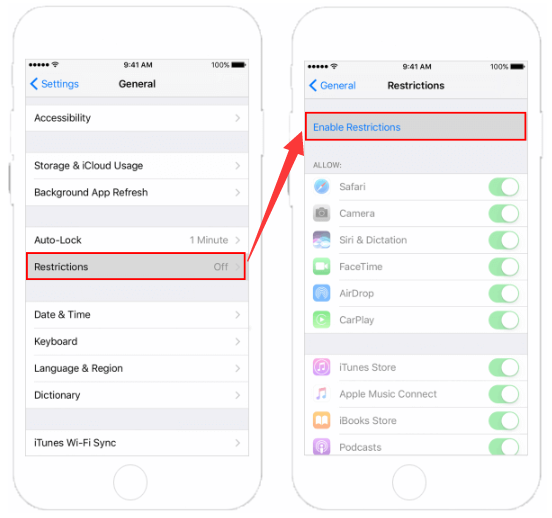
Part #2: What Can Restrictions on iPhone Do?
Having learnt about what does enable restrictions mean, it's time to know about what can restrictions on iPhone do. Restrictions on the iPhone can do more than what you can imagine. Apple already studied and tested what are the important attributes to include in this feature. Here are some of the notable qualities of Screen Time Restrictions:
Establish Content & Privacy Restrictions
To oversee the apps that your child can visit and access, you can customize the Content & Privacy Restrictions.
- Go to Settings
- Find and tap Screen Time
- Choose Continue, then select whether ‘This is My (Device) ’ or ‘This is My Child's (Device) ’
- To set up the Screen Time on your child's iPhone, follow the on-screen guide until you reach the Parent Passcode. Create and re-enter a passcode, and if needed, you need to provide your Apple ID and password.
- Find and tap Content & Privacy Restrictions and turn it on
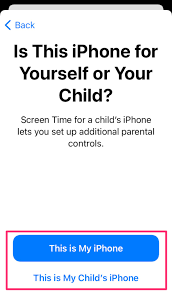
Control iTunes & App Store Purchases
Another important part of the Restrictions that you need to enable is the iTunes & App Store purchases. This is where you can disable your child’s access to getting in-app purchases and downloads.
- In Screen Time, select Content & Privacy Restrictions.
- If requested, enter the passcode you have created
- Tap iTunes & App Store Purchases
- Pick a setting and select Don't Allow
Furthermore, you can also revise the password settings from the iTunes & App Store for additional purchases.
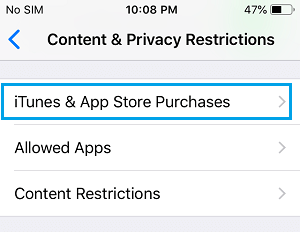
Restrict The Use of Built-in Apps And Features
To limit the use of built-in apps and features on your kid's iPhone, you can restrict them via Restrictions too. These apps will be temporarily concealed from the Home Screen.
- Again go to Screen Time, under Settings
- Choose Content & Privacy Restrictions
- Provide the Screen Time passcode
- Tap Allowed Apps
- Go over the apps that you want to authorize
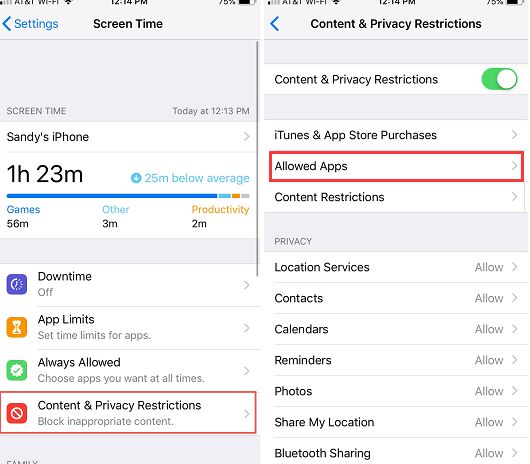
Manage Explicit Content And Content Ratings
There are plenty of adult content online that may sneak into your child’s device. You can manage them using the Explicit Content & Content Ratings.
Here are a few apps that you can control:
- Apps
- App Clips
- Books
- Movies
- Music, Podcasts, News, & Workouts
- Music Videos
- Music Profiles
- TV Shows
You can customize each set to prevent your child from accessing these profiles with explicit content and ratings.
Filter Web Content
Parent should learn how to filter web content after knowing what does enable restrictions mean. Setting up a blocked list and approved sites only via Web Content keeps you assured that they don’t get to view and open suspicious sites on their phones.
- Go to Settings on your child’s iPhone
- Tap Screen Time
- Choose Content & Privacy Restrictions and enter the Screen Time passcode
- Select Content Restrictions, and then tap Web Content
- Select Unrestricted Access, Limit Adult Websites, or Allowed Websites Only
Choose and set up depending on the access you authorize, If necessary, you need to add more details such as the specific website that you want to prohibit.
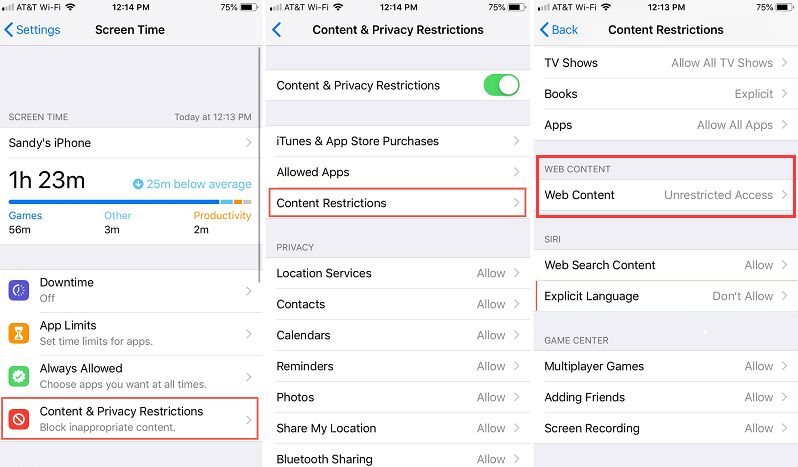
Limit Game Center
The Game Center is also a useful feature that you can customize on your child’s device in order to limit access.
You can set up the following in Game Center:
- Adding Friends
- Avatar & Nickname Changes
- Connect with Friends
- Multiplayer Games
- Nearby Multiplayer
- Private Messaging
- Profile Privacy Changes
- Screen Recording
To set this up:
- Again open Screen Time
- Press Content & Privacy Restrictions
- Tap Content Restrictions
- Scroll down to Game Center, and choose your desired settings
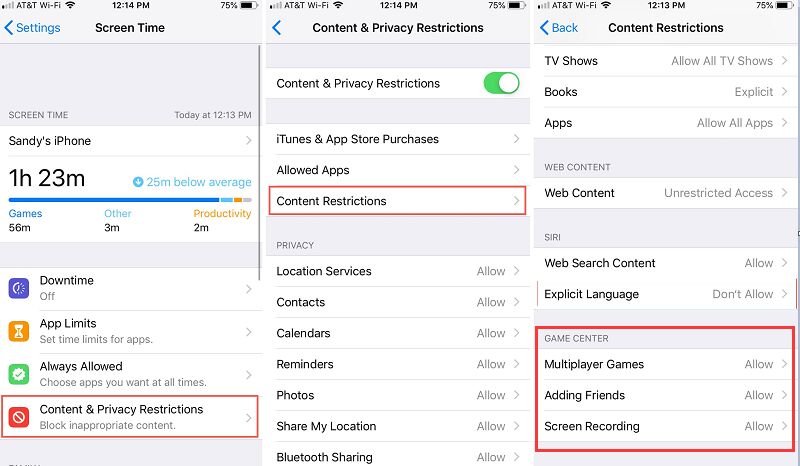
Deny Siri Web Search
Siri is also customizable when it comes to your child’s safety and privacy. You can prevent Siri from displaying and searching for specific content and languages.
- Web Search Content
- Explicit Language
To set up Siri Search:
- Go to Content & Privacy Restrictions in Screen Time under Settings
- Tap Content Restrictions
- Find Siri and then select your desired settings
Other features you can customize in Screen Time Restrictions are privacy settings and other settings and features.
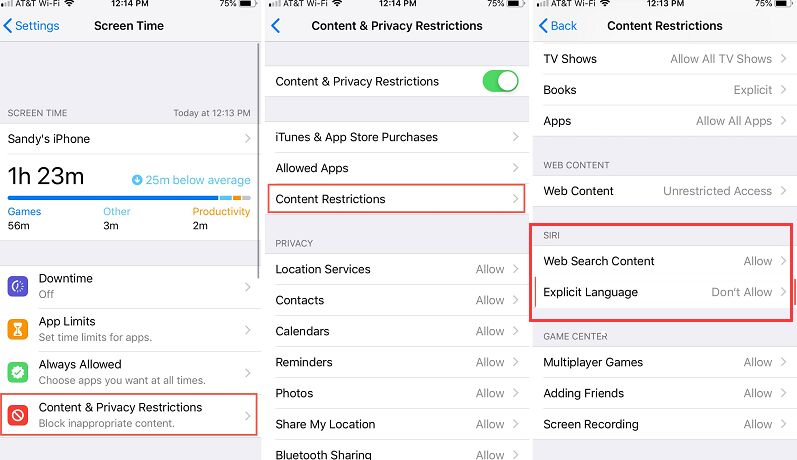
Part #3: How to Wipe Out Screen Time Passcode
Having known what does enable restrictions mean, here is the additional tips for you. Forgetting the passcode is common and can be fixed right away. However, if you have also forgotten the other details associated with the passcode then you might have a hard time resetting.
iOS Unlocker gives you peace of mind in situations like this. This program can smoothly remove the Screen Time passcode.
You may also clear the device from the Screen Time Restrictions when your child has outgrown all the limitations you have set. iOS Unlocker will clean your iphone for free by resetting the settings to a clean and fresh start.
Here’s how to use iOS Unlocker, Remove Screen Time Restrictions:
- Install iOS Unlockeron your computer
- Click on the Screen Time menu from the main program screen
- Plug the iPhone using a USB cable
- Hit the Start button
- For complete removal of the passcode, follow the on-screen instructions to re-setup your iPhone. If you want to avoid losing data, select Don’t Transfer Apps & Data in the Apps & Data Choose Set Up Later in Settings when managing the Screen Time feature.
Please note that you need to have iTunes installed on your computer for this process to commence. And you should also turn off the Find My iPhone in your Settings.
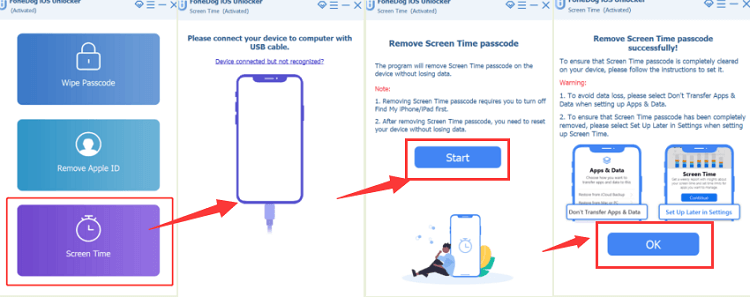
People Also Read2024 Guide: Exodus Super Unlock Free And Best AlternativeUnlocking AT&T iPhone 4 Free and Permanently
Part #4: Summary
So what does enable restrictions mean on your iPhone? A lot. It gives you the full freedom to restrict, limit, and allow certain apps, settings, and features that your child can access.
And just in case you want to disable the Restrictions without a passcode, use iOS Unlocker. It will reset all your Screen Time settings in just a click and without data loss. Remember, the world is already full of unwanted and dangerous things, we all want our children to be safe even while they are on their devices.
Written By Rosie
Last updated: 2022-01-27