iTunes offers a vast selection of audiobooks that you can purchase and download to your computer. However, if you want to listen to them on your iPhone, you'll need to transfer them first. You might know how to import iTunes Library from an external drive, but not this transfer process.
In this article, we'll show you how to transfer iTunes audiobooks to iPhone devices in just a few simple steps. Whether you're a seasoned iPhone user or a newcomer, this guide will help you get to learn how to use an audible unlocking software, anywhere. So let's get started!
Contents Guide Part #1: How to Transfer Audiobooks to iPhone Devices: Step-by-Step GuidePart #2: How to Play And Manage Audiobooks on iPhonesPart #3: Troubleshooting Common Issues You May EncounterPart #4: The Best Way to Grab Audiobooks to Transfer to Your iPhoneSummary
Part #1: How to Transfer Audiobooks to iPhone Devices: Step-by-Step Guide
In this section, we will teach you how to transfer iTunes audiobooks to iPhone. We will divide it into different major steps to make it easy for you to understand. Check out the top steps you can follow to move or copy your audiobooks from iTunes to your iPhone:
Step #1: Check iTunes Settings
Before transferring audiobooks from iTunes to your iPhone, it's important to make sure your iTunes settings are configured correctly. You must verify iTunes settings to allow audiobook syncing. To do that, follow the steps below:
- Launch iTunes on your computer.
- After that, click on the "Edit " menu (Windows) or "iTunes " menu (Mac).
- Then, select "Preferences " and click on the "Devices " tab.
- Make sure the "Prevent iPods, iPhones, and iPads from syncing automatically" checkbox is unchecked.
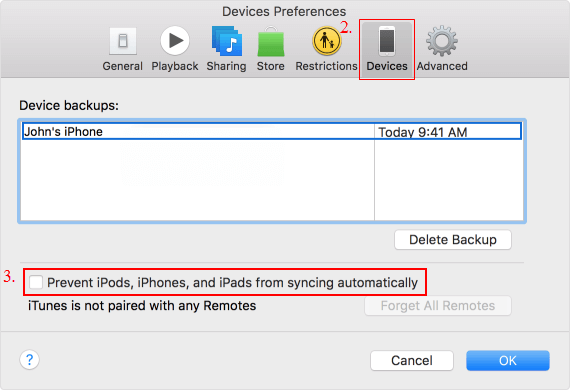
Step #2: Authorize Your Computer
The next step is to authorize a computer if necessary. If you haven't authorized your computer to use your iTunes account, you'll need to do so before syncing your audiobooks. To do that, follow the steps below:
- Open the iTunes application on your computer.
- To authorize your computer, go to the "Store " menu in iTunes and click on "Authorize This Computer ".
- Enter your Apple ID and password when prompted.
Step #3: Sync Audiobooks to iPhone
Now that your iTunes settings are configured correctly, you can start syncing your audiobooks to your iPhone. Here's how:
- The first thing you should do is connect the iPhone to the computer. Use the USB cable that came with your iPhone to connect it to your computer. iTunes should automatically launch and recognize your device.
- The next step is to select audiobooks to sync to iPhone. In iTunes, click on the "Books " tab and select the audiobooks you want to transfer to your iPhone. You can select individual audiobooks or entire collections. To select multiple items, hold down the "Ctrl" key (Windows) or "Command" key (Mac) and click on each item.
- Then, you have to confirm and start the sync process. Once you've selected your audiobooks, click on the "Sync " button at the bottom right corner of the iTunes window. The sync process may take a few minutes, depending on the size of your audiobooks. When the sync is complete, you can disconnect your iPhone from your computer.
Congratulations, you've successfully transferred your audiobooks from iTunes to your iPhone! You can now enjoy listening to your favorite books on the go.
Part #2: How to Play And Manage Audiobooks on iPhones
Once you have successfully implemented the process to transfer iTunes audiobooks to iPhone, you can start playing and managing them using the built-in Books app. Here's how:
Step #1: Locate Audiobooks in the Books App on iPhone
Open the Books app and Tap on "Library ". After that, press the option or tap on "Audiobooks ".
Step #2: Play And Adjust Audiobook Settings
Select the audiobook you want to play. Then, tap on the cover to start playing. Use the playback controls to pause, rewind, fast-forward, or adjust the playback speed. In addition, to skip to a specific chapter, tap on the "Chapters " button. In order to see more options, tap on the "... " button
Step #3: Use Siri to Control Playback
Press and hold the Home button to activate Siri. You can also say "Play [audiobook name]" or "Pause [audiobook name]". In addition, you can also ask Siri to skip to the next or previous chapter or adjust the playback speed
Step #4: Manage Audiobooks on iPhone
To delete an audiobook, swipe left on its cover in the "Audiobooks" section and tap on "Delete ", On the other hand, to download an audiobook again, tap on the "Not on This iPhone " tab and select the audiobook you want to download.
Another thing you may want to know about is keeping your library organized. To organize audiobooks into collections, tap on "Collections " and create a new collection or add audiobooks to an existing collection.
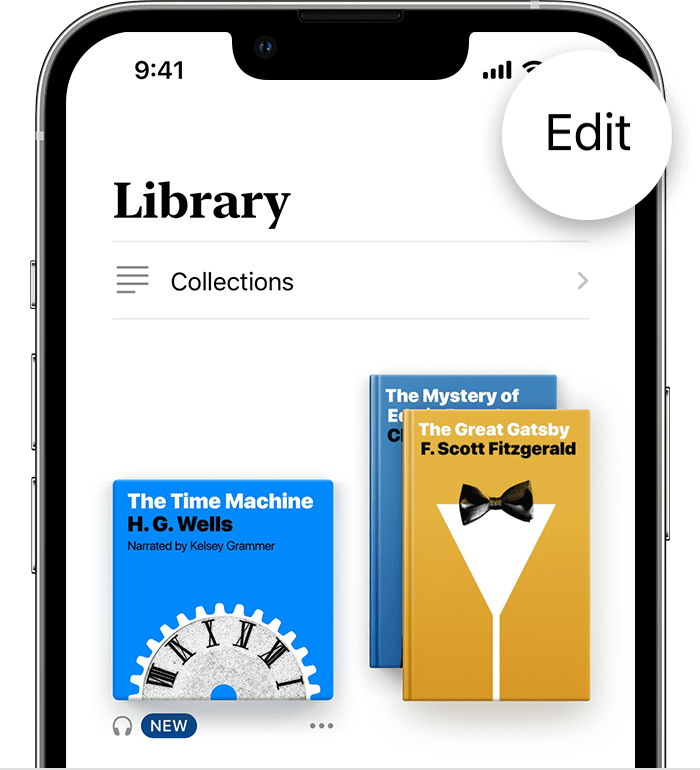
By following these simple steps, you can easily play and manage your iTunes audiobooks on your iPhone. With the ability to adjust playback speed, skip chapters, and control playback with Siri, you can customize your audiobook listening experience to your liking.
Part #3: Troubleshooting Common Issues You May Encounter
By this time you have learned how to transfer iTunes audiobooks to iPhone. Even with the above step-by-step guide, issues may arise during the process of syncing audiobooks to an iPhone. Below are some common problems and solutions, along with additional tips for successful syncing.
Problem #1: My Audiobooks Won’t Sync to the iPhone Device.
Check iTunes settings to ensure audiobooks are set to sync, make sure the audiobook file format is compatible with iPhone, and try restarting both the computer and iPhone. You can follow the steps we have given in the first part of this article to ensure you have done everything correctly.
Problem #2: Audiobooks Skip Or Don't Play Correctly on iPhone
Check the format of the audiobook file and make sure it is compatible with the iPhone. If the file is damaged, try redownloading it from the source or restoring a backup of the file. If you need to re-download an audiobook, follow these steps:
- Open the Books app on your iPhone.
- Tap on "Library " and then on "Audiobooks ".
- Tap on the "Not on This iPhone " tab.
- Select the audiobook you want to download.
- Tap on the "Download " button.
Problem #3: Other Problems You May Encounter.
Below are some tips you must follow in order to make sure you encounter a smooth process when syncing audiobooks to your iPhone. The tips are here to remind you of things you must do to avoid issues. Check them out below:
- Make sure you have enough space on your iPhone for the audiobooks you want to sync.
- Verify that the latest version of iTunes and iOS is installed on the computer and iPhone.
- Use a high-quality USB cable to connect the iPhone to the computer.
- Disable any anti-virus software that may interfere with syncing.
- If you continue to have issues, try resetting the iPhone or restoring it from a backup.
Part #4: The Best Way to Grab Audiobooks to Transfer to Your iPhone
Audible Unlocker is a software program that enables users to transfer iTunes audiobooks to iPhone. It is an excellent tool for anyone who wants to listen to their Audible audiobooks on devices other than the Audible app, such as iPhones, iPods, or non-Amazon devices.
One of the main advantages of Audible Unlocker is its simplicity and ease of use. The interface is user-friendly, and the conversion process is straightforward and quick. All you need to do is select the audiobooks you want to convert, choose the output format and quality, and then click the "Convert" button. The software will then convert the audiobooks and save them to the designated output folder.
Another great feature of this Audible converter is its ability to preserve the ID3 tags and chapter information of the original audiobook. This means that the converted audiobooks will retain all the information and metadata of the original audiobook, such as the author, narrator, title, and chapter titles. This makes it easier to organize and manage your audiobook collection.
Here’s how to use the tool:
- Drag and drop files into Audible Unlocker's primary interface by clicking or dragging them there.
- Select the desired output format from MP3, WAV, M4A, or FLAC. Next, if you'd like, pick an output folder. To add more files, select "Add File " in the upper left corner.
- Additionally, the output options may be changed to divide the converted files into chapters. Simply select "Split by chapters " and hit "Save " after clicking the hamburger menu symbol in the top right corner to accomplish this.
- Select "Convert " or "Convert All " to begin converting Audible Audiobooks to MP3 or other formats.
- Click "Open File " to view the converted audio under "Completed " when the conversion is finished.
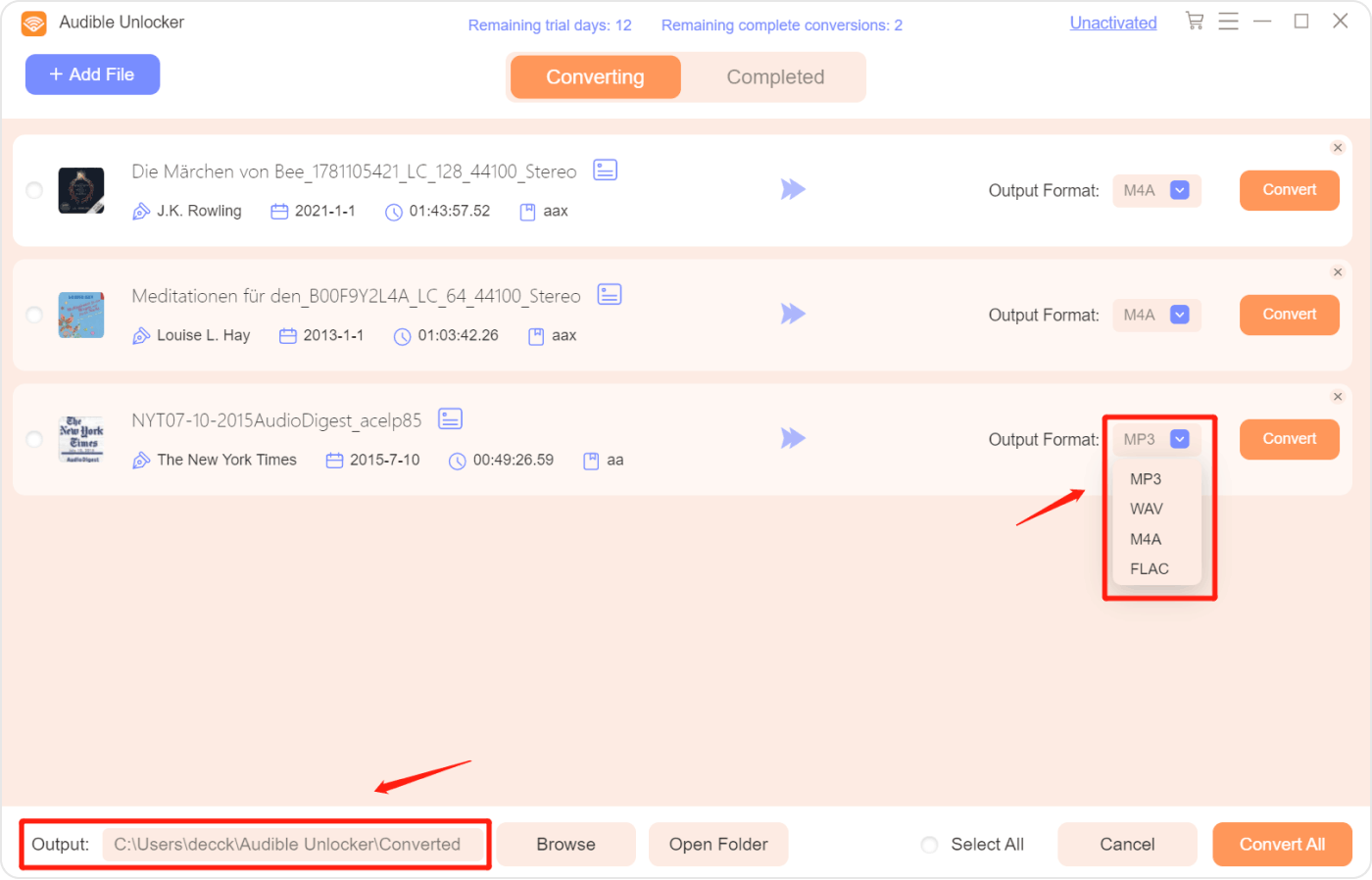
The amazing tool offers batch conversion, which allows users to convert multiple audiobooks simultaneously. This feature saves time and makes the conversion process more efficient.
Audible Unlocker by iOS-Unlocker is a useful and convenient tool for anyone who wants to convert their Audible audiobooks to different formats. Its simplicity, speed, and ability to preserve ID3 tags and chapter information make it an excellent choice for audiobook lovers who want to listen to their audiobooks on multiple devices.
People Also Read How to Add Music to Video from Spotify: The Ultimate Guide How to Sync Spotify to Apple Watch: A Step-by-Step Guide
Summary
This guide has given you the methods to transfer iTunes audiobooks to iPhone devices. Transferring iTunes audiobooks to your iPhone can be a simple and straightforward process if you follow the steps outlined above. By syncing your audiobooks to your iPhone, you can enjoy them on the go and listen to your favorite titles anytime, anywhere.
However, if you want to convert your Audible audiobooks to different formats to listen to them on multiple devices, then we recommend using Audible Unlocker by iOS-Unlocker.com. This software program is user-friendly, fast, and efficient. Its ability to preserve ID3 tags and chapter information makes it an excellent choice for audiobook lovers who want to manage and organize their audiobook collections.
With this software, you can convert your audiobooks on iTunes to MP3 and listen to them on your iPhone, iPod, or any non-Amazon device. Its batch conversion feature saves time and makes the conversion process more efficient.
So, whether you're transferring your iTunes audiobooks to your iPhone or converting your Audible audiobooks to different formats, there are tools and solutions available to make the process simple and convenient. With the right software and a little bit of know-how, you can enjoy your audiobook collection on any device, anytime, anywhere.
Written By Rosie
Last updated: 2023-05-09