Det kan finnas tillfällen då du kommer att uppleva din Apple ID nedtonat, eller en tid då du inte kan komma åt ditt Apple-ID. Du kommer att märka att det inte kommer att svara och i slutändan skulle slå det paranoida sinne du har. Vad har jag gjort fel? Vad du än gör, när du försökte komma åt ditt Apple-ID i appen "Inställningar" skulle det inte vara tillgängligt och det är meningen när du säger att ditt Apple-ID blev grått.
Det kan naturligtvis finnas anledningar till att detta händer. En av de vanligaste och mest anmärkningsvärda orsakerna är när Apples servrar är på underhåll eller när det verkligen är något fel i systemet.
Och eftersom det kan finnas många anledningar, vad du behöver tänka på är att du måste fixa det så snart som möjligt så att du kan använda din Apple-enhet på rätt sätt, och den fungerar också bra. I den här artikeln kommer vi att se saker som du kan göra eller utföra för att kunna åtgärda situationen, samt andra möjliga orsaker till att ditt Apple-ID grånade.
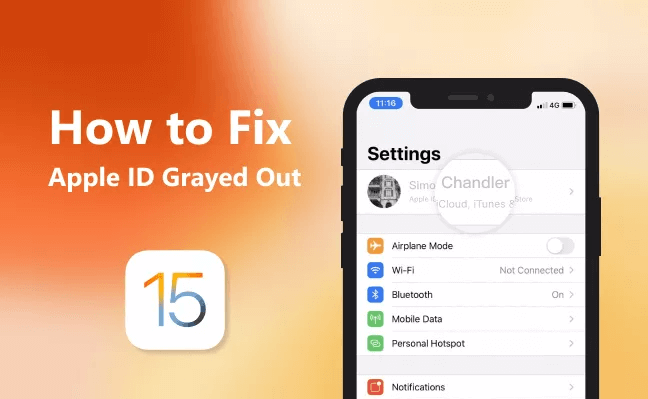
Del #1: Varför är mitt Apple-ID nedtonat?Del #2: Hur kan jag åtgärda om mitt Apple-ID blev grått i inställningarna?Del #3: Vad ska jag göra om mitt Apple-ID är grått och vissa lösningar inte stämmer?Del #4: Att sammanfatta allt
Del #1: Varför är mitt Apple-ID nedtonat?
En av de viktigaste faktorerna som du måste ta reda på är orsakerna till att ditt Apple-ID blev nedtonat i inställningarna. Men eftersom det finns många människor som är intresserade av iOS nu för tiden, kunde experter fastställa några av de möjliga orsakerna till detta.
- Det är ett problem med din internetanslutning och Apple ID-bearbetningen kan inte fortsätta.
- Det finns begränsningar som har aktiverats på de iOS-enheter som du använder.
- Apple-tjänsterna är verkligen nere, och det finns inget sätt att ditt Apple-ID kan vara aktivt igen förrän servrarna är uppe.
- Din iCloud återställer för närvarande programmen från säkerhetskopian.
- Det finns en chans att Apple-enheten som du använder, iPad, iPod eller iPhone övervakas.
Del #2: Hur kan jag åtgärda om mitt Apple-ID blev grått i inställningarna?
Den nämnda situationen kan verkligen hända med tiden eller medan du använder din Apple-enhet, och du behöver inte stressa upp dig och oroa dig för mycket för det finns lösningar som vi kommer att föreslå här som du kan prova.
Kontrollera statusen för Apple-systemet
Det grundläggande du måste göra är att försöka kontrollera statusen för Apple-systemet. Bortsett från de tekniska skälen är det möjligt att fel kan hända på sidan av Apple och dess system. För att du ska kunna kontrollera statusen för ditt Apple-system kan du besöka webbsidan för Apple Services.
När du har tillgång här kan du se status och annan information om alla Apples tjänster. Så här gör du.
- Gå till "Applesystemstatus ” och sök sedan efter Apple ID-status.
- När du har hittat Apple-ID:t i listan över "Systemstatus ”, försök att kontrollera färgen på punkten som du kommer att se bredvid den.
Du måste också veta att när färgen på punkten är grön fungerar alla parametrar korrekt. Och när du har sett att pricken bredvid parametern inte är grön betyder det att det finns ett problem med sidan av Apple, och du måste vänta tills problemet kan lösas.
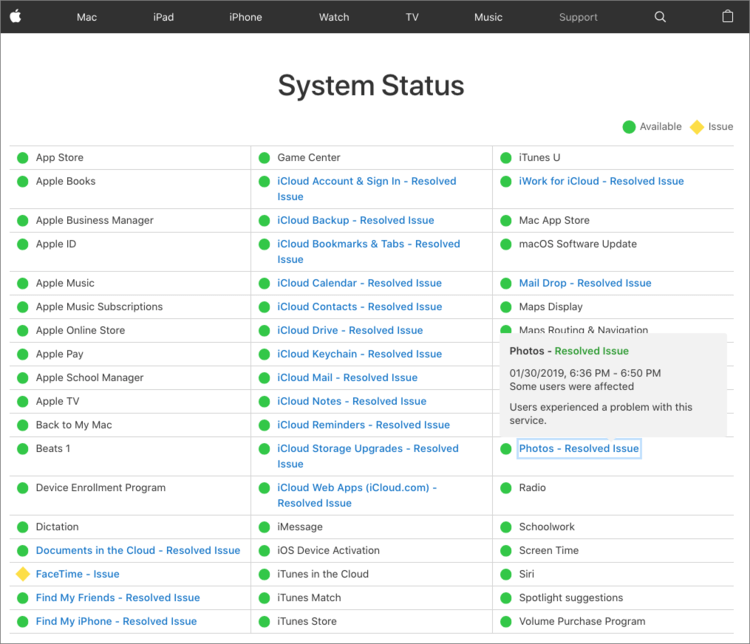
Återställ iPhone-inställningarna
Det andra du kan göra när ditt Apple-ID är grått är att återställa inställningarna på din iPhone. Om du har kontrollerat att detaljerna på Apple Services-sidan är okej, och det inte är något fel med det, måste du göra ditt jobb genom att återställa alla inställningar på din enhet. Så här återställer du inställningarna på din iPhone.
- Gå till "Inställningar " på din enhet eller din iPhone och klicka sedan på "Allmänt ".
- För det andra måste du klicka på "Återställa " och klicka sedan på alternativet som säger "Återställ alla inställningar ".
Du måste också ange lösenordet för din iPhone när du har bestämt dig för att återställa inställningarna för din iPhone, och du måste ange den för att kunna fortsätta.
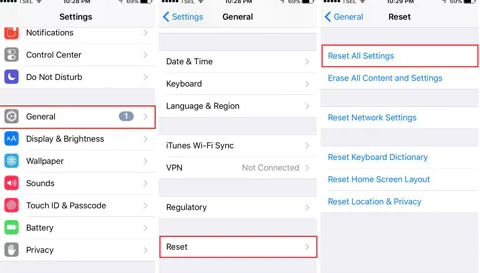
Kontrollera begränsningarna för din iPhone
Den tredje lösningen som vi måste försöka är att slå på och stänga av växlingsfliken för kontoändringarna i alternativet "begränsningar ”. Detta är en av de vanligaste anledningarna till att ditt Apple-ID blev grått. Du kan dock göra något åt det genom att aktivera det på "Inställningar "-appen på din enhet. När du har märkt att den är inaktiverad, då Apple-ID är möjligt att se i det tillståndet. Låt oss se hur vi kan göra det här alternativet.
- Gå till "Inställningar " på din enhet och klicka sedan på "Skärmtid ".
- Du kommer sedan att bli ombedd att skriva in lösenordet för din "Skärmtid ".
- Sedan måste du gå vidare till "Innehålls- och sekretessbegränsningar ".
- Sedan, när du redan är här, scrolla ner tills du ser "Kontoändringar " och tryck sedan på "Låt inte ”. Sedan måste du också gå tillbaka med samma procedurer som du har gjort, och sedan klicka på "Tillåt ".
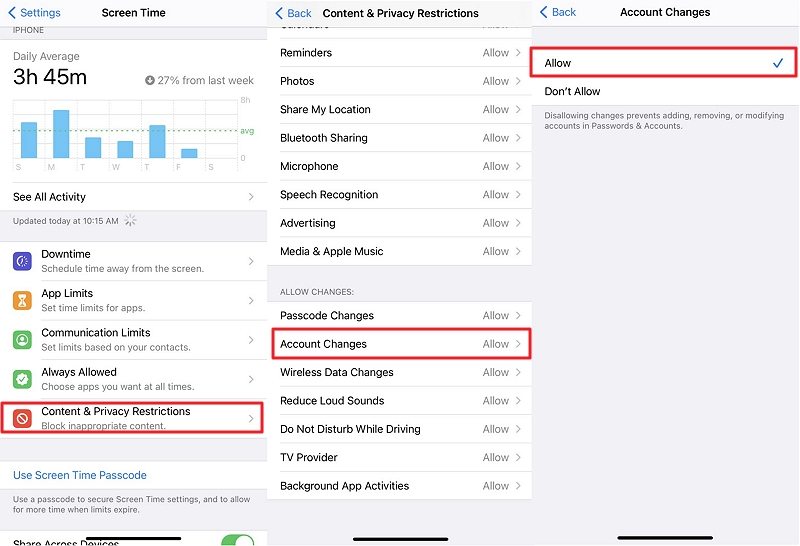
Skärmtiden måste stängas av
Nästa sak du kan göra är att stänga av din "Skärmtid ”, detta är ett av de mest populära alternativen som du kan göra om de tidigare lösningarna inte är effektiva. Här är vad du måste göra.
- Öppna "Inställningar " på din iPhone och gå sedan till "Skärmtid ".
- Leta sedan efter alternativet som är i rött bläck som säger "Stäng av skärmtid ".
Du måste klicka på den för att framgångsrikt inaktivera "Skärmtid" och slutligen fixa situationen på din telefon där ditt Apple-ID blev grått.
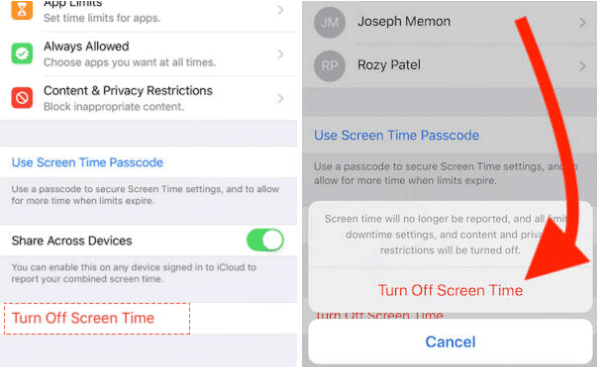
Kontrollera om din enhet övervakas
Och för nästa lösning kan du också försöka kontrollera om din enhet övervakas eller kontrolleras. Du kan gå till "Inställningar ” på din telefon och försök sedan kontrollera profilinställningen. För att göra det måste du följa stegen nedan.
- Öppna "Inställningar "-appen på din telefon och klicka sedan på "Allmänt ".
- Tryck på "Profil ”, och sedan kan du kontrollera om det finns begränsningar där. Du kan också försöka ta bort eller ta bort här genom att trycka på "avlägsna profil~~POS=HEADCOMP "Eller"Radera profil ".
När du har följt instruktionerna väl kan du nu kontrollera ditt Apple-ID. Det måste vara bra efter att ha provat den här fixen eller lösningarna som nämns ovan.
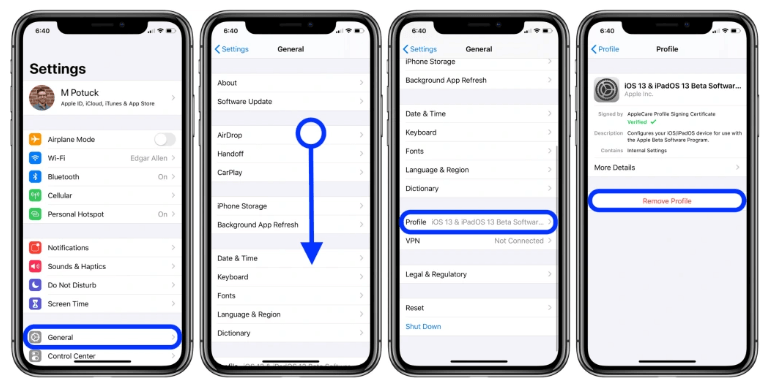
Del #3: Vad ska jag göra om mitt Apple-ID är grått och vissa lösningar inte stämmer?
Om du har provat alla lösningar som vi har listat ovan, och problemet inte kan lösas, finns det en sak kvar som du kan göra. Och den här gången är vi säkra på att du kan komma åt ditt Apple-ID när du har gjort stegen rätt! Det enda som säkerligen kommer att lösa ditt dilemma är att torka enhetens lösenord och fortsätta med processen att ta bort ditt Apple-ID.
Om du har kommit på den här lösningen har vi ett verktyg som hjälper dig att utföra borttagningen av ditt Apple-ID säkert och säkert. Det är genom att använda ett verktyg som kallas iOS Unlocker. Det är en pålitlig partner när det gäller att ta bort ditt Apple-ID eller torka av lösenordet i händelse av nödsituationer som denna, eller när det inte finns något annat val du kan prova.
Gratis nedladdning Gratis nedladdning
När du valde att använda iOS Unlocker bör du veta att det inte finns något sätt att det gamla Apple-ID som du har tillgång till på din telefon kan få tillgång till enheten om du använder en begagnad enhet.
Låt oss se hur vi kan använda iOS Unlocker för att radera ditt Apple-ID när ditt Apple-ID blev grått.
- Till en början måste du öppna iOS Unlocker på dina Windows- eller Mac-datorer, sedan måste du trycka på alternativet som säger "Torka lösenord ".
- Tryck på "Start ” och anslut din iPhone till din dator med en kabel.
- Klicka "Start ".
- Då börjar nedladdningen av firmwarepaketet.
- När den har laddats ner klickar du på "Lås ", och skriv sedan "0000 ” för att se några av detaljerna och kunna slutföra processen.
- Efter några minuter är allt klart.

Folk läser ocksåTre enkla sätt att ta bort Dropbox från MacHur man tar bort Hitta min iPhone-aktiveringslås utan tidigare ägare
Del #4: Att sammanfatta allt
Vi hoppas att du har lärt dig något som kan hjälpa dig när ditt Apple-ID blev grått. Det kommer verkligen att vara ett irriterande ögonblick om detta hände, och du kommer säkert att hitta omedelbara lösningar för att lösa problemet. Vi hoppas att all information som ges ovan verkligen kan hjälpa, och du kommer att kunna prova perfekta och trevliga lösningar som användningen av iOS Unlocker.
Skrivet av Rosie
Senast uppdaterad: 2022-06-02