يمكن أن تكون هناك أوقات ستختبر فيها معرف Apple باللون الرمادي، أو وقت لا يمكنك فيه ذلك الوصول إلى معرف Apple الخاص بك. ستلاحظ أنه لن يستجيب ، وسيطرح في النهاية ذهنك المصاب بجنون العظمة. مالخطأ الذي فعلته؟ مهما فعلت ، عندما حاولت الوصول إلى معرف Apple الخاص بك في تطبيق "الإعدادات" ، لن يكون متاحًا وهذا هو المعنى عندما تقول أن معرف Apple الخاص بك غير نشط.
بالطبع يمكن أن تكون هناك أسباب لحدوث ذلك. أحد الأسباب الشائعة والأكثر بروزًا هو عندما تكون خوادم Apple قيد الصيانة أو أن هناك بالفعل خطأ ما في النظام.
ونظرًا لوجود العديد من الأسباب ، فإن ما تحتاج إلى وضعه في الاعتبار هو أنه يجب عليك إصلاحه في أقرب وقت ممكن حتى تتمكن من استخدام جهاز Apple الخاص بك بشكل صحيح ، ويعمل بشكل جيد أيضًا. في هذه المقالة ، سنرى أشياء يمكنك القيام بها أو تنفيذها لتكون قادرًا على إصلاح الموقف ، بالإضافة إلى الأسباب المحتملة الأخرى لظهور معرف Apple الخاص بك باللون الرمادي.
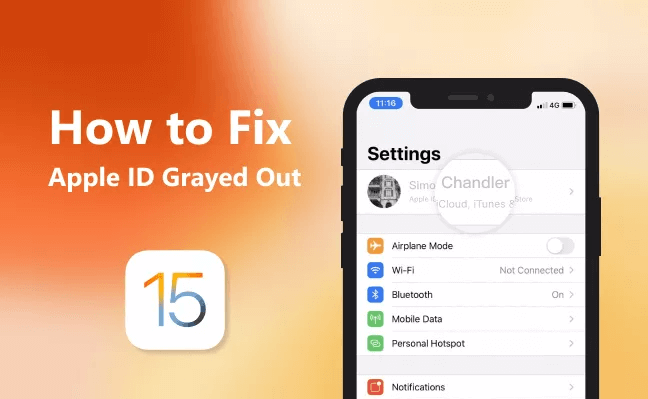
الجزء # 1: لماذا يتم تعتيم معرف Apple الخاص بي؟الجزء # 2: كيف يمكنني إصلاح ما إذا كان معرف Apple الخاص بي غير نشط في الإعدادات؟الجزء # 3: ماذا أفعل إذا كان معرف Apple الخاص بي معطلاً وكانت بعض الحلول غير صحيحة؟الجزء # 4: لتلخيص كل شيء
الجزء # 1: لماذا يتم تعتيم معرف Apple الخاص بي؟
أحد أهم العوامل التي يجب أن تعرفها هي أسباب ظهور معرف Apple الخاص بك باللون الرمادي في الإعدادات. ولكن نظرًا لوجود الكثير من الأشخاص الذين يستخدمون iOS هذه الأيام ، فقد تمكن الخبراء من تحديد بعض الأسباب المحتملة لذلك.
- توجد مشكلة في اتصالك بالإنترنت ، ولا يمكن متابعة معالجة معرف Apple.
- هناك قيود تم تمكينها في أجهزة iOS التي تستخدمها.
- خدمات Apple معطلة حقًا ، ولا توجد طريقة يمكن من خلالها تنشيط معرف Apple الخاص بك مرة أخرى حتى يتم تشغيل الخوادم.
- يقوم iCloud حاليًا باستعادة التطبيقات من النسخة الاحتياطية.
- هناك احتمال أن يتم الإشراف على جهاز Apple الذي تستخدمه أو iPad أو iPod أو iPhone.
الجزء # 2: كيف يمكنني إصلاح ما إذا كان معرف Apple الخاص بي غير نشط في الإعدادات؟
يمكن أن يحدث الموقف المذكور بالفعل بمرور الوقت أو أثناء استخدام جهاز Apple الخاص بك ، ولا يتعين عليك الضغط على نفسك والقلق كثيرًا لأن هناك حلولًا سنقترحها هنا يمكنك تجربتها.
تحقق من حالة نظام Apple
الشيء الأساسي الذي عليك القيام به هو محاولة التحقق من حالة نظام Apple. بصرف النظر عن الأسباب الفنية ، من الممكن أن تحدث أخطاء من جانب Apple ونظامها. لكي تتحقق من حالة نظام Apple الخاص بك ، يمكنك الانتقال إلى صفحة الويب الخاصة بـ خدمات ابل.
بمجرد الوصول إلى هنا ، يمكنك أن تكون قادرًا على رؤية الحالة والمعلومات الأخرى حول جميع خدمات Apple. إليك كيف تفعل ذلك.
- اذهب إلى "حالة نظام Apple "، ثم ابحث عن حالة معرف Apple.
- بمجرد تحديد معرف Apple في قائمة "الحالة النظام "، حاول التحقق من لون النقطة التي ستراها بجانبها.
عليك أيضًا أن تعرف أنه بمجرد أن يصبح لون النقطة أخضر ، فإن جميع المعلمات تعمل بشكل صحيح. وبمجرد أن ترى أن النقطة الموجودة بجانب المعلمة ليست خضراء ، فهذا يعني أن هناك مشكلة من جانب Apple ، وعليك الانتظار حتى يتم حل المشكلة.
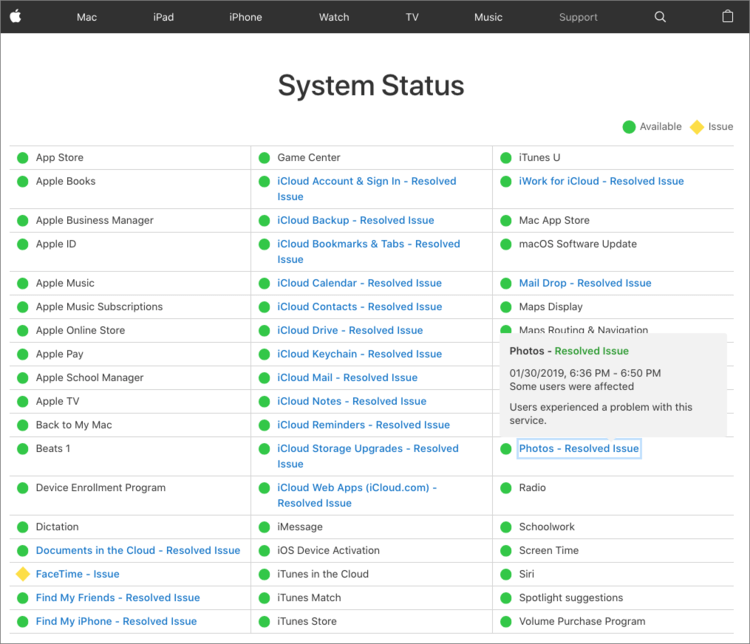
إعادة تعيين إعدادات iPhone
الشيء الثاني الذي يمكنك القيام به عندما يتحول معرف Apple الخاص بك إلى اللون الرمادي هو إعادة تعيين إعدادات جهاز iPhone الخاص بك. إذا كنت قد تحققت من صحة التفاصيل الموجودة على صفحة خدمات Apple ، ولا حرج في ذلك ، فيجب عليك القيام بعملك عن طريق إعادة ضبط جميع إعدادات جهازك. إليك كيفية إعادة تعيين إعدادات جهاز iPhone الخاص بك.
- اذهب إلى "الإعدادات "بجهازك أو جهاز iPhone الخاص بك ، ثم انقر فوق"أسئلة عامة ".
- ثانيًا ، عليك النقر فوق "إعادة تعيين "ثم انقر على الخيار"إعادة تعيين جميع الإعدادات ".
يجب عليك أيضًا إدخال رمز المرور لجهاز iPhone الخاص بك بمجرد أن تقرر إعادة تعيين إعدادات جهاز iPhone الخاص بك ، وعليك توفيره حتى تتمكن من المتابعة.
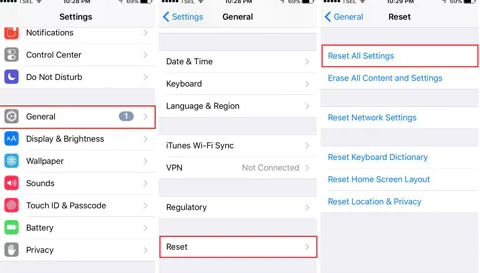
تحقق من قيود جهاز iPhone الخاص بك
الحل الثالث الذي يتعين علينا تجربته هو تشغيل وتبديل علامة تبويب التبديل لتغييرات الحساب في الخيار "قيود ". هذا هو أحد الأسباب الأكثر شيوعًا لظهور معرف Apple الخاص بك باللون الرمادي. ومع ذلك ، يمكنك فعل شيء حيال ذلك من خلال تمكينه في "الإعدادات "على جهازك. بمجرد أن تلاحظ أنه معطل ، فإن ملف أبل الهوية من الممكن رؤيته في تلك الحالة. دعونا نرى كيف يمكننا القيام بهذا الخيار.
- اذهب إلى "الإعدادات "بجهازك ، ثم انقر فوق"وقت الشاشة ".
- سيُطلب منك بعد ذلك كتابة رمز المرور الخاص بـ "وقت الشاشة ".
- ثم عليك أن تنتقل إلى "قيود المحتوى والخصوصية ".
- بعد ذلك ، بمجرد وصولك إلى هنا بالفعل ، مرر لأسفل حتى ترى "تغييرات الحساب "، ثم انقر على"لا تسمح ". ثم يتعين عليك أيضًا العودة بنفس الإجراءات التي قمت بها ، ثم النقر فوق "السماح ".
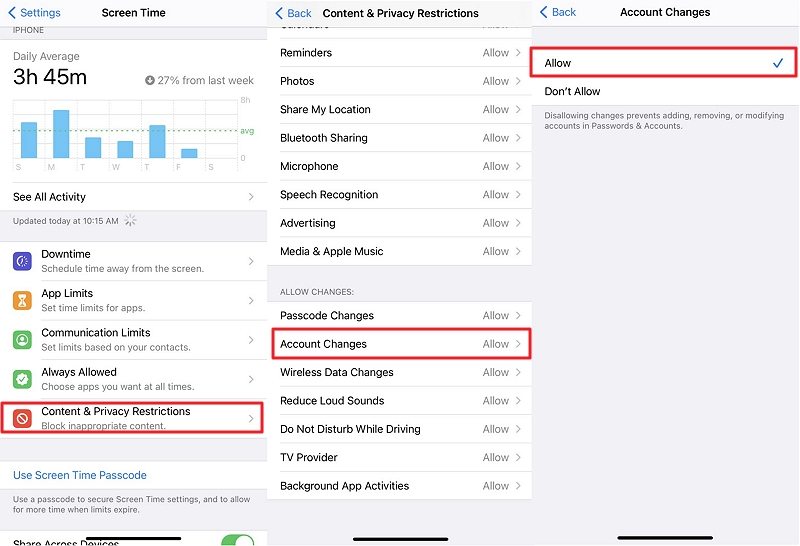
يجب إيقاف تشغيل وقت الشاشة
الشيء التالي الذي يمكنك فعله هو إيقاف تشغيل "وقت الشاشة "، يعد هذا أحد أكثر الخيارات شيوعًا التي يمكنك القيام بها في حالة عدم فعالية الحلول السابقة. إليك ما عليك القيام به.
- افتح ال "الإعدادات "بجهاز iPhone ثم انتقل إلى"وقت الشاشة ".
- ثم ابحث عن الخيار الموجود بالحبر الأحمر الذي يقول "إيقاف تشغيل وقت الشاشة ".
يجب عليك النقر فوقه لتعطيل "Screen Time" بنجاح ، وأخيراً إصلاح الموقف على هاتفك حيث تم تعطيل معرف Apple الخاص بك.
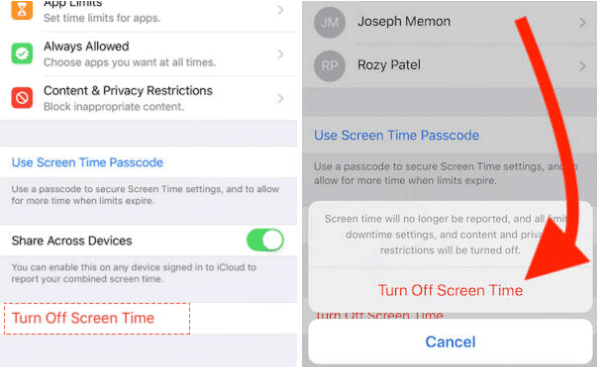
تحقق مما إذا كان جهازك يخضع للإشراف
وللحصول على الحل التالي ، يمكنك أيضًا محاولة التحقق مما إذا كان جهازك يخضع للإشراف أو التحكم. يمكنك الذهاب الى "الإعدادات "بهاتفك ثم حاول التحقق من إعداد ملف التعريف. للقيام بذلك ، عليك اتباع الخطوات أدناه.
- افتح ال "الإعدادات "على هاتفك ثم انقر فوق"أسئلة عامة ".
- صنبور "ملفي الشخصي "، وبعد ذلك يمكنك التحقق مما إذا كانت هناك قيود موضوعة هناك. يمكنك أيضًا محاولة الحذف أو الإزالة هنا من خلال النقر على "إزالة الملف "أو"حذف الملف ".
بمجرد اتباع التعليمات جيدًا ، يمكنك الآن التحقق من معرف Apple الخاص بك. يجب أن يكون جيدًا بعد تجربة هذا الإصلاح أو الحلول المذكورة أعلاه.
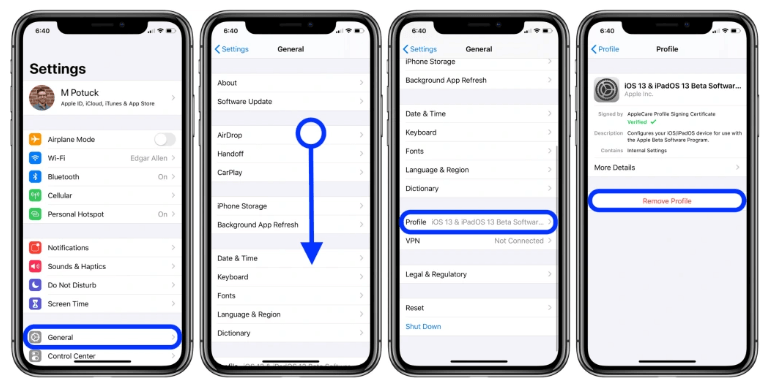
الجزء # 3: ماذا أفعل إذا كان معرف Apple الخاص بي معطلاً وكانت بعض الحلول غير صحيحة؟
في حال كنت قد جربت جميع الحلول التي ذكرناها أعلاه ، ولم تتمكن من حل المشكلة ، فهناك شيء واحد يمكنك القيام به. وهذه المرة ، نحن على يقين من أنه يمكنك الوصول إلى معرف Apple الخاص بك بمجرد قيامك بالخطوات الصحيحة! الشيء الوحيد الذي سيحل معضلتك بالتأكيد هو مسح رمز المرور الخاص بجهازك والاستمرار في عملية إزالة معرف Apple الخاص بك.
إذا توصلت إلى هذا الحل ، فلدينا أداة ستساعدك على تنفيذ إزالة معرف Apple الخاص بك بشكل آمن ومؤكد. يتم ذلك من خلال استخدام أداة تسمى iOS أونلوكر. إنه شريك موثوق به عندما يتعلق الأمر بإزالة معرف Apple الخاص بك أو مسح رمز المرور في حالة الطوارئ مثل هذا ، أو عندما لا يكون هناك خيار آخر يمكنك تجربته.
عندما تختار استخدام iOS Unlocker ، يجب أن تعلم أنه لا توجد طريقة تمكن معرف Apple القديم الذي تم الوصول إليه على هاتفك من الوصول إلى الجهاز إذا كنت تستخدم جهازًا مستعملًا.
دعونا نرى كيف يمكننا استخدام iOS Unlocker ل امسح معرف Apple الخاص بك عندما يتحول معرف Apple الخاص بك إلى اللون الرمادي.
- في البداية ، يجب عليك فتح iOS Unlocker على أجهزة الكمبيوتر الشخصية التي تعمل بنظام Windows أو Mac ، ثم يتعين عليك النقر فوق الخيار الذي يقول "مسح رمز المرور ".
- صنبور "آبدأ "وقم بتوصيل جهاز iPhone بجهاز الكمبيوتر الخاص بك باستخدام كابل.
- انقر على زر "آبدأ ".
- ثم سيبدأ تنزيل حزمة البرامج الثابتة.
- بمجرد تنزيله ، انقر فوق "فتح "، ثم اكتب"0000 "للاطلاع على بعض التفاصيل والقدرة على إنهاء العملية.
- بعد بضع دقائق ، تكون مستعدًا تمامًا.

الناس اقرأ أيضاثلاث طرق سهلة لكيفية إزالة Dropbox من Macكيفية إزالة Find My iPhone Activation Lock بدون المالك السابق
الجزء # 4: لتلخيص كل شيء
نأمل أن تكون قد تعلمت شيئًا يمكن أن يساعدك عندما يتحول معرف Apple الخاص بك إلى اللون الرمادي. ستكون حقًا لحظة مزعجة إذا حدث هذا ، وستجد بالتأكيد حلولًا فورية لمعالجة المشكلة. نأمل أن تساعد جميع المعلومات المذكورة أعلاه حقًا ، وستكون قادرًا على تجربة حلول مثالية ولطيفة مثل استخدام iOS Unlocker.
بقلم روزي
آخر تحديث: 2022-06-02