مع مجموعة واسعة من الموسيقى وواجهة سهلة الاستخدام، أصبحت Amazon Music خيارًا شائعًا بين عشاق الموسيقى. سواء كنت عضوًا رئيسيًا أو تستمتع ببساطة ببث الموسيقى أثناء التنقل، فإن الوصول إلى مقطوعاتك المفضلة دون الاتصال بالإنترنت يمكن أن يعزز تجربة الاستماع لديك.
في هذه المقالة، سنرشدك خلال هذه العملية قم بتنزيل Amazon Music على iPhone. باتباع دليلنا خطوة بخطوة، ستتمكن من ذلك استمتع بأغانيك المفضلة حتى عندما تكون غير متصل بالإنترنت، مما يلغي الحاجة إلى اتصال دائم بالإنترنت.
لذلك دعونا نتعمق ونستكشف كيف يمكنك بسهولة تنزيل Amazon Music على جهاز iPhone الخاص بك وإنشاء مكتبة موسيقى محمولة تكون دائمًا في متناول يدك.
دليل المحتويات الجزء رقم 1: كيفية تنزيل Amazon Prime/Unlimited Music على iPhone؟ [الطريقة الرسمية]الجزء رقم 2: كيفية تنزيل الأغاني المشتراة من Amazon Music إلى iPhone؟ [الطريقة الرسمية]الجزء رقم 3: أفضل طريقة لتنزيل Amazon Music على iPhone [بدون اشتراك]الجزء رقم 4: الأسئلة الشائعة حول Amazon Music على iPhone
الجزء رقم 1: كيفية تنزيل Amazon Prime/Unlimited Music على iPhone؟ [الطريقة الرسمية]
يمكن لأعضاء Amazon Prime Music فقط تنزيل قوائم التشغيل All-Access للاستماع إليها في وضع عدم الاتصال، بينما يستطيع أعضاء Amazon Music Unlimited تنزيل الأغاني والألبومات وقوائم التشغيل للاستماع إليها في وضع عدم الاتصال بالصوت القياسي أو HD أو Ultra HD أو المكاني. إذا كنت عضوًا في Amazon Prime Music أو Unlimited، فيمكنك تنزيل Amazon Music للاستماع إليها في وضع عدم الاتصال.
تعرف على الطريقة الرسمية لتنزيل Amazon Music على iPhone والاستمتاع بأغانيك المفضلة دون الاتصال بالإنترنت. اتبع دليلنا خطوة بخطوة للحصول على تجربة استماع سلسة دون الاتصال بالإنترنت. تحقق من الخطوات أدناه:
الخطوة رقم 1: قم بتثبيت تطبيق Amazon Music
قبل أن تتمكن من تنزيل Amazon Music على جهاز iPhone الخاص بك، ستحتاج إلى تثبيت تطبيق Amazon Music على جهازك. إذا لم تكن قد قمت بذلك بالفعل، فاتبع الخطوات التالية:
- افتح متجر التطبيقات على iPhone الخاص بك.
- ابحث عن "Amazon Music" باستخدام شريط البحث.
- حدد موقع تطبيق Amazon Music الرسمي وانقر فوق "يحصل" لبدء التثبيت.
- بمجرد تنزيل التطبيق وتثبيته، انقر فوق "افتح" لإطلاقه.
الخطوة رقم 2: قم بتسجيل الدخول إلى حساب أمازون الخاص بك
للوصول إلى مكتبة الموسيقى الخاصة بك وتنزيل الأغاني من Amazon Music، ستحتاج إلى تسجيل الدخول إلى حساب Amazon Prime أو حسابك غير المحدود. إذا لم يكن لديك حساب، يمكنك إنشاء حساب مجانًا. إليك كيفية تسجيل الدخول:
- افتح تطبيق Amazon Music على جهاز iPhone الخاص بك.
- اضغط على زر "تسجيل الدخول".
- أدخل بيانات اعتماد حساب أمازون الخاص بك (عنوان البريد الإلكتروني وكلمة المرور).
- نقر "تسجيل الدخول" المضي قدما.
الخطوة رقم 3: استكشاف واختيار الموسيقى للتنزيل
الآن بعد أن قمت بتسجيل الدخول إلى تطبيق Amazon Music، يمكنك البدء في استكشاف واختيار الموسيقى التي تريد تنزيلها. لديك عدة خيارات:
- تصفح الأقسام المميزة والموصى بها: يقدم التطبيق قوائم تشغيل وألبومات وأغاني منظمة بناءً على تفضيلاتك. قم بالتمرير خلال القوائم وانقر على الموسيقى التي ترغب في تنزيلها.
- البحث عن أغانٍ أو فنانين أو ألبومات محددة: استخدم شريط البحث الموجود أعلى التطبيق للعثور على موسيقى معينة. اكتب اسم الأغنية أو الفنان أو الألبوم الذي تبحث عنه، ثم اضغط على النتيجة ذات الصلة.
- استكشاف الأنواع والمخططات: اضغط على "تصفح" اضغط على علامة التبويب لاكتشاف الموسيقى حسب النوع أو قم بمراجعة أهم المخططات لمعرفة الأغاني الشائعة.
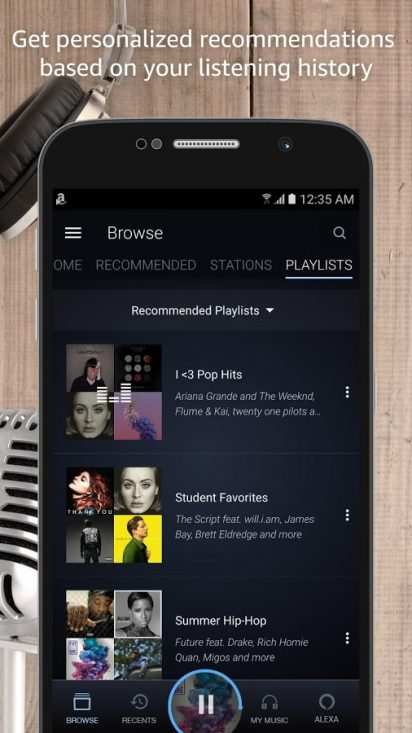
الخطوة رقم 4: قم بتنزيل الموسيقى للاستماع إليها دون اتصال بالإنترنت
بمجرد العثور على الموسيقى التي تريد تنزيلها، فقد حان الوقت لحفظها للاستماع إليها في وضع عدم الاتصال. اتبع هذه الخطوات لتنزيل Amazon Music على iPhone للاستماع إليها في وضع عدم الاتصال:
- حدد موقع الأغنية أو الألبوم أو قائمة التشغيل التي تريد تنزيلها.
- اضغط على رمز قائمة النقاط الثلاث (•••) بجوار عنوان الموسيقى.
- من القائمة التي تظهر ، حدد "تنزيل" أو "تنزيل الألبوم" (للألبومات) لبدء عملية التنزيل.
- سيبدأ التطبيق في تنزيل الموسيقى المحددة على جهاز iPhone الخاص بك. يمكنك مراقبة التقدم في قسم التنزيلات.
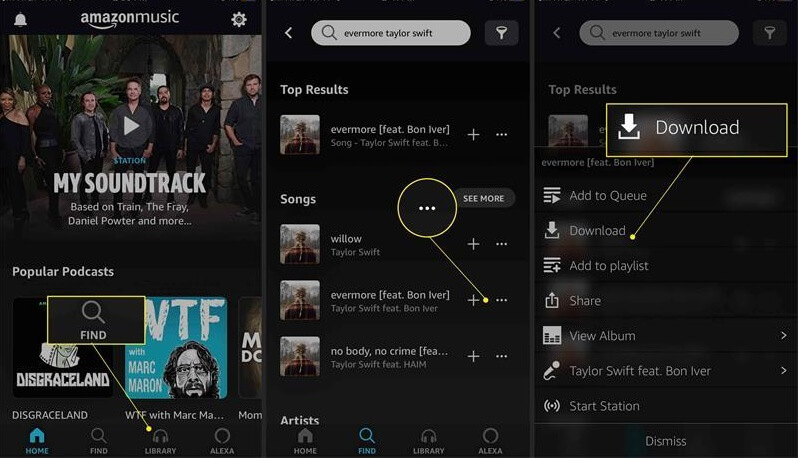
الخطوة رقم 5: الوصول إلى الموسيقى التي تم تنزيلها
بعد اكتمال التنزيل، يمكنك الوصول إلى الموسيقى التي تم تنزيلها والاستمتاع بها دون الاتصال بالإنترنت. إليك الطريقة:
- اضغط على "الموسيقى الخاصة بي" علامة التبويب في الجزء السفلي من التطبيق.
- إختار ال "مكتبة" الخيار.
- اختيار إما "الفنانون" أو "الألبومات" أو "الأغاني" للعثور على الموسيقى التي تم تنزيلها.
- اضغط على الأغنية أو الألبوم أو قائمة التشغيل المطلوبة لبدء الاستماع.
- تهانينا! لقد قمت بنجاح بتنزيل Amazon Music على جهاز iPhone الخاص بك للاستماع إليها في وضع عدم الاتصال. يمكنك الآن الاستمتاع بالأغاني والألبومات وقوائم التشغيل المفضلة لديك دون الحاجة إلى الاتصال بالإنترنت.

تذكر أن الموسيقى التي تم تنزيلها ستظل متاحة للوصول إلى تطبيق Amazon Music. إذا كنت تريد إزالة المحتوى الذي تم تنزيله من جهازك لتحرير مساحة تخزينية، فيمكنك التمرير لليسار على أغنية أو ألبوم واختيار "حذف التنزيل" أو استخدام "مسح التنزيلات" الخيار في إعدادات التطبيق.
الجزء رقم 2: كيفية تنزيل الأغاني المشتراة من Amazon Music إلى iPhone؟ [الطريقة الرسمية]
Amazon Music هي خدمة بث موسيقى تتيح لك أيضًا شراء مسارات MP3. يمكنك تنزيل الأغاني الموسيقية التي اشتريتها من أمازون إلى جهاز iPhone الخاص بك. اتبع الخطوات أدناه لتنزيل Amazon Music على iPhone الآن.
الخطوة 1. افتح تطبيق Amazon Music على جهاز iPhone الخاص بك وانقر فوق "المكتبة "الخيار الموجود في أسفل الشاشة.
الخطوة 2. تحديد "شراء "من المرشحات لرؤية الموسيقى التي تمتلكها.
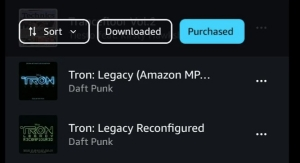
الخطوة الثالثة. اختر الألبوم أو الأغنية التي تريد تنزيلها من Amazon Music.
الخطوة 4. اضغط على "المزيد "خيار وحدد"تحميل " لتنزيل Amazon Music على iPhone.
الجزء رقم 3: أفضل طريقة لتنزيل Amazon Music على iPhone [بدون اشتراك]
أفضل طريقة لتنزيل Amazon Music على جهاز iPhone الخاص بك هي باستخدام أمازون ميوزيك أونلوكر للحصول على مساراتك من Amazon Music وحفظها كملفات MP3. بمجرد الانتهاء من ذلك، يمكنك نقل ملفات الموسيقى من جهاز الكمبيوتر الخاص بك إلى جهاز iPhone الخاص بك.
إذًا، ما هو Amazon Music Unlocker؟ إنه برنامج تم تطويره بواسطة موفري خدمات خارجيين لمساعدة المستخدمين في تحويل و تنزيل الموسيقى من Amazon Music إلى تنسيقات أخرى مثل MP3 إلخ. تتيح هذه الأداة للمستخدمين التغلب على بعض القيود التي تفرضها Amazon Music، بما في ذلك القيود المفروضة على تنزيل الأغاني للاستماع إليها في وضع عدم الاتصال أو نقلها إلى أجهزة مختلفة.
كيف لك قم بتنزيل Amazon Music على iPhone باستخدام أمازون الموسيقى أونلوكر؟ فيما يلي الخطوات:
الخطوة رقم 1: استخدم Amazon Music Unlocker لنقل المقاطع الصوتية من Amazon Music إلى MP3
- قم بتنزيل وتثبيت وفتح تطبيق Amazon Music Unlocker على جهازك.
- في التطبيق اضغط على "افتح مشغل ويب أمازون" .
- في مشغل Amazon عبر الإنترنت، قم بتسجيل الدخول باستخدام بيانات اعتماد حساب Amazon الخاص بك.
- افتح قائمة التشغيل التي تحتوي على الأغاني التي تريد تحويلها.
- لإضافة جميع الأغاني الموجودة في قائمة التشغيل إلى قائمة التحويل، انقر فوق الأزرق "+" الرمز. يمكنك أيضًا سحب عنوان قائمة التشغيل نفسه إلى الرمز الأزرق.
- لإضافة أغانٍ فردية إلى قائمة التحويل، اسحب عنوان الأغنية إلى الرمز "+" الأزرق.
- اختر تنسيق الإخراج للملفات المحولة. يمكنك الاختيار من بين MP3 أو M4A أو WAV أو FLAC. يمكنك أيضًا تحديد مجلد الإخراج حيث سيتم حفظ الملفات المحولة.
- حدد الأغاني التي تريد تحويلها وانقر على "تحويل" زر. ستبدأ عملية التحويل.

الخطوة رقم 2: تنظيم المسارات في مجلد على جهاز الكمبيوتر الخاص بك
- ابحث عن المقطوعات الموسيقية التي قمت بتحويلها.
- انسخها جميعًا إلى مجلد واحد على جهاز الكمبيوتر الخاص بك لجعلها منظمة.
الخطوة رقم 3: استيراد ملفات الموسيقى إلى iTunes
يعد استيراد ملفات الموسيقى إلى iTunes عملية مباشرة. فيما يلي الخطوات التي يجب اتباعها:
- ساعات العمل اي تيونز على حاسوبك. إذا لم يكن iTunes مثبتًا لديك، فيمكنك تنزيله من موقع Apple الإلكتروني.
- في iTunes ، انقر فوق ملف "ملف" القائمة الموجودة في الزاوية العلوية اليسرى من النافذة.
- من القائمة المنسدلة ، حدد "إضافة ملف إلى المكتبة" أو "إضافة مجلد إلى المكتبة"، اعتمادًا على ما إذا كنت تريد استيراد ملفات موسيقى فردية أو مجلدًا كاملاً يحتوي على ملفات متعددة.
- إذا قمت بتحديد "إضافة ملف إلى المكتبة"، فتصفح وحدد ملف الموسيقى الذي تريد استيراده. إذا اخترت "إضافة مجلد إلى المكتبة"، فانتقل إلى المجلد الذي يحتوي على ملفات الموسيقى، وانقر فوق "افتح" لاستيراد كافة الملفات الموجودة داخل هذا المجلد.
- سيبدأ iTunes في استيراد ملفات أو مجلدات الموسيقى المحددة. سيتم الإشارة إلى التقدم من خلال شريط التقدم الموجود أعلى نافذة iTunes.
- بمجرد اكتمال عملية الاستيراد، ستظهر ملفات الموسيقى المستوردة في مكتبة iTunes الخاصة بك ضمن قسم "الأغاني" والقسم الخاص به.
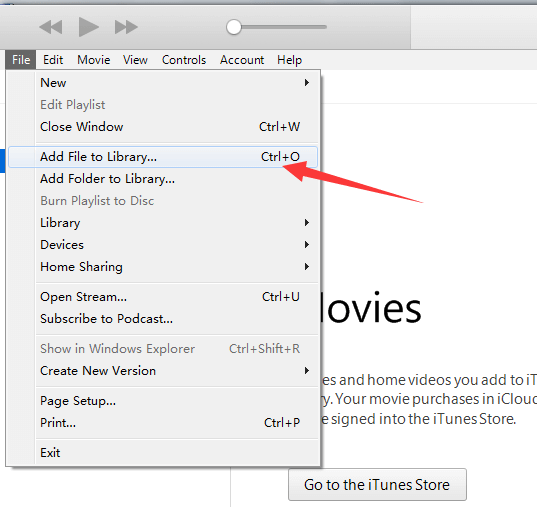
الخطوة رقم 4: مزامنة iTunes مع جهاز iPhone الخاص بك
لمزامنة iTunes مع iPhone الخاص بك ونقل الموسيقى من مكتبة iTunes الخاصة بك إلى جهازك، اتبع هذه التعليمات خطوة بخطوة للخطوة النهائية لتنزيل Amazon Music على iPhone:
- قم بتوصيل جهاز iPhone الخاص بك بالكمبيوتر باستخدام كابل USB المرفق مع جهازك. تأكد من أن iTunes مفتوح على جهاز الكمبيوتر الخاص بك.
- على جهاز الكمبيوتر الخاص بك، انقر على أيقونة iPhone الصغيرة التي تظهر في الزاوية العلوية اليسرى من نافذة iTunes. سيؤدي هذا إلى فتح صفحة ملخص iPhone.
- في الشريط الجانبي الأيسر من نافذة iTunes، ستجد أقسامًا مختلفة مثل "الموسيقى" و"الأفلام" و"البرامج التلفزيونية" والمزيد. انقر فوق القسم المحدد الذي توجد به الموسيقى الخاصة بك (على سبيل المثال، "الموسيقى").
- قم بتمكين الخيار "الموسيقى المزامنة" عن طريق تحديد مربع الاختيار المجاور له. سيسمح لك ذلك بمزامنة مكتبة موسيقى iTunes الخاصة بك مع جهاز iPhone الخاص بك.
- افتراضيًا، سيقوم iTunes بمزامنة مكتبة الموسيقى الخاصة بك بالكامل مع جهاز iPhone الخاص بك. إذا كنت تريد مزامنة قوائم تشغيل أو فنانين أو ألبومات محددة، فحدد الخيارات المعنية واختر العناصر المحددة التي تريد مزامنتها.
- بمجرد تحديد الموسيقى التي تريد مزامنتها، انقر فوق "تطبيق" أو "مزامنة" الزر الموجود في الركن الأيمن السفلي من نافذة iTunes. سيبدأ iTunes في مزامنة الموسيقى التي اخترتها مع جهاز iPhone الخاص بك.
- قد تستغرق عملية المزامنة بعض الوقت، اعتمادًا على كمية الموسيقى التي تنقلها. يمكنك مراقبة التقدم في الجزء العلوي من نافذة iTunes.
- بعد اكتمال المزامنة، يمكنك فصل جهاز iPhone الخاص بك عن جهاز الكمبيوتر الخاص بك. ستكون الموسيقى التي حددتها في iTunes متاحة الآن على تطبيق الموسيقى الخاص بجهاز iPhone.
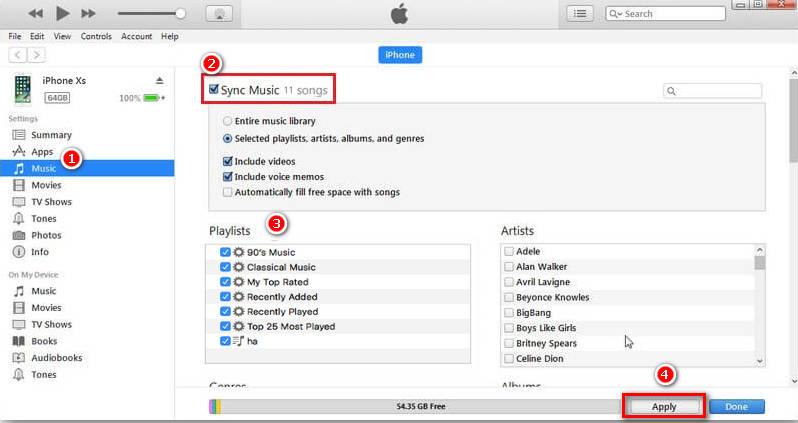
ملاحظة: تأكد من أنك قمت بتخويل جهاز الكمبيوتر الخاص بك باستخدام معرف Apple الخاص بك إذا طُلب منك ذلك. يمكنك القيام بذلك عن طريق الذهاب إلى "حساب" القائمة في iTunes والاختيار "تخويل هذا الكمبيوتر".
يعد Amazon Music Unlocker الخاص بأداة iOS Unlocker حلاً قويًا يلغي حماية إدارة الحقوق الرقمية (DRM) من أغاني Amazon Music والكتب الصوتية. تتيح هذه الوظيفة للمستخدمين الاستمتاع بمكتبة Amazon Music الخاصة بهم على أي جهاز، بما في ذلك الأجهزة التي لا تدعم عادةً المحتوى المحمي بموجب إدارة الحقوق الرقمية (DRM).
الجزء رقم 4: الأسئلة الشائعة حول Amazon Music على iPhone
Q1: أين جرعة تنزيل موسيقى Amazon؟
ج: يتيح لك تنزيل المقاطع الصوتية من Amazon Music إلى جهاز iPhone الخاص بك الاستمتاع بالموسيقى المفضلة لديك دون الاتصال بالإنترنت، دون الحاجة إلى اتصال بالإنترنت. هذه المقالة سوف تعطيك توضيحا مفصلا ل أين يتم حفظ مسارات Amazon Music التي تم تنزيلها.
س2: كيفية إلغاء Amazon Music على iPhone؟
ج: إذا كنت تريد إلغاء الاشتراك من Amazon Music، فيمكنك إلغاءه من خلال الإعداد: "الضبط ">"أبل الهوية ">"الاشتراكات ">"أمازون الموسيقى ". أو يمكنك استخدام Amazon Music: "تطبيق أمازون ميوزيك ">"رمز القائمة: ثلاثة خطوط أفقية ">"حسابك الشخصي ">"العضويات والاشتراكات ">"أمازون الموسيقى ">"إلغاء الاشتراك ".
Q3: كيفية تعيين نغمة رنين من Amazon Music على iPhone؟
ج: يمكنك استخدام Amazon Music Unlocker لتنزيل الأغاني من Amazon Music أولاً. بعد تنزيل الأغاني إلى ملف محلي على iPhone، يمكنك ذلك بسهولة قم بإعداد نغمة الرنين من Amazon Music.
الناس اقرأ أيضا Amazon Prime Music VS Unlimited: استكشاف الاختلافات تنزيل Amazon Prime Music على الكمبيوتر الشخصي: أفضل دليل [مُحدَّث 2024]
بقلم روزي
آخر تحديث: 2023-05-31