“Is it possible to play Apple Music on a Samsung TV ? If so, how can I be able to do it?”
Apple Music is definitely a well-known global music streaming service provider that has been loved by many music enthusiasts around the world. With over 60 million songs, bunches of playlists, and other content, we can’t deny the fact that people keep on using the platform.
Luckily, as time passes, Apple Music’s flexibility to be played on various devices has been established and improved. Thus, it has been more seamless for people to stream Apple Music tracks.
In the year 2020, relative to knowing how to play Apple Music on a Samsung TV, it is good to know that Samsung has announced its integration with Apple Music. This means that those who have Samsung TVs can easily listen to their Apple Music favorites without any issues.
Knowing that there is no need for an Apple TV box in order to play Apple Music on a Samsung TV is a total relief. As long as you have a Samsung TV model that supports Apple Music, there shouldn’t be any problem when it comes to playing Apple Music tracks. But just in case the model of the TV you own does not support Apple Music streaming, you don’t have to think that much, we’ll share a workaround on how you can address that dilemma.
Contents Guide Part 1: How to Play Apple Music on a Samsung TV [Via the Apple Music App]Part 2: How to Play Apple Music on a Samsung TV [Via the Mirror Feature]Part 3: How to Play Apple Music on a Samsung TV Even Without an Apple Music SubscriptionPart 4: Summary
Part 1: How to Play Apple Music on a Samsung TV [Via the Apple Music App]
As you have also read in the introduction, you can access the Apple Music app on your Samsung TV with ease, given Apple Music and Samsung’s collaboration. If your Samsung TV supports the app (2018 – 2022 under N, R, T, A, and B models), as long as you have an Apple ID and an existing Apple Music paid plan, you can play Apple Music on a Samsung TV without any problem.
Refer to the below steps to play Apple Music on a Samsung TV via the Apple Music app itself.
Step #1. On your Samsung TV, head over to the “Apps” section.
Step #2. Look for the Apple Music app and open it.
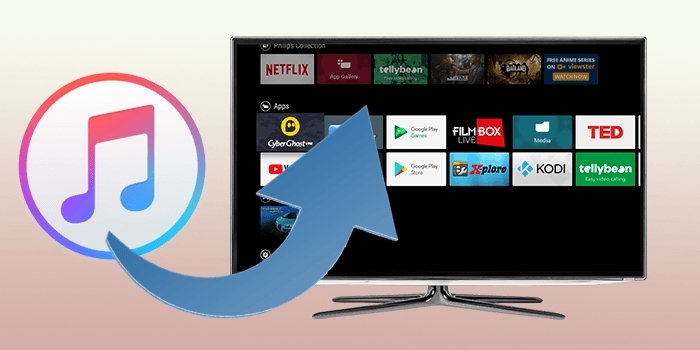
Step #3. Once you have seen the “Welcome screen”, tap the “Continue” button.
Step #4. Upon arriving at the Apple Music app’s first page, choose the “Already a Subscriber?” option and just proceed to follow the instructions that you will see on the screen.
Step #5. Simply log into your Apple Music account. Afterward, you may continue to enjoy listening to your Apple Music favorites via your Samsung TV.
Part 2: How to Play Apple Music on a Samsung TV [Via the Mirror Feature]
Aside from checking out and trying the first option to play Apple Music on a Samsung TV, one may also resort to taking advantage of the screen mirroring feature. Most iOS and Samsung Galaxy gadgets have this feature. This allows one to mirror what’s on the portable device’s screen to other screens, such as that of a Samsung TV. This is also an option to play Apple Music on a Samsung TV.
You just have to take note that, when using this method, you should have an active Apple Music subscription. Plus, the Apple Music app should be installed on your portable device.
On iOS Devices (via the AirPlay Function)
AirPlay works on iPhones, iPads, and even Macs. When using this to play Apple Music on a Samsung TV, you have to make sure that the feature has also been enabled on the Samsung TV. Here are the steps that must be followed.
Step #1. The first thing to do is ensure that both your iOS device and Samsung TV are connected to the same Wi-Fi network.
Step #2. Launch the Apple Music app on the iOS device that’s in use.
Step #3. Browse and search through the library for the content to be played.
Step #4. On the “Now Playing view”, press the “AirPlay” icon. From the list of devices, choose your Samsung TV.
Step #5. In case you decide to disconnect, simply click the “AirPlay” icon again.
On Galaxy Devices (via the Smart View Feature)
Galaxy device owners can use the “Smart View” feature, which works the same as AirPlay on iOS devices. This is not actually an app and can be found on the “Quick Settings” panel. To use “Smart View” on Galaxy devices to play Apple Music on a Samsung TV, the steps below should be accomplished.
Step #1. Your Samsung Galaxy phone and Samsung TV must be connected to the same internet connection.
Step #2. On the Quick Settings panel, look for the “Smart View” option and tap it.
Step #3. From the “Available Devices” list, you must select your Samsung TV.
Step #4. Press the “Start Now” menu and then enter your PIN to allow access and finally complete the connection.
On Other Android Devices (via the Chromecast Feature)
For other Android device users who want to play Apple Music on a Samsung TV via mirroring, they can take advantage of the Chromecast feature. Presented below is the procedure that must be followed to ace the process.
Step #1. Again, your Android device and Samsung TV must be connected to the same Wi-Fi network.
Step #2. Fire up the Apple Music app on the Android device that you are using and simply look for a specific song to play.
Step #3. Head over to the “Now Playing” view. At the bottom, the “Cast” icon will be seen. Tap this.
Step #4. A popup window shall appear. You must choose your Samsung TV to proceed with the connection.
After completing the above, you should be able to play Apple Music on a Samsung TV via Chromecast using your Android device.
Part 3: How to Play Apple Music on a Samsung TV Even Without an Apple Music Subscription
The procedures that were shared in the previous sections of this article to play Apple Music on a Samsung TV would require an active Apple Music subscription. If you are looking at the possibility of still being able to access your Apple Music favorites even without a subscription, then the best method is to download the Apple Music tracks. Given that they are encrypted with DRM protection, how would the downloading process be possible?
Luckily, there are tools like Apple Music Unlocker that can help download and unlock Apple Music tracks from DRM protection. It also supports the conversion of songs to common formats like MP3. It does lossless conversion, so the output files are guaranteed to be of high quality. Plus, it has an easy interface that makes it easy to use used even for beginners.
To be able to use the Apple Music Unlocker, make sure to download and install it first on your PC. After doing so, the below process can be followed accordingly to finally download Apple Music songs and be able to play them on your Samsung TV.
Step #1. Tap the “Open the Apple web player” option that can be seen on the main screen upon opening the Apple Music Unlocker.

Step #2. Log into your Apple ID account via your credentials by tapping the “Sign in” menu at the top.

Step #3. Choose a song, an album, or a playlist to be processed. Just simply drag and drop the selected content to the red “add” icon on the side. Opening a playlist and then tapping the red “add” icon afterward can also be done in order to add all the songs the playlist contains. Duplicate songs can be automatically detected. Thus, double-ups won’t happen.

Step #4. Set up the output settings. From the available output formats, select one that is supported by Samsung TVs. Changing the output folder location can also be done.

Step #5. The conversion of the selected Apple Music content shall begin once the “Convert” or “Convert All” option is tapped.

In a few minutes, the converted and unlocked Apple Music songs will now be ready for streaming on your Samsung TV. You just have to move and save them to a USB drive and then insert the drive into your TV’s port. On the Samsung TV’s home screen, open the USB drive and just select the songs to play via your Samsung TV’s media player.
Part 4: Summary
With Apple Music and Samsung TV’s integration, it is now seamless to play Apple Music on a Samsung TV. One can easily use the Apple Music app to listen to the songs he likes. Plus, the mirroring feature also works! In case you are looking to still listen to Apple Music songs even without an active Apple Music subscription, then the best way to deal with the situation is to download the songs via trusted tools like Apple Music Unlocker.
People Also Read The Top Guide: Convert iTunes to MP3 And Enjoy Them Anywhere Apple Music Vs YouTube Music: Which Reigns the Supreme?
Written By Rosie
Last updated: 2023-08-17