Are you an avid user of both Amazon Music and Google Home? If so, you might have wondered how to bridge the gap between these two popular platforms. While Amazon Music has its own line of Echo speakers, you may prefer the versatility and capabilities of your Google Home device. Fortunately, there's good news for music enthusiasts like you! With a few simple steps, you can now play Amazon Music on Google Home devices and unlock a world of harmonious possibilities to have Amazon Prime music on your computer.
In this article, we'll guide you through the process of integrating Amazon Music with your Google Home speakers, ensuring that you can enjoy your favorite tunes effortlessly. Whether you're hosting a party, relaxing at home, or simply looking to explore new music, this integration will enhance your listening experience and provide a seamless transition between the two platforms.
So, get ready to tap into the combined power of Amazon Music's vast library and the convenience of Google Home. Let's dive in and unleash the rhythm in your home like never before!
Contents Guide Part #1: Play Amazon Music on Google Home from Android or TabletPart #2: Play Amazon Music on Google Home from iPhone or iPad Part #3: Play Amazon Music on Google Home Using Your ComputerPart #4: The Best Method to Play Amazon Music on Google Home: Using Amazon Music Unlocker
Part #1: Play Amazon Music on Google Home from Android or Tablet
Amazon Music has added casting capabilities to its Android and tablet app, allowing you to cast your tunes to multiple devices. That is, as long as you have an Android phone or tablet, you may stream Amazon Music to your Google Home. Let's get started on how to play Amazon Music on Google Home with android and tablet.
- Connect your Android device to the same Wi-Fi network as Google Home.
- Sign in with your Amazon credentials after launching Amazon Music on your device.
- Click the "Cast" tab in the upper-right corner, and select the Google Home you want to connect.
- Select a playlist or an album to play in Amazon Music Library. Then you’ll listen to Amazon Music on Google Home.

Part #2: Play Amazon Music on Google Home from iPhone or iPad
Different from Android and tablet devices, idevices like iPhone and iPad don’t have the Casting support, but you still can play Amazon Music on Google Home from iPhone. Turn on Bluetooth and then use AirPlay to stream Amazon Music to Google Home from your iPhone and iPad. Here are the steps:
- Open Google Home app on your iPhone/iPad, go to "Setting > Audio " and tab the "Enable Pairing Mood " at the bottom.
- Turn on the Bluetooth on your iPhone/iPad, and choose a playlist or an album to play from Amazon Music.
- Enter your device's "Control Center," then tab on the "AirPlay" icon and select Google Home to transmit Amazon Music to it for playback.
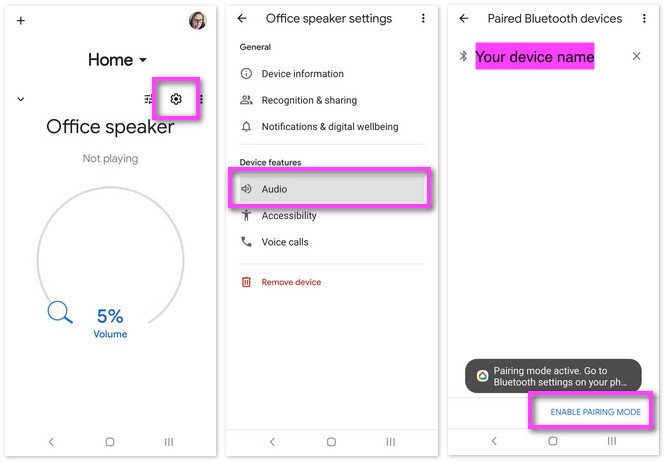
Now you can immerse yourself in the captivating sounds of Amazon Music on your powerful Google Home speakers. Whether you're hosting a party, relaxing at home, or simply enjoying some quality time, casting Amazon Music to your Google Home adds a new level of convenience and entertainment to your music listening experience.
Part #3: Play Amazon Music on Google Home Using Your Computer
In addition to casting Amazon Music from your iPhone or Android device, you can also stream your favorite tunes directly from your computer to your Google Home speakers. This method allows you to access your extensive Amazon Music library and enjoy high-quality audio on a larger scale. In this section, we'll guide you through the process of streaming Amazon Music to your Google Home from your computer.
- Set Up Google Home and Ensure Network Connection. First, ensure that your Google Home device is properly set up and connected to the same Wi-Fi network as your computer. If you haven’t already done so, follow the manufacturer’s instructions to set up your Google Home device and ensure it’s connected to your network.
- Open a Web Browser and Visit the Amazon Music Web Player. On your computer, open a web browser and navigate to the Amazon Music web player at music.amazon.com. Sign in to your Amazon account if prompted.
- Select and Play Music. Once you’re signed in to the Amazon Music web player, browse through your music library or search for specific songs, albums, or playlists you want to stream. Click on the desired content to start playback.
- Connect Amazon Music to Google Home. On the Amazon Music web player interface, locate the “Devices” icon or option. It’s usually represented by a speaker or sound wave icon. Click on it to open the device selection menu. From the device selection menu, choose your Google Home device. The Amazon Music web player will establish a connection with your Google Home.
- Control Playback and Enjoy. Once the connection is established, you can control playback using the Amazon Music web player interface on your computer. You can pause, play, skip tracks, adjust the volume, and even create queues or playlists directly from the web player. The music will now stream from your computer to your Google Home speakers, filling your space with rich, high-quality audio.
- Manage Playback from Google Home App. Alternatively, you can also manage the playback of Amazon Music on your Google Home using the Google Home app on your smartphone. Open the app, select your Google Home device, and control the playback, volume, and other settings from there.
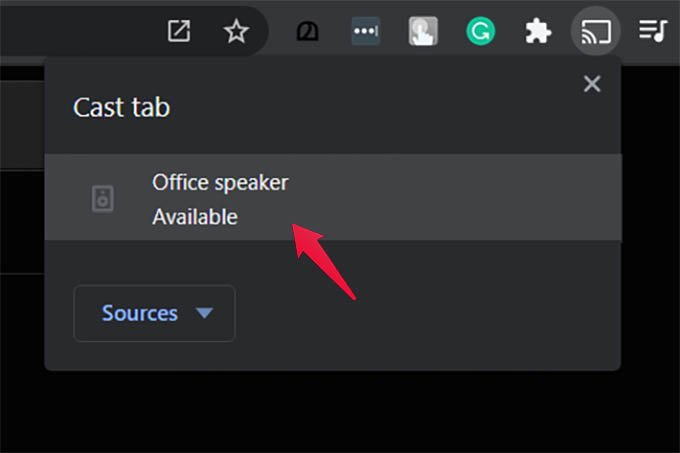
Streaming Amazon Music to your Google Home from your computer offers a convenient way to enjoy your music collection on a larger scale. By following these steps, you can seamlessly connect your computer to your Google Home speakers and stream high-quality audio throughout your space. Whether you're working, relaxing, or entertaining, this method allows you to harness the power of Amazon Music and Google Home for an immersive listening experience. Enjoy your favorite tunes with ease and elevate your music enjoyment to new heights.
Part #4: The Best Method to Play Amazon Music on Google Home: Using Amazon Music Unlocker
Amazon Music Unlocker emerges as the ultimate solution when faced with the need to download songs from Amazon Music, especially in personal circumstances. Serving as an authorized and professional music converter, this exceptional tool empowers users worldwide to effortlessly download their Amazon songs to computer or other local devices.
Regardless of your subscription type, be it Amazon Music Unlimited, Prime Music, Music HD, or Free, Amazon Music Unlocker seamlessly enables you to unlock a realm of musical possibilities. Embrace the power of Amazon Music Unlocker and open the gateway to your own personalized music world.
Here's how to use the tool:
- Download, install, and launch the Amazon Music Unlocker application on your device to begin the process.
- Once the Amazon Music Unlocker interface is open, locate and click on the "Open the Amazon Web Player " option.
- A new window will appear, displaying the Amazon online player. Click on the "Sign In " button and provide your login credentials to access your Amazon Music account.
- Inside the Amazon online player, navigate to the desired playlist. To add all the songs within the playlist to the conversion list, click on the blue "+ " symbol. Alternatively, you can directly drag the playlist title onto the blue symbol. For individual tracks, simply drag the title of the specific track onto the blue "+" symbol to include them in the conversion list.
- Within the Amazon Music Unlocker, specify the desired output format for the converted files, such as MP3, M4A, WAV, or FLAC. Additionally, choose the output folder where the converted files will be saved.
- From the conversion list, select the songs you wish to convert. Once your selection is made, initiate the conversion process by clicking on the "Convert " button.

Once you have grabbed the tracks from Amazon Music, you can play them on your Google Home device. Here’s how to do that:
To transfer music files from your computer to Google Home, follow these steps:
- Prepare your computer and Google Home : Ensure that your computer and Google Home are connected to the same Wi-Fi network. Make sure your Google Home device is set up and functioning properly.
- Locate the music files on your computer : Identify the music files or folders you want to transfer to Google Home. Ensure the files are in a compatible audio format (such as MP3, AAC, FLAC, or WAV).
- Set up a media server or use compatible streaming services :
- Option 1: Use a media server (e.g., Plex, Windows Media Player). Set up a media server on your computer (if you haven't already). Add the music files or folders to the media server library. Install the corresponding media server app on Google Home (if required) and link it to your media server. Follow the app's instructions to access and play the music on Google Home.
- Option 2: Use compatible streaming services (e.g., Google Play Music, Spotify). Upload the music files to a compatible cloud-based music streaming service like Google Play Music or Spotify. Install the corresponding app on your computer and sign in to your account. Ensure the uploaded music files are visible in the app's library. Install the same streaming service app on your Google Home device and link it to your account. Use voice commands or the app interface to access and play music on Google Home.
- Stream music to Google Home : On your computer, launch the media server app or streaming service app you set up. Select the music files or playlists you want to play on Google Home. Look for the casting or streaming icon within the app and click on it. Choose your Google Home device from the available list of casting options. The music will start playing on your Google Home speakers.
- Control playback : Use the media server app or streaming service app on your computer to control playback, adjust volume, skip tracks, and manage playlists. You can also use voice commands on Google Home to control playback, skip songs, adjust volume, or pause/resume the music.
By following these steps, you can easily transfer and enjoy your music files from your computer on your Google Home device, adding a whole new level of convenience and entertainment to your home audio experience.
People Also Read How to Download Amazon Music to iPhone: A Step-by-Step Guide A Step-by-Step Guide: How to Cancel Amazon Music on iPhone
Written By Rosie
Last updated: 2023-07-04