音楽ストリーミングが私たちの日常生活に不可欠な要素となった世界では、自分の音楽の好みに合った完璧なプラットフォームを見つけることが不可欠です。 Amazon Music と Spotify は音楽ストリーミング業界の XNUMX つの主要プレーヤーであり、それぞれ独自の機能と豊富な音楽ライブラリを提供しています。 からの切り替え、またはへのプロセスを実行したいと考えている場合は、 Amazon Music を Spotify に転送する、細心の注意を払って厳選したプレイリストやお気に入りのトラックが失われるのではないかと心配するかもしれません。
しかし、恐れることはありません。 この記事では、Amazon Music ライブラリを Spotify に転送するためのシンプルかつ効率的なプロセスを説明します。これにより、シームレスに Amazon Music の曲を MP3 として入手する ビートを逃すことなく、大切な曲を楽しみ続けてください。 それでは、実際に Spotify の旅に音楽を添えてみましょう!
コンテンツガイド パート #1: 2 つの方法で Amazon Music を Spotify オンラインに転送する方法パート #2: Amazon Music を Spotify に無料で転送する方法: Android/iPhoneパート #3: Amazon Music を Spotify に転送する最良の方法
パート #1: 2 つの方法で Amazon Music を Spotify オンラインに転送する方法
方法 #1: Soundiiz を使用する
Amazon Music を Spotify に転送する場合、人気のあるソリューションの XNUMX つは Soundiiz です。 Soundiiz は、さまざまな音楽ストリーミング サービス間でプレイリスト、アルバム、トラックをシームレスに移行できるサードパーティ プラットフォームです。 アマゾン・ミュージック Spotify。
Soundiiz には、音楽の転送に関していくつかの利点があります。 何よりもまず、幅広い音楽プラットフォームをサポートしており、音楽愛好家にとって多用途なツールとなっています。 Amazon Music や Spotify に加えて、Soundiiz は Apple Music、YouTube Music、Tidal、Deezer などの人気サービスをサポートしています。 この幅広い互換性により、お気に入りのトラックを失うことなくプラットフォーム間を簡単に切り替えることができます。
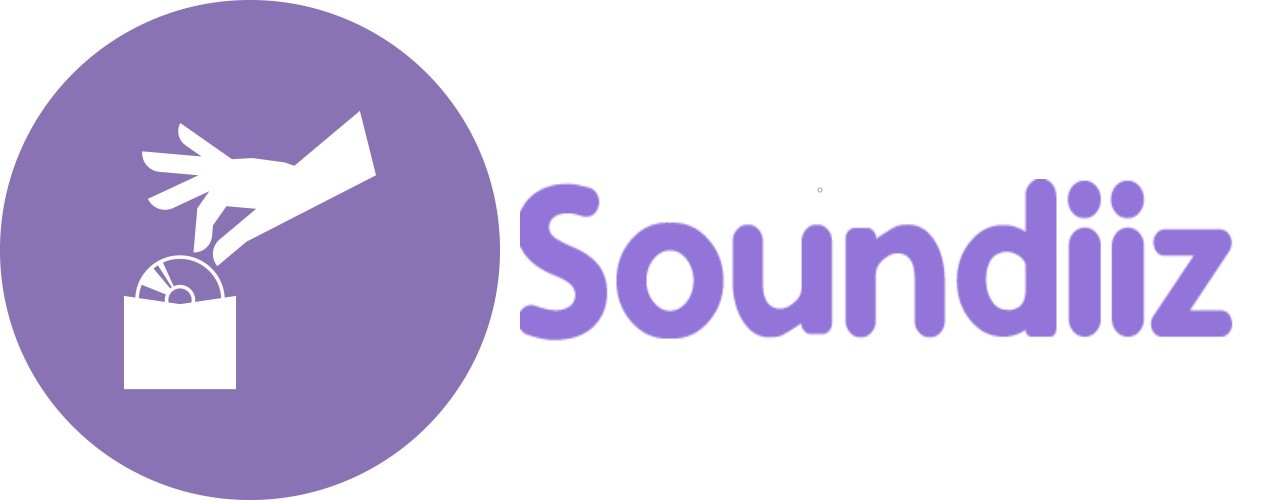
Soundiiz の使用手順は次のとおりです。
ステップ1: SoundiizのWebサイトにアクセスし、「無料で始める」をタップします。
ステップ2: 「Google でサインイン」を選択し、左側の列から「Amazon Music」を選択して「接続」をクリックします。
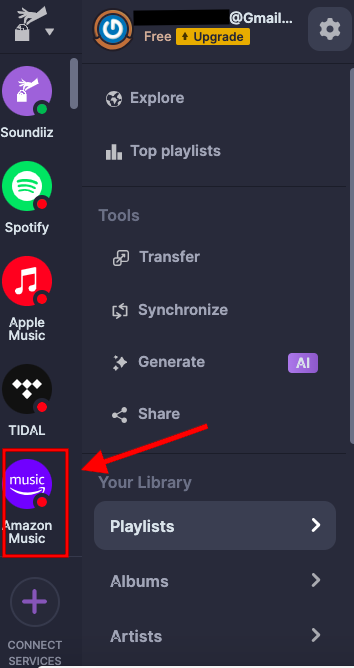
ステップ3: 「Amazon Musicにサインイン」をクリックして、転送したい曲を選択します。
ステップ4: 選択を確認し、「転送」をクリックします。
ステップ5: 次に、Spotify アカウントを Soundiiz に接続すると、Amazon Music から選択した曲が転送されます。
長所:
- 汎用性: Soundiiz は幅広い音楽ストリーミング プラットフォームをサポートしており、異なるサービス間で音楽ライブラリを簡単に転送できます。
- メタデータ転送: Soundiiz は、転送プロセス中に曲のタイトル、アーティスト、アルバム、プレイリストなどの重要なメタデータを保持します。 これにより、シームレスな移行が保証され、新しいプラットフォームでの手動調整の必要性が最小限に抑えられます。
- ユーザーフレンドリーなインターフェイス: Soundiiz はユーザーフレンドリーなインターフェイスを提供しており、ユーザーが音楽をナビゲートして転送するのが比較的簡単です。
- バッチ転送: Soundiiz を使用すると、複数のプレイリスト、アルバム、またはトラックを一度に転送できるため、時間と労力を節約できます。
- クロスプラットフォーム互換性: Amazon Music から Spotify に切り替える場合でも、その逆の場合でも、Soundiiz はさまざまな音楽ストリーミング プラットフォームをサポートし、ユーザーに柔軟性を提供します。
短所:
- サードパーティの依存関係: Soundiiz は、Amazon Music または Spotify によって提供される公式サービスではありません。 サードパーティ ツールに依存するということは、その可用性とプラットフォームとの互換性に依存することを意味します。
- プレミアム機能: Soundiiz は無料プランを提供していますが、一部の高度な機能にはプレミアム サブスクリプションが必要な場合があります。 これは、広範な機能を求めるユーザーにとっては欠点になる可能性があります。
- 潜在的な制限: ライセンス契約や音楽プラットフォーム間の違いにより、Soundiiz 経由で特定の曲やアルバムを転送する際に制限や互換性の問題が発生する場合があります。
- ユーザーエクスペリエンス: Soundiiz はユーザーフレンドリーなインターフェイスを提供するよう努めていますが、プラットフォーム間で音楽を転送するプロセスが複雑またはわかりにくいと感じるユーザーもいるかもしれません。
- プライバシーとデータ セキュリティ: Soundiiz のようなサードパーティ サービスを使用する場合、プライバシーとデータ セキュリティへの影響を考慮することが重要です。 プラットフォームを使用する前に、Soundiiz のプライバシー ポリシーを必ず確認して理解してください。
方法 #2: TuneMyMusic を使用する
Amazon Music を Spotify に転送する別の方法を探している場合は、TuneMyMusic が信頼できるオプションです。 TuneMyMusic は、Amazon Music や Spotify などのさまざまなストリーミング サービス間でのシームレスな音楽転送を容易にするように設計されたユーザーフレンドリーなオンライン プラットフォームです。
方法は次のとおりです。
ステップ 1 : TuneMyMusic.comを起動し、「始めましょう」ボタンをタップします。
ステップ2: ソースとして「Amazon Music」を選択し、Amazon Music アカウントにサインインして「許可」をクリックします。
ステップ3: Amazon Music に接続した後、転送したい曲を選択します。
ステップ4: 「保存先の選択」をタップし、Spotifyを選択します。
ステップ5: 「転送開始」をクリックします。
長所:
- 簡単なプロセス: TuneMyMusic は、音楽ライブラリを転送するためのシンプルで簡単なプロセスを提供します。 プラットフォームの直感的なインターフェイスにより、転送が簡単にナビゲートして開始できます。
- 一括転送: TuneMyMusic を使用すると、次のことが可能になります。 複数のプレイリストを Spotify から Apple Music に転送する、アルバム、またはトラックを一度に削除できます。 この機能により、特に膨大な音楽コレクションがある場合に、時間と労力を節約できます。
- メタデータの保存: TuneMyMusic は、曲のタイトル、アーティスト、アルバム、プレイリストなどの重要なメタデータが Spotify に正確に転送されることを保証します。 この細部への配慮により、音楽ライブラリが整理され、一貫性が保たれます。
短所:
- サードパーティへの信頼: TuneMyMusic は独立したサービスであり、その可用性と互換性は制御できない外部要因に依存する可能性があります。
- 制限とエラー: 音楽プラットフォーム間のライセンス契約の違いや技術的制約により、特定の曲やアルバムが転送できない場合や、転送プロセスで時折エラーが発生する場合があります。
- プライバシーとセキュリティ: 他のサードパーティ サービスと同様に、TuneMyMusic のプライバシー ポリシーを確認し、個人データが安全に扱われることを確認することが重要です。
パート #2: Amazon Music を Spotify に無料で転送する方法: Android/iPhone
FreeYourMusic の使用
Amazon Music を Spotify に無料で転送するもう XNUMX つの方法は、FreeYourMusic を使用することです。 FreeYourMusic は、Amazon Music や Spotify などのさまざまなストリーミング プラットフォーム間で音楽ライブラリを転送することに特化した人気のサービスです。
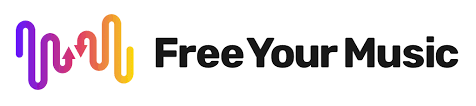
Amazon Music を Spotify に転送するには、以下の手順に従ってください。
ステップ 1 : Android スマートフォンまたは iPhone で FreeYourMusic を起動し、「Amazon Music」を選択します。
ステップ2: 次に、保存先として「Spotify」を選択します。
ステップ3: Amazon Music から Spotify に転送したい曲を選択します。
ステップ4: 「転送」ボタンをクリックすると、Amazon Music の曲を Spotify に転送し始めます。
長所:
- ユーザーフレンドリーなインターフェイス: FreeYourMusic はシンプルで直感的なインターフェイスを提供し、ユーザーが音楽コレクションを簡単にナビゲートして転送できるようにします。
- 広範なプラットフォームのサポート: FreeYourMusic は幅広い音楽ストリーミング プラットフォームをサポートし、さまざまなサービスとの互換性を保証します。 これにより、お気に入りのトラックを失うことなく、プラットフォームを柔軟に切り替えることができます。
- プレイリストの精度: FreeYourMusic は、トラックの順序やメタデータを含むプレイリストの正確な転送を保証するように配慮します。 これは、プレイリストが Spotifyは Amazon Music で使用していたものとよく似ており、シームレスに移行できます。
- 複数の転送オプション: FreeYourMusic は複数の転送オプションを提供しており、すべての音楽を転送するか、特定のプレイリスト、アルバム、またはトラックを転送するかを選択できます。
短所:
- プレミアム機能: FreeYourMusic は無料プランとプレミアム プランの両方を提供します。 100 トラックを超えるプレイリストの転送など、一部の高度な機能にはプレミアム サブスクリプションが必要な場合があります。
- 考えられる制限: ライセンス契約および技術的な制約により、特定の曲またはアルバムをプラットフォーム間で転送できない場合があります。
パート #3: Amazon Music を Spotify に転送する最良の方法
Amazon Music を Spotify に転送するためのより信頼性が高く包括的な方法が必要な場合は、Amazon Music Unlocker を使用することをお勧めします。 アマゾンミュージックアンロック は、Amazon Music のトラックとプレイリストを MP3 形式でダウンロードできるソフトウェア プログラムです。 音楽を MP3 形式で取得したら、Spotify に簡単に転送できます。
Amazon Music Unlocker を使用する利点の一部を以下に示します。
- これは信頼性が高く包括的な方法です。 Amazon Music を Spotify に転送する.
- 音楽を MP3 形式でダウンロードできるため、Amazon Music のサブスクリプションをキャンセルしてもそれを保持できます。
- 使い方は簡単です。
ツールを使用する手順は次のとおりです。
- デバイスに Amazon Music Unlocker アプリケーションをダウンロード、インストールし、起動します。
- アプリケーション内で「」を見つけてクリックします。アマゾン ウェブ プレーヤーを開きます "ボタンをクリックします。
- Amazon オンライン プレーヤーに移動したら、Amazon アカウントの認証情報を使用してサインインします。
- 変換したい曲が含まれている目的のプレイリストに移動します。
- プレイリスト内のすべての曲を変換リストに追加するには、青い「」をクリックするだけです。+ 」のシンボル。 あるいは、プレイリストのタイトルを青いシンボルにドラッグ アンド ドロップすることもできます。 個々の曲については、曲のタイトル自体を青い「+」記号にドラッグして、変換リストに追加します。
- 変換されたファイルに必要な出力形式を選択します。オプションには、MP3、M4A、FLAC、または WAV が含まれます。さらに、変換されたファイルの保存先フォルダーを指定します。
- 変換したい特定の曲を選択し、「」をクリックします。変換 」ボタンをクリックして変換プロセスを開始します。 それに応じて、アプリケーションは選択した曲の変換を開始します。

曲を入手したら、Amazon Music をローカル ファイルとして Spotify に転送できます。 その方法は次のとおりです。
- コンピューターで Spotify アプリケーションを開きます。 最新バージョンの Spotify がインストールされていることを確認してください。
- Spotify ウィンドウの左上隅に移動し、「」をクリックします。編集 (Windowsの場合) または "Spotifyは (マック)。 ドロップダウン メニューから「」を選択します。環境設定に設立された地域オフィスに加えて、さらにローカルカスタマーサポートを提供できるようになります。」
- [環境設定] ウィンドウで、「」まで下にスクロールします。ローカルファイル " セクション。 「」の横にあるスイッチを切り替えます。ローカルファイルを表示 」を選択してこの機能を有効にします。 これにより、Spotify はローカルの音楽ファイルを検出して表示できるようになります。
- クリック "ソースを追加する 」を選択して、ローカル音楽ファイルの場所を指定します。 フォルダー全体を追加するか、音楽が保存されている特定のフォルダーを選択するかを選択できます。 クリック "OK " 確認するために。
- Spotify は、指定されたフォルダーでローカル音楽ファイルをスキャンします。 ライブラリのサイズによっては、少し時間がかかる場合があります。
- スキャンプロセスが完了すると、ローカルの音楽ファイルが「ローカルファイル アプリケーションの左側にある Spotify サイドバーにある「」セクション。 ローカル音楽ファイルにアクセスして再生するには、「ローカル ファイル」セクションでアーティスト、アルバム、または曲名ごとに参照できます。 プレイリストを作成し、そこにローカルの音楽ファイルを追加することもできます。
- あなたがしたい場合 ローカルの音楽ファイルをモバイルデバイスに同期する、コンピューターとモバイル デバイスの両方が同じ Wi-Fi ネットワークに接続されていることを確認してください。 Spotify モバイル アプリで、「設定 」および「ローカルファイルを表示 " オプション。 ローカルの音楽ファイルはモバイル デバイスで再生できるようになります。
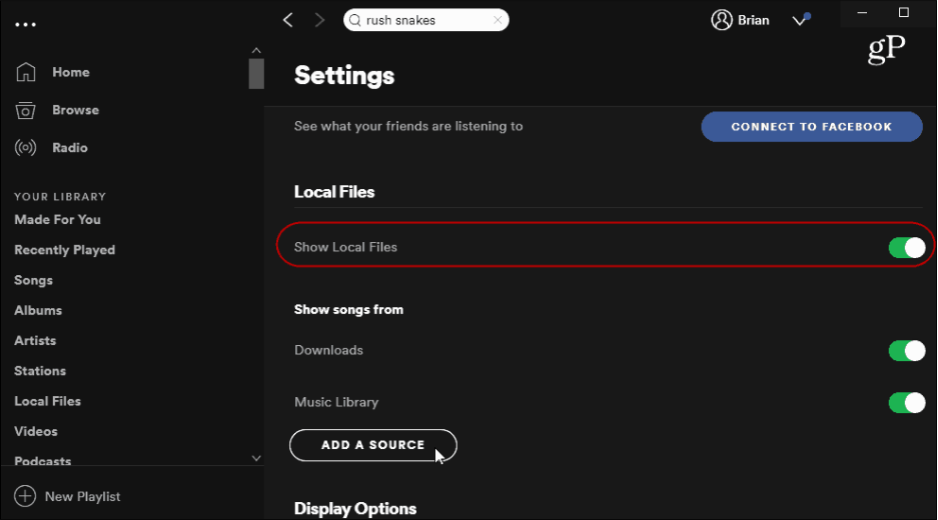
人々はまた読む Amazon Music をコンピューターにダウンロード: 2024 究極ガイド Amazon Music を iPhone にダウンロードする方法: ステップバイステップガイド
Amazon Music を Spotify に転送する方法をお探しの場合は、Amazon Music Unlocker を使用することを強くお勧めします。 これは、音楽ストリーミング サービスを切り替えても、音楽ライブラリを確実に維持できる最良の方法です。
ロージー脚本の作品
最終更新日:2023-07-13