在音乐流媒体已成为我们日常生活中不可或缺的一部分的世界中,找到适合您音乐偏好的完美平台至关重要。 亚马逊音乐和 Spotify 是音乐流媒体行业的两大主要参与者,各自提供其独特的功能和广泛的音乐库。 如果您发现自己想要从 将 Amazon Music 转移到 Spotify,您可能会担心丢失精心策划的播放列表和喜爱的曲目。
不过,不要害怕! 在本文中,我们将指导您完成一个简单而高效的过程,将您的 Amazon 音乐库转移到 Spotify,让您无缝地 获取 Amazon Music 歌曲作为 MP3 并继续享受您喜爱的音乐而不会错过任何一个节拍。 那么,让我们深入了解并确保您的音乐陪伴您的 Spotify 之旅!
内容指南 第 1 部分:如何通过 2 种方式将 Amazon Music 转移到 Spotify Online第 2 部分:如何将 Amazon Music 免费转移到 Spotify:Android/iPhone第 3 部分:将 Amazon Music 转移到 Spotify 的最佳方式
第 1 部分:如何通过 2 种方式将 Amazon Music 转移到 Spotify Online
方法#1:使用 Soundiiz
当谈到将 Amazon Music 转移到 Spotify 时,Soundiiz 是一种流行的解决方案。 Soundiiz 是一个第三方平台,可让您在不同的音乐流媒体服务之间无缝迁移播放列表、专辑和曲目,包括 亚马逊音乐 和Spotify。
Soundiiz 在传输音乐方面具有多种优势。 首先也是最重要的,它支持广泛的音乐平台,使其成为音乐爱好者的多功能工具。 除了 Amazon Music 和 Spotify 之外,Soundiiz 还支持 Apple Music、YouTube Music、Tidal、Deezer 等流行服务。 这种广泛的兼容性确保您可以轻松地在平台之间切换,而不会丢失您喜爱的曲目。
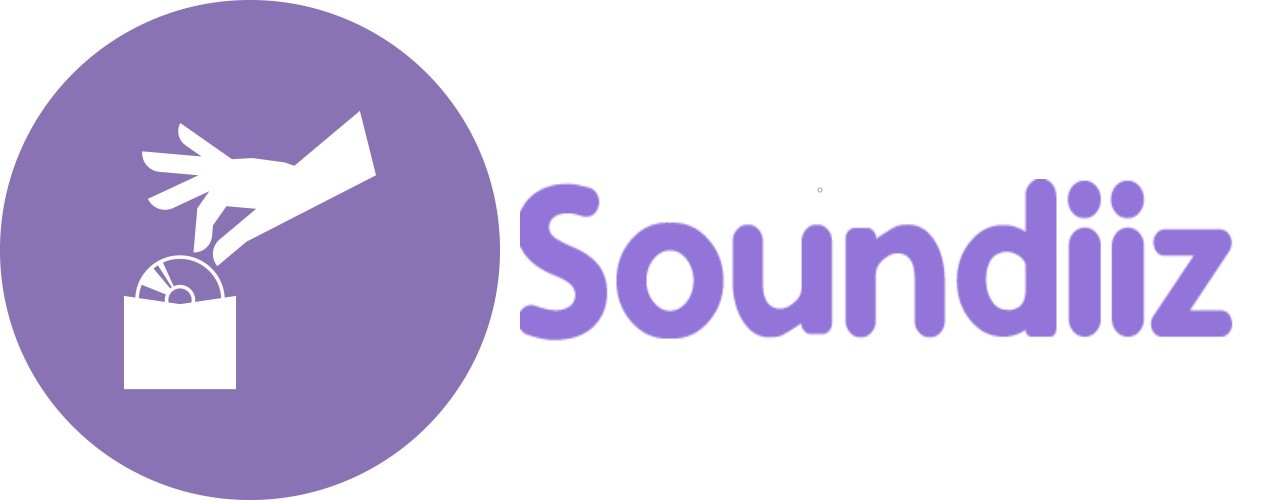
以下是如何使用 Soundiiz 的步骤:
步骤1: 访问 Soundiiz 网站并点击“免费开始”。
步骤2: 选择“使用 Google 登录”,然后从左侧栏中选择“Amazon Music”并单击“连接”。
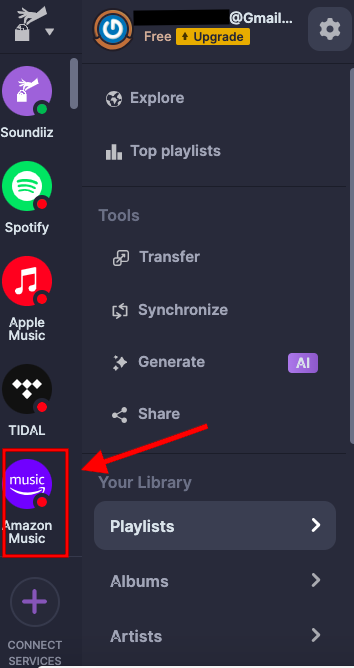
步骤3: 单击“登录亚马逊音乐”以选择您要传输的歌曲。
步骤4: 确认您的选择并单击“转移”。
步骤5: 然后将您的 Spotify 帐户连接到 Soundiiz,然后从 Amazon Music 选择的歌曲将被传输。
优点:
- 多功能性:Soundiiz 支持多种音乐流媒体平台,让您可以轻松地在不同服务之间传输音乐库。
- 元数据传输:Soundiiz 在传输过程中保留重要的元数据,例如歌曲标题、艺术家、专辑和播放列表。 这确保了无缝过渡,并最大限度地减少了在新平台上进行手动调整的需要。
- 用户友好的界面:Soundiiz 提供用户友好的界面,使用户可以相对轻松地导航和传输音乐。
- 批量传输:Soundiiz 允许您一次性传输多个播放列表、专辑或曲目,节省您的时间和精力。
- 跨平台兼容性:无论您是从 Amazon Music 切换到 Spotify,还是反之亦然,Soundiiz 都支持各种音乐流媒体平台,为用户提供灵活性。
缺点:
- 第三方依赖性:Soundiiz 不是 Amazon Music 或 Spotify 提供的官方服务。 依赖第三方工具意味着您依赖于其可用性以及与平台的兼容性。
- 高级功能:虽然 Soundiiz 提供免费计划,但某些高级功能可能需要高级订阅。 对于寻求扩展功能的用户来说,这可能是一个缺点。
- 潜在限制:由于许可协议和音乐平台之间的差异,通过 Soundiiz 传输特定歌曲或专辑时可能偶尔会出现限制或兼容性问题。
- 用户体验:尽管 Soundiiz 努力提供用户友好的界面,但一些用户可能仍然会发现在平台之间传输音乐的过程复杂或令人困惑。
- 隐私和数据安全:使用 Soundiiz 等第三方服务时,考虑隐私和数据安全影响非常重要。 在使用该平台之前,请确保您查看并理解 Soundiiz 的隐私政策。
方法 #2:使用 TuneMyMusic
如果您正在寻找将 Amazon Music 转移到 Spotify 的替代方法,TuneMyMusic 是一个可靠的选择。 TuneMyMusic 是一个用户友好的在线平台,旨在促进各种流媒体服务(包括 Amazon Music 和 Spotify)之间的无缝音乐传输。
以下是具体操作方法:
步骤1 :启动 TuneMyMusic.com 并点击“让我们开始”按钮。
步骤2: 选择“Amazon Music”作为来源,然后登录您的 Amazon Music 帐户并单击“允许”。
步骤3: 连接到 Amazon Music 后选择您想要传输的歌曲。
步骤4: 点击“选择目的地”并选择 Spotify。
步骤5: 单击“开始传输”。
优点:
- 简单的过程:TuneMyMusic 提供了一个简单直接的过程来传输您的音乐库。 该平台直观的界面使导航和启动传输变得轻松。
- 批量传输:TuneMyMusic 允许您 将多个播放列表从 Spotify 传输到 Apple Music、专辑或曲目一次性完成。 此功能可以节省您的时间和精力,尤其是当您拥有大量音乐收藏时。
- 元数据保存:TuneMyMusic 确保重要的元数据(例如歌曲名称、艺术家、专辑和播放列表)准确传输到 Spotify。 对细节的关注可确保您的音乐库保持井然有序且一致。
缺点:
- 第三方依赖:TuneMyMusic 是一项独立服务,其可用性和兼容性可能取决于其无法控制的外部因素。
- 限制和错误:由于音乐平台之间的许可协议差异和技术限制,某些歌曲或专辑可能无法传输,或者传输过程中偶尔会出现错误。
- 隐私和安全:与任何第三方服务一样,查看 TuneMyMusic 的隐私政策并确保安全处理您的个人数据至关重要。
第 2 部分:如何将 Amazon Music 免费转移到 Spotify:Android/iPhone
使用FreeYourMusic
将 Amazon Music 免费传输到 Spotify 的另一种方法是使用 FreeYourMusic。 FreeYourMusic 是一项流行的服务,专门在不同的流媒体平台(包括 Amazon Music 和 Spotify)之间传输音乐库。
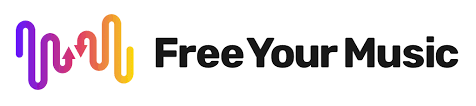
请按照以下步骤将 Amazon Music 转移到 Spotify:
步骤1 :在 Android 手机或 iPhone 上启动 FreeYourMusic,然后选择“Amazon Music”。
步骤2: 然后选择“Spotify”作为目的地。
步骤3: 选择您想要从 Amazon Music 传输到 Spotify 的歌曲。
步骤4: 单击“传输”按钮开始将 Amazon Music 歌曲传输到 Spotify。
优点:
- 用户友好的界面:FreeYourMusic 提供简单直观的界面,使用户可以轻松导航和传输他们的音乐收藏。
- 广泛的平台支持:FreeYourMusic 支持广泛的音乐流媒体平台,确保与各种服务的兼容性。 这使您可以灵活地在平台之间切换,而不会丢失您最喜欢的曲目。
- 播放列表准确性:FreeYourMusic 致力于确保准确的播放列表传输,包括曲目顺序和元数据。 这意味着您的播放列表位于 Spotify 将与您在 Amazon Music 上使用的内容非常相似,从而实现无缝过渡。
- 多种传输选项:FreeYourMusic 提供多种传输选项,允许您选择是要传输所有音乐还是特定的播放列表、专辑或曲目。
缺点:
- 高级功能:FreeYourMusic 提供免费和高级计划。 某些高级功能(例如传输包含 100 多个曲目的播放列表)可能需要高级订阅。
- 可能的限制:由于许可协议和技术限制,某些歌曲或专辑可能无法在平台之间传输。
第 3 部分:将 Amazon Music 转移到 Spotify 的最佳方式
如果您想要一种更可靠、更全面的方式将 Amazon Music 转移到 Spotify,我们建议使用 Amazon Music Unlocker。 亚马逊音乐解锁器 是一个软件程序,允许您下载 MP3 格式的 Amazon Music 曲目和播放列表。 一旦您拥有 MP3 格式的音乐,您就可以轻松地将其传输到 Spotify。
以下是使用 Amazon Music Unlocker 的一些好处:
- 这是一种可靠且全面的方法 将 Amazon Music 转移到 Spotify.
- 它允许您下载 MP3 格式的音乐,因此即使您取消 Amazon Music 订阅,也可以保留它。
- 它很容易使用。
以下是使用该工具的步骤:
- 在您的设备上下载、安装并启动 Amazon Music Unlocker 应用程序。
- 在应用程序中,找到并单击“打开亚马逊网络播放器 “按钮。
- 一旦定向到亚马逊在线播放器,请使用您的亚马逊帐户凭据登录。
- 导航到包含您要转换的歌曲的所需播放列表。
- 要将播放列表中的所有歌曲添加到转换列表中,只需单击蓝色的“+ “ 象征。 或者,您可以将播放列表标题拖放到蓝色符号上。 对于单首歌曲,将歌曲标题本身拖到蓝色“+”符号上,将其添加到转换列表中。
- 为转换后的文件选择所需的输出格式。选项包括 MP3、M4A、FLAC 或 WAV。此外,指定保存转换后的文件的目标文件夹。
- 选择要转换的特定歌曲,然后单击“转化率 ”按钮启动转换过程。 应用程序将开始相应地转换所选歌曲。

一旦您拥有歌曲,您现在就可以将 Amazon Music 作为本地文件传输到 Spotify。 具体做法如下:
- 在您的计算机上打开 Spotify 应用程序。 确保您安装了最新版本的 Spotify。
- 转到 Spotify 窗口的左上角,然后单击“编辑 = (视窗) 要么 ”Spotify = (苹果)。 从下拉菜单中选择“优先设立的区域办事处外,我们在美国也开设了办事处,以便我们为当地客户提供更多的支持。“
- 在“首选项”窗口中,向下滚动到“本地文件 “ 部分。 切换“旁边的开关”显示本地文件 ”来启用此功能。 这允许 Spotify 检测并显示您的本地音乐文件。
- 点击 ”添加来源 ”来指定本地音乐文件的位置。 您可以选择添加整个文件夹或选择存储音乐的特定文件夹。 点击 ”OK “ 确认。
- Spotify 现在将扫描指定文件夹中的本地音乐文件。 这可能需要一些时间,具体取决于您的图书馆的大小。
- 扫描过程完成后,您可以在“本地文件 应用程序左侧 Spotify 侧栏中的“部分。 要访问和播放本地音乐文件,您可以在“本地文件”部分中按艺术家、专辑或歌曲标题进行浏览。 您还可以创建播放列表并将本地音乐文件添加到其中。
- 如果您想 将本地音乐文件同步到您的移动设备,确保您的电脑和移动设备都连接到同一个 Wi-Fi 网络。 在 Spotify 移动应用程序上,转到“个人设置 ”并启用“显示本地文件 “ 选项。 您的本地音乐文件将可以在您的移动设备上播放。
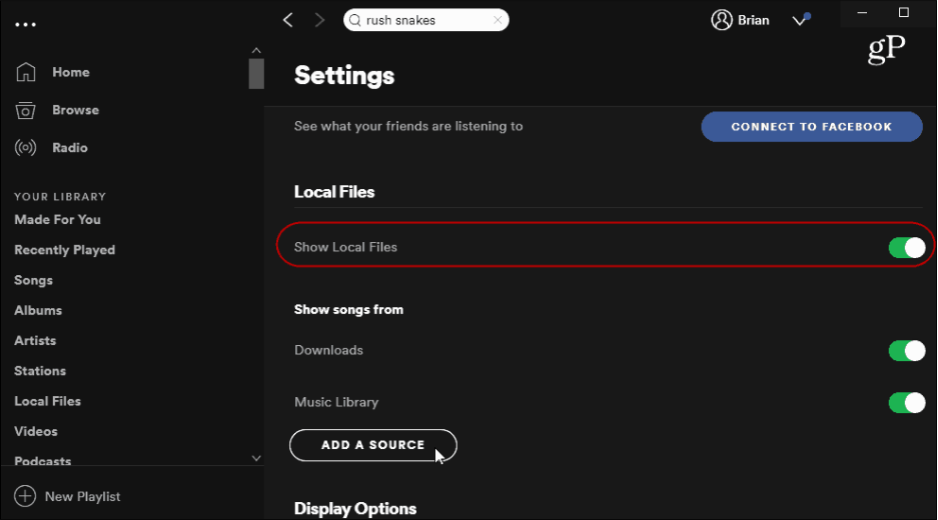
人们也读 将亚马逊音乐下载到计算机:2024 年终极指南 如何将亚马逊音乐下载到 iPhone:分步指南
如果您正在寻找将 Amazon Music 转移到 Spotify 的方法,我们强烈建议您使用 Amazon Music Unlocker。 这是确保即使您切换音乐流媒体服务也能保留音乐库的最佳方式。
由罗西撰写
上次更新时间:2023-07-13