在音樂流媒體已成為我們日常生活中不可或缺的一部分的世界中,找到適合您音樂偏好的完美平台至關重要。 亞馬遜音樂和 Spotify 是音樂流媒體行業的兩大主要參與者,各自提供其獨特的功能和廣泛的音樂庫。 如果您發現自己想要從 將 Amazon Music 轉移到 Spotify,您可能會擔心丟失精心策劃的播放列表和喜愛的曲目。
不過,不要害怕! 在本文中,我們將指導您完成一個簡單而高效的過程,將您的 Amazon 音樂庫轉移到 Spotify,讓您無縫地 獲取 Amazon Music 歌曲作為 MP3 並繼續享受您喜愛的音樂而不會錯過任何一個節拍。 那麼,讓我們深入了解並確保您的音樂陪伴您的 Spotify 之旅!
內容指南 第 1 部分:如何透過 2 種方式將 Amazon Music 轉移到 Spotify Online第 2 部分:如何將 Amazon Music 免費轉移到 Spotify:Android/iPhone第 3 部分:將 Amazon Music 轉移到 Spotify 的最佳方式
第 1 部分:如何透過 2 種方式將 Amazon Music 轉移到 Spotify Online
方法#1:使用 Soundiiz
當談到將 Amazon Music 轉移到 Spotify 時,Soundiiz 是一種流行的解決方案。 Soundiiz 是一個第三方平台,可讓您在不同的音樂流媒體服務之間無縫遷移播放列表、專輯和曲目,包括 亞馬遜音樂 和Spotify。
Soundiiz 在傳輸音樂方面具有多種優勢。 首先也是最重要的是,它支持廣泛的音樂平台,使其成為音樂愛好者的多功能工具。 除了 Amazon Music 和 Spotify 之外,Soundiiz 還支持 Apple Music、YouTube Music、Tidal、Deezer 等流行服務。 這種廣泛的兼容性確保您可以輕鬆地在平台之間切換,而不會丟失您喜愛的曲目。
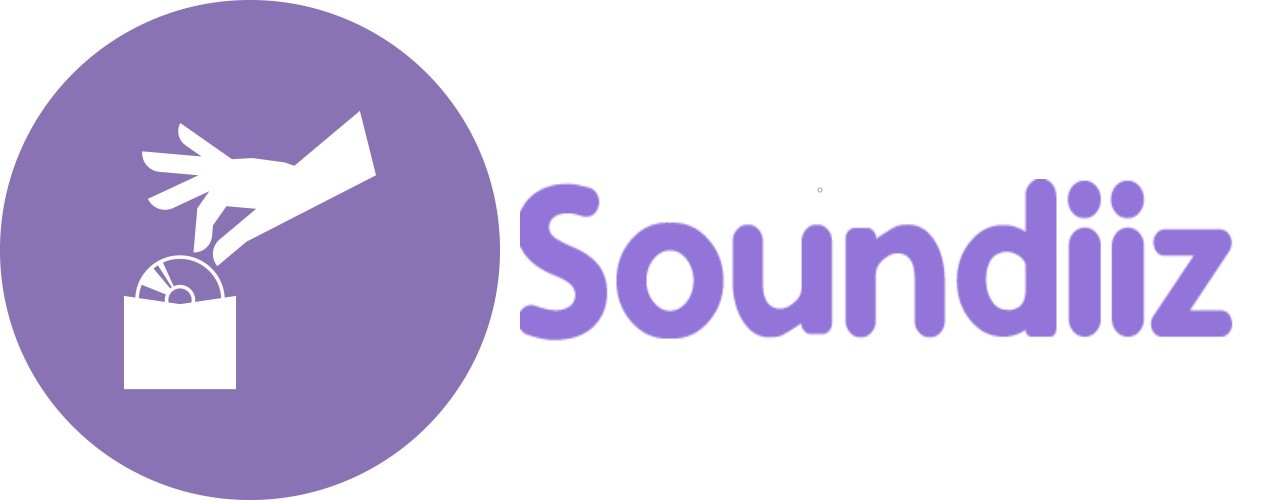
以下是如何使用 Soundiiz 的步驟:
第一步: 造訪 Soundiiz 網站並點擊「免費開始」。
第一步: 選擇“使用 Google 登入”,然後從左側欄中選擇“Amazon Music”並點擊“連接”。
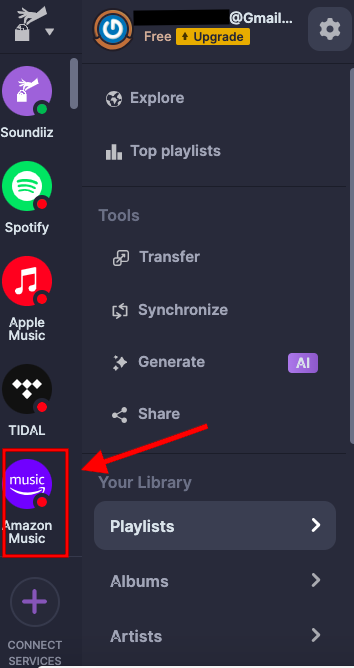
第一步: 點擊“登入亞馬遜音樂”以選擇您要傳輸的歌曲。
第一步: 確認您的選擇並點擊“轉移”。
第一步: 然後將您的 Spotify 帳戶連接到 Soundiiz,然後從 Amazon Music 選擇的歌曲將傳輸。
優點:
- 多功能性:Soundiiz 支持多種音樂流媒體平台,讓您可以輕鬆地在不同服務之間傳輸音樂庫。
- 元數據傳輸:Soundiiz 在傳輸過程中保留重要的元數據,例如歌曲標題、藝術家、專輯和播放列表。 這確保了無縫過渡,並最大限度地減少了在新平台上進行手動調整的需要。
- 用戶友好的界面:Soundiiz 提供用戶友好的界面,使用戶可以相對輕鬆地導航和傳輸音樂。
- 批量傳輸:Soundiiz 允許您一次性傳輸多個播放列表、專輯或曲目,節省您的時間和精力。
- 跨平台兼容性:無論您是從 Amazon Music 切換到 Spotify,還是反之亦然,Soundiiz 都支持各種音樂流媒體平台,為用戶提供靈活性。
缺點:
- 第三方依賴性:Soundiiz 不是 Amazon Music 或 Spotify 提供的官方服務。 依賴第三方工具意味著您依賴於其可用性以及與平台的兼容性。
- 高級功能:雖然 Soundiiz 提供免費計劃,但某些高級功能可能需要高級訂閱。 對於尋求擴展功能的用戶來說,這可能是一個缺點。
- 潛在限制:由於許可協議和音樂平台之間的差異,通過 Soundiiz 傳輸特定歌曲或專輯時可能偶爾會出現限製或兼容性問題。
- 用戶體驗:儘管 Soundiiz 努力提供用戶友好的界面,但一些用戶可能仍然會發現在平台之間傳輸音樂的過程複雜或令人困惑。
- 隱私和數據安全:使用 Soundiiz 等第三方服務時,考慮隱私和數據安全影響非常重要。 在使用該平台之前,請確保您查看並理解 Soundiiz 的隱私政策。
方法 #2:使用 TuneMyMusic
如果您正在尋找將 Amazon Music 轉移到 Spotify 的替代方法,TuneMyMusic 是一個可靠的選擇。 TuneMyMusic 是一個用戶友好的在線平台,旨在促進各種流媒體服務(包括 Amazon Music 和 Spotify)之間的無縫音樂傳輸。
以下是具體操作方法:
步驟 1 :啟動 TuneMyMusic.com 並點擊「讓我們開始」按鈕。
第一步: 選擇“Amazon Music”作為來源,然後登入您的 Amazon Music 帳戶並點擊“允許”。
第一步: 連接到 Amazon Music 後選擇您想要傳輸的歌曲。
第一步: 點擊“選擇目的地”並選擇 Spotify。
第一步: 按一下“開始傳輸”。
優點:
- 簡單的過程:TuneMyMusic 提供了一個簡單直接的過程來傳輸您的音樂庫。 該平台直觀的界面使導航和啟動傳輸變得輕鬆。
- 批量傳輸:TuneMyMusic 允許您 將多個播放列表從 Spotify 傳輸到 Apple Music、專輯或曲目一次性完成。 此功能可以節省您的時間和精力,尤其是當您擁有大量音樂收藏時。
- 元數據保存:TuneMyMusic 確保重要的元數據(例如歌曲名稱、藝術家、專輯和播放列表)準確傳輸到 Spotify。 對細節的關注可確保您的音樂庫保持井然有序且一致。
缺點:
- 第三方依賴:TuneMyMusic 是一項獨立服務,其可用性和兼容性可能取決於其無法控制的外部因素。
- 限制和錯誤:由於音樂平台之間的許可協議差異和技術限制,某些歌曲或專輯可能無法傳輸,或者傳輸過程中偶爾會出現錯誤。
- 隱私和安全:與任何第三方服務一樣,查看 TuneMyMusic 的隱私政策並確保安全處理您的個人數據至關重要。
第 2 部分:如何將 Amazon Music 免費轉移到 Spotify:Android/iPhone
使用FreeYourMusic
將 Amazon Music 免費傳輸到 Spotify 的另一種方法是使用 FreeYourMusic。 FreeYourMusic 是一項受歡迎的服務,專門在不同的串流平台(包括 Amazon Music 和 Spotify)之間傳輸音樂庫。
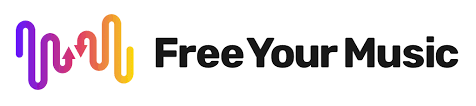
請依照以下步驟將 Amazon Music 轉移到 Spotify:
步驟 1 :在 Android 手機或 iPhone 上啟動 FreeYourMusic,然後選擇「Amazon Music」。
第一步: 然後選擇“Spotify”作為目的地。
第一步: 選擇您想要從 Amazon Music 傳輸到 Spotify 的歌曲。
第一步: 點擊「傳輸」按鈕開始將 Amazon Music 歌曲傳輸到 Spotify。
優點:
- 用戶友好的界面:FreeYourMusic 提供簡單直觀的界面,使用戶可以輕鬆導航和傳輸他們的音樂收藏。
- 廣泛的平台支持:FreeYourMusic 支持廣泛的音樂流媒體平台,確保與各種服務的兼容性。 這使您可以靈活地在平台之間切換,而不會丟失您最喜歡的曲目。
- 播放列表準確性:FreeYourMusic 致力於確保准確的播放列表傳輸,包括曲目順序和元數據。 這意味著您的播放列表位於 Spotify 將與您在 Amazon Music 上使用的內容非常相似,從而實現無縫過渡。
- 多種傳輸選項:FreeYourMusic 提供多種傳輸選項,允許您選擇是要傳輸所有音樂還是特定的播放列表、專輯或曲目。
缺點:
- 高級功能:FreeYourMusic 提供免費和高級計劃。 某些高級功能(例如傳輸包含 100 多個曲目的播放列表)可能需要高級訂閱。
- 可能的限制:由於許可協議和技術限制,某些歌曲或專輯可能無法在平台之間傳輸。
第 3 部分:將 Amazon Music 轉移到 Spotify 的最佳方式
如果您想要一種更可靠、更全面的方式將 Amazon Music 轉移到 Spotify,我們建議使用 Amazon Music Unlocker。 亞馬遜音樂解鎖器 是一個軟件程序,允許您下載 MP3 格式的 Amazon Music 曲目和播放列表。 一旦您擁有 MP3 格式的音樂,您就可以輕鬆地將其傳輸到 Spotify。
以下是使用 Amazon Music Unlocker 的一些好處:
- 這是一種可靠且全面的方法 將 Amazon Music 轉移到 Spotify.
- 它允許您下載 MP3 格式的音樂,因此即使您取消 Amazon Music 訂閱,也可以保留它。
- 它很容易使用。
以下是使用該工具的步驟:
- 在您的設備上下載、安裝並啟動 Amazon Music Unlocker 應用程序。
- 在應用程序中,找到並單擊“打開亞馬遜網絡播放器 “按鈕。
- 一旦定向到亞馬遜在線播放器,請使用您的亞馬遜帳戶憑據登錄。
- 導航到包含您要轉換的歌曲的所需播放列表。
- 要將播放列表中的所有歌曲添加到轉換列表中,只需單擊藍色的“+ “ 象徵。 或者,您可以將播放列表標題拖放到藍色符號上。 對於單首歌曲,將歌曲標題本身拖到藍色“+”符號上,將其添加到轉換列表中。
- 為轉換後的檔案選擇所需的輸出格式。選項包括 MP3、M4A、FLAC 或 WAV。此外,指定儲存轉換後的檔案的目標資料夾。
- 選擇要轉換的特定歌曲,然後單擊“轉 ”按鈕啟動轉換過程。 應用程序將開始相應地轉換所選歌曲。

一旦您擁有歌曲,您現在就可以將 Amazon Music 作為本地文件傳輸到 Spotify。 具體做法如下:
- 在您的計算機上打開 Spotify 應用程序。 確保您安裝了最新版本的 Spotify。
- 轉到 Spotify 窗口的左上角,然後單擊“編輯 “ (視窗) 要么 ”Spotify “ (蘋果)。 從下拉菜單中選擇“偏好“
- 在“首選項”窗口中,向下滾動到“本地文件 “ 部分。 切換“旁邊的開關”顯示本地文件 ”來啟用此功能。 這允許 Spotify 檢測並顯示您的本地音樂文件。
- 點擊 ”添加來源 ”來指定本地音樂文件的位置。 您可以選擇添加整個文件夾或選擇存儲音樂的特定文件夾。 點擊 ”OK “ 確認。
- Spotify 現在將掃描指定文件夾中的本地音樂文件。 這可能需要一些時間,具體取決於您的圖書館的大小。
- 掃描過程完成後,您可以在“本地文件 應用程序左側 Spotify 側欄中的“部分。 要訪問和播放本地音樂文件,您可以在“本地文件”部分中按藝術家、專輯或歌曲標題進行瀏覽。 您還可以創建播放列表並將本地音樂文件添加到其中。
- 如果你想 將本地音樂文件同步到您的移動設備,確保您的電腦和移動設備都連接到同一個 Wi-Fi 網絡。 在 Spotify 移動應用程序上,轉到“設定 ”並啟用“顯示本地文件 “ 選項。 您的本地音樂文件將可以在您的移動設備上播放。
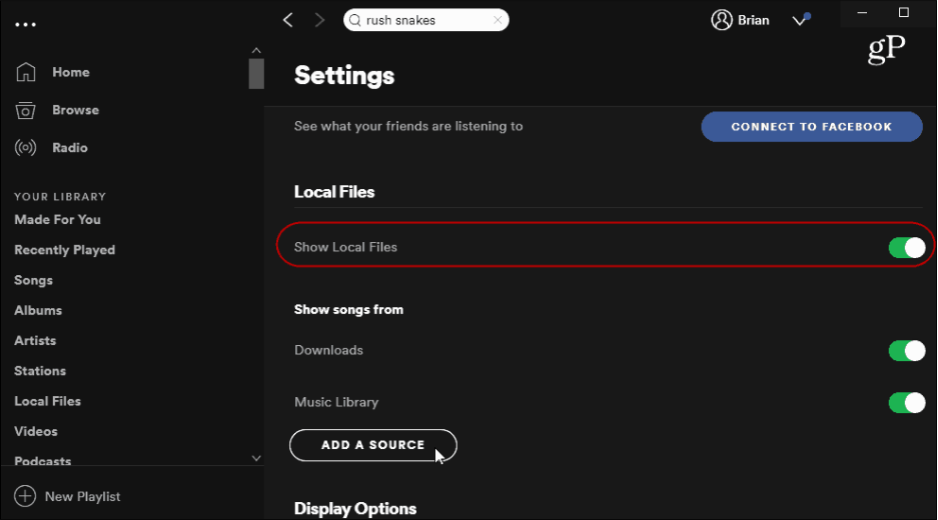
人們也讀 將亞馬遜音樂下載到計算機:2024 年終極指南 如何將亞馬遜音樂下載到 iPhone:分步指南
如果您正在尋找將 Amazon Music 轉移到 Spotify 的方法,我們強烈建議您使用 Amazon Music Unlocker。 這是確保即使您切換音樂流媒體服務也能保留音樂庫的最佳方式。
羅西(Rosie)撰寫
上次更新時間:2023-07-13