Whenever your own iPad keeps asking for password after you've already provided it several times, you might well be experiencing an iOS problem. This effect will be similar if you enter the passcode or use that "Cancel" button. This request reappears a few seconds later, as though it never went away.
This problem notice gets frequently generated by such a device or program updates, changing or reverting settings app, and so on. Because the causes are complicated, you might have to attempt numerous ways to resolve this problem. But just don't fret, plenty of the strategies were concise to use.
Part #1: Best Solution to Fix Apple iPad Keeps Asking for Password – iOS UnlockerPart #2: Ways on How to Fix iPad Keeps Asking for PasswordPart #3: Conclusion
Part #1: Best Solution to Fix Apple iPad Keeps Asking for Password – iOS Unlocker
Whenever your own iPad keeps asking for password even though you provided an incorrect password, or even whether it indicates your Apple ID authentication is denied, you should solve this problem by reconfiguring your Apple ID even without a need of a passcode.
Throughout this instance, a certified tool was required. Therefore, we offer iOS Unlocker as an unlocking software. This could assist you in removing the Apple ID even without a need of a passcode by utilizing a few easy steps. To make use of this functional and trusted tool, just follow the steps provided below:
- To begin with the step, you just need to open iOS Unlocker onto your PC but also select on “Remove Apple ID ” option that you will see on the screen.
- After that, make use of a USB plug to attach your gadget to the PC. For your PC to trust your device make sure that you press this “Trust ” tab mostly on your gadget.
- So to continue discarding Apple ID, after which tap on the “Start ” tab.
- When you've already completed all of the preceding steps you must type "0000 " for you to certify that this “Two-Factor Authentication ” would be activated on your gadget.
- And after that, validate all required details. After which press that Start tab to begin downloading the system software version. Whereupon allow just several mins for it all to finish.
- When such a process has been finished, you would successfully delete your Apple ID without a password as well as the iCloud account. Otherwise, you may establish a revamped Apple ID using your gadget or perhaps just log in using another Apple ID assuming you get one.
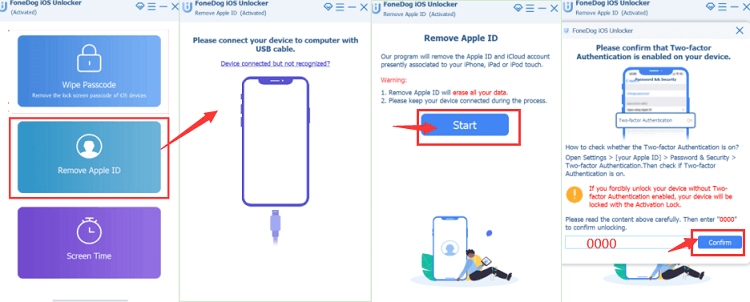
Part #2: Ways on How to Fix iPad Keeps Asking for Password
Whenever your iPad repeatedly asks about your password, you could try one of several typical solutions. That would be a primitive issue with an uncertain cause. However, it's just a need of a simple fix. To resolve the error “iPad keeps asking for Apple ID password”, you might want to consider the following common options.
Way #1: Evaluate Apple System Behavior
Checking Apple's system parameters to determine whether Apple Servers are unavailable or experiencing performance difficulties. An issue might be the cause of your iPad keeps asking for password. Whether this becomes the situation, you would continue to encounter this problem unless Apple addresses it.
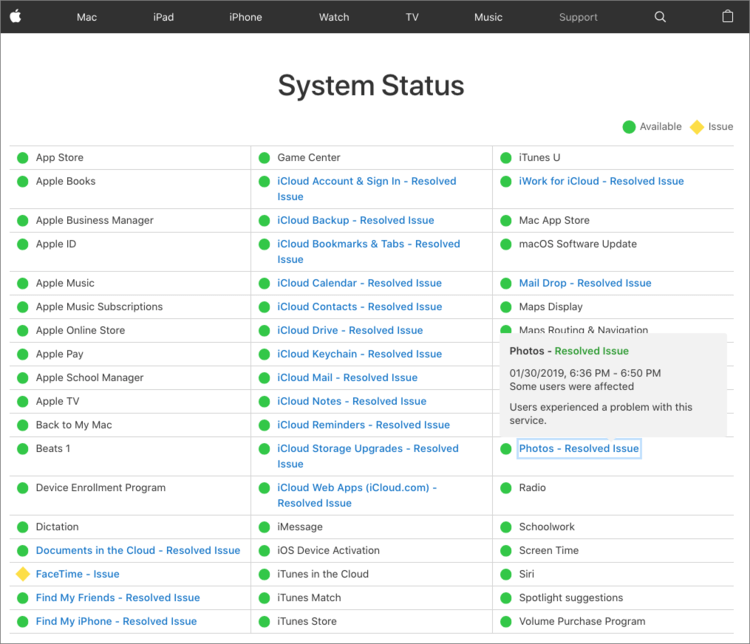
Way #2: Updating Your iPad towards The Latest Current Updates
You could disregard this step if somehow the iPad keeps asking for password after such an iPad upgrade. If something like this happens on such a regular basis, you might have to upgrade your iPad to such a current version. Head to Settings > General > Software Update. Even when an update is released, select Download and obtain the most recent iPad Software versions on your gadget.
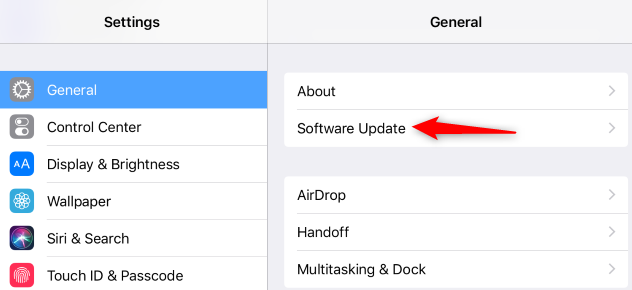
Way #3: Fix Connection Settings
Issues involving your Wi-Fi connections might lead the iPad, as well as iCloud to continually requesting for a passcode. To resolve iPad keeps asking for password, carefully reset all network settings. Navigate over into your phone's Settings, after which to “General ”, next scroll down to touch “Reset ”, and afterward press “Reset Network Settings ”.
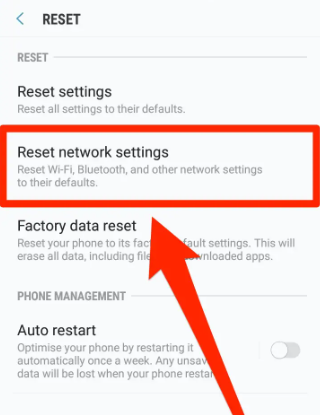
Way #4: Using iTunes And App Store
Unless you are having trouble signing through into your App Store including upgrading applications, here's yet another option you may consider. Remain signed further into App Store and solve the error. Follow the procedures further below:
- You must navigate onto Settings then towards opening it look for “iTunes & App Store ” option.
- Afterward, within your Apple ID, select on “Password Settings ” option.
- After that, switch off on “Require Password ” option (whether it's turned off, switch it back on).
- You could also adjust the option “Always Require ” to “Require after 15 mins ” option, and it will no longer request your Apple ID passcode.
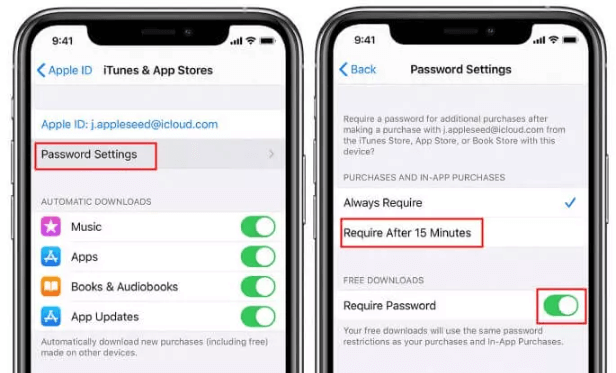
Way #5: Resetting on Apple ID Passcode
To fix iPad keeps asking for password, you could try resetting your iPad passcod. Just simply, head towards to your Settings, then after that enter some details such as your name, then to Password and Settings and lastly tap on the option Change Password. And from there, input your latest password or perhaps your iPad password, after which input your newest password as well verify the password. Lastly, you must hit on the option “Change Password ”.
Way #6: Verify iCloud Was Operational
When none of the previous alternatives work and your iPad continually requesting for a passcode, you should verify the operating condition of the iCloud applications you employ. Examine the Systems Condition tab if your iPad or perhaps a nearby laptop to ensure that all iCloud functions were also operational.
People Also ReadLearning How to Erase iPad without Passcode in 2024Solved: When iPad Locked Connect to iTunes Appears
Part #3: Conclusion
You might just have completely resolved this iPad keeps asking for password difficulty with said options listed above. Whenever you encounter Apple ID passcode not responding difficulties with your iPad, such as can't log in into that Apple ID as well as iCloud won't even allow you login and others you must consider trying the solutions provided before.
And also, whenever you have trouble regarding the manual ways you could make use of the iOS Unlocker. You could also leave comments below. We would do our part to help you as quickly as possible.
Written By Rosie
Last updated: 2022-06-06