Spotify Music Unlocker is a great tool to unlock and convert Spotify songs, albums, or playlists to MP3, M4A, WAV, or FLAC losslessly. Here is the complete guide for you to use Spotify Music Unlocker easily.
Contents Guide Part 1. How to Download and Install Spotify Music UnlockerPart 2. How to Register Spotify Music UnlockerPart 3. How to Use Spotify Music Unlocker to Convert Spotify Music/Playlists/AlbumsMore Questions? Contact Us Now
Part 1. How to Download and Install Spotify Music Unlocker
Step 1. Simply click the download link below to have Spotify Music Unlocker downloaded on your Windows or Mac computer.
- For Windows users: https://www.ios-unlocker.com/download/spotify-music-unlocker.exe
- For Mac users: https://www.ios-unlocker.com/download/spotify-music-unlocker.dmg
Step 2. When the downloading process is finished, click to open the download package and start the installation by following the instructions.
Step 3. Once the installation is successful, run the Spotify Music Unlocker on your computer.
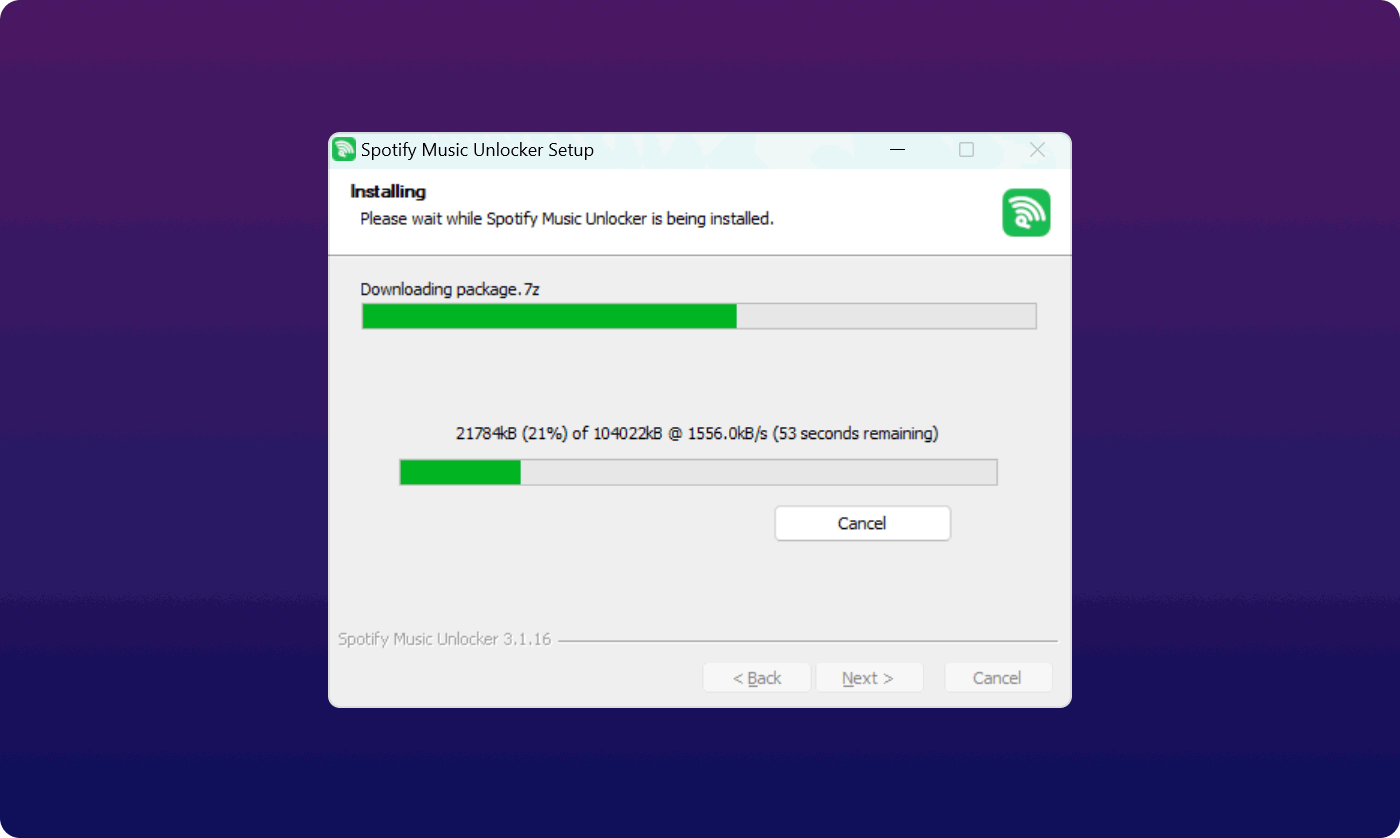
Part 2. How to Register Spotify Music Unlocker
Spotify Music Unlocker offers both a free trial and a registered version for users to choose from.
What is the difference between a free trial and a registered version?
The software is free to use within 30 days. The main difference between the two versions is the free trial only supports converting the first 3 minutes of each audio file. If you want to unlock all the restrictions, you need to register the software to get the full version.
Steps to register the software
If you have purchased a license from our website, you will be receiving an email with your license key. To register Spotify Music Unlocker and get access to the full version, follow the steps:
- Step 1. Launch the software and click "Unactivated ".
- Step 2. Fill in your Email Address (used to purchase the license) and License Key. You can simply copy your license key from your email inbox and go back to the software to paste it.
- Step 3. Click "Activate " to register Spotify Music Unlocker.
Note: If you want to get the full version but haven't purchased a license, please click "Buy Now " from the popup window to purchase a license first.
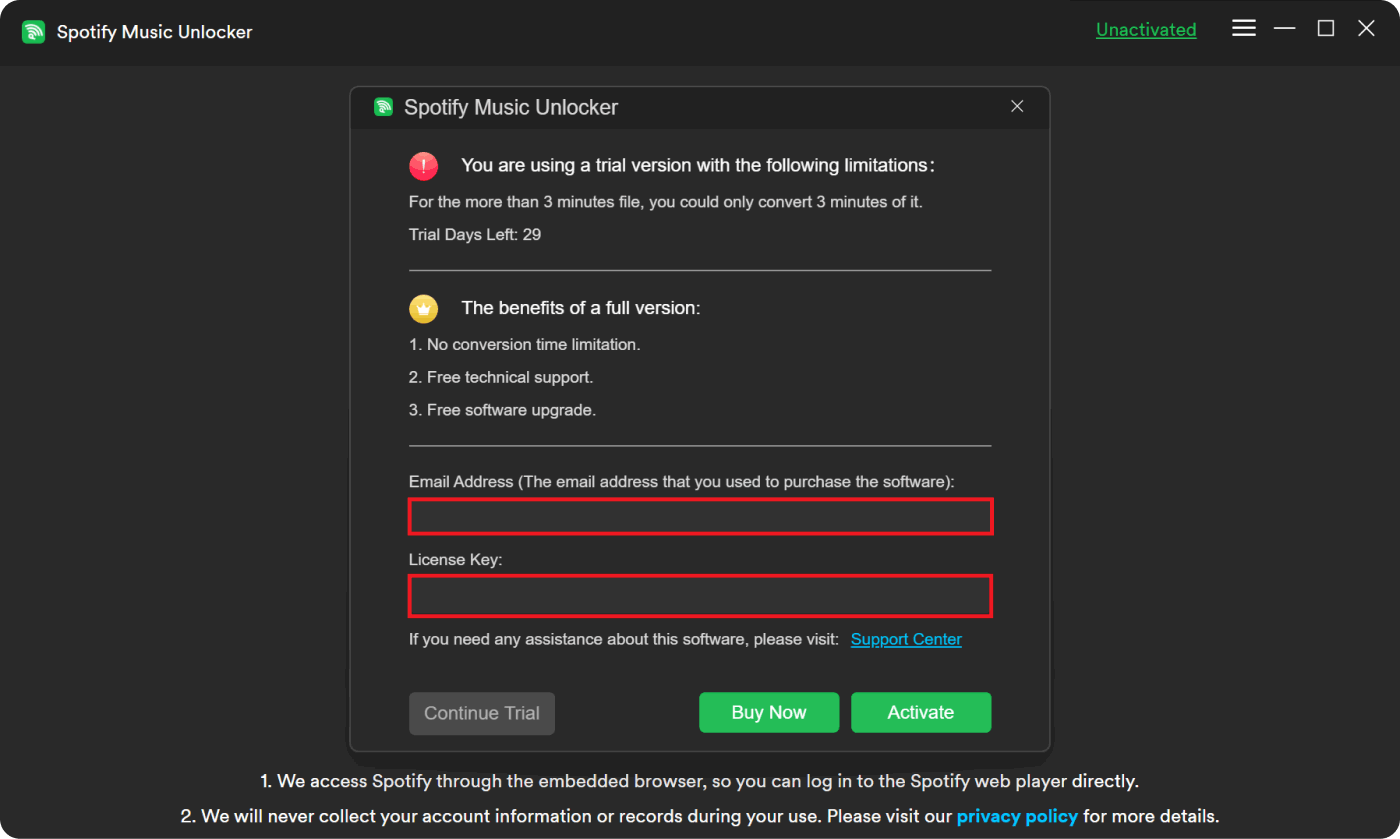
Registration may fail for a few reasons:
- Accidentally adding a space before or after your registration code or email address.
- Purchased the wrong version of the license. For example, Windows users bought the Mac version instead of the Win version.
- An incorrect email address was entered.
If you have purchased the wrong version or you could not find out why the registration failed, please do not hesitate to contact our support center via support@ios-unlocker.com.
Part 3. How to Use Spotify Music Unlocker to Convert Spotify Music/Playlists/Albums
Step 1. Open Spotify Web Player
From the main interface of Spotify Music Unlocker, click "Open the Spotify web player ".

Step 2. Log into Spotify Account
Click "Log in " from the upper right part of the page to log into your Spotify account. If you do not have a Spotify account, simply click "Sign up " to create one.
Note: Spotify Music Unlocker will not take any information from your account.

Step 3. Select Spotify Songs/Playlists/Albums
Choose a playlist and click the green add icon, then all songs from the playlist will be added to the list. You can also drag the playlist/album title to the green add icon.
If you want to convert one song, simply drag the song title to the blue icon.
Note: The software will automatically detect duplicate songs and avoid adding them again.

Step 4. Select Output Format
Choose the output format, such as MP3, M4A, WAV, or FLAC. Then, select an output folder if needed.

Step 5. Convert Spotify Music to MP3
Choose one or multiple tracks, and click the Convert button to start converting Spotify songs to MP3 or other common formats for offline listening. Or click "Convert All " to convert all tracks at once.

Step 6. View Output Tracks
When the converting process is finished, go to the "Finished " module and press "View Output File " to check your converted tracks.

More Questions? Contact Us Now
We promise to bring the best solutions for all users. If you have more questions, please feel free to contact our support team for further assistance via support@ios-unlocker.com. Our Support Team will respond to you within 48 hours once your email is checked.
Written By Rosie
Last updated: 2023-05-10