“I forgot my passcode, how to unlock iPhone with emergency call screen ?”
Forgetting the password is normal. With all the many passwords we keep mentally such as your email password, social media passwords, work passwords, and so on. Saving all these mentally can sometimes be confusing and worse, you end up with a locked or disabled iPhone.
To unlock your iPhone, you need to reset the device and this might lose your data. So, you begin searching the internet for some alternatives.
Various tips and tricks are circulating online on how you can bypass the lock screen of your iPhone when you want to avoid resetting it. Among these tricks, we were struck with a trick using the emergency call screen.
Let’s find out how to unlock the iPhone with the emergency call screen!
Contents Guide Part 1. How to Unlock iPhone with Emergency Call Screen [The Disabled iPhone]Part 2. The Best Way to Unlock iPhone (All iOS Versions Supported)Part 3. The Alternative Ways to Unlock Disabled iPhone ScreenPart 4. Summary
Part 1. How to Unlock iPhone with Emergency Call Screen [The Disabled iPhone]
Have you heard about the Emergency Call button trick to unlock your iPhone? This means you can use your iPhone even if you forget the passcode through the emergency call iPhone unlock functions.
There was a loophole that stirred the internet when iOS 6.1 was released. The glitch was that you are able to bypass the lock screen part by only using the Emergency Call section of the iPhone.
Many users were able to use disabled iPhones by only using this trick. However, you are unable to fully unlock the device since you need to reset or remove the passcode right away before it gets locked out again.
We suggest that you need to reset the device still after it’s been unlocked since this method only works for a few minutes then it might get you locked out again. Nevertheless, this trick was cool for a moment.
This is the process of how to unlock iPhone with emergency call screen:
- On the given iPhone, swipe to unlock. Enter any wrong passcode and cancel after one attempt
- Again, swipe to unlock and this time tap the Emergency button
- Press and hold the Power button until the Turn Off slider appears. Tap Cancel. At this time, the upper taskbar on your iPhone screen changes its color to light blue
- Enter 112 and press call on the Emergency Call dialer. When it starts dialing, release the call. Click Cancel and quickly press and release the Power button to turn off the screen
- Press and hold either the Home or Power button to wake the screen
- Unlock your screen
- Again, hold the Power button for about 3 seconds and then quickly tap the Emergency Call button just right before the Turn Off Slider appears
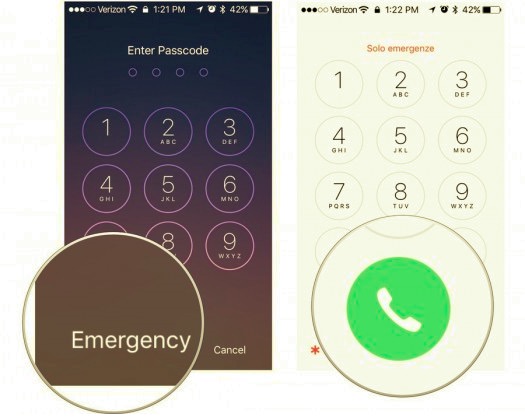
This should now unlock your iPhone without using a passcode or even face ID. The process is quite confusing and intimidating though and it requires precision and good timing. Apparently, this trick is already resolved when the next iOS version was released.
However, if you are still using iOS 6.1, then perhaps you can try this trick and let us know if it still works.
Part 2. The Best Way to Unlock iPhone (All iOS Versions Supported)
Know that you have known how to unlock iPhone with emergency call screen, since the Emergency Call button trick is no longer available in the next versions, you can still unlock your iPhone successfully using this method that we will recommend.
If you are unable to remember your iPhone passcode, don’t worry, iOS Unlocker can certainly get rid of the device locks screen and give you full access to your iPhone again.
iOS Unlocker Wipe Passcode feature lets you remove the device passcode in just a few minutes and without any confusing steps. Its software interface is ideal for all levels, even beginners! What' more, it's compatible with both Windows and Mac. Use it by simply tab the button below.
You can simply follow the click-through process until your lock screen is totally removed. Here is the complete guide on how to use the Wipe Passcode options of iOS Unlocker:
Step 1. Install iOS Unlocker
First, you should download and install iOS Unlocker on your computer. Once it’s been successfully installed, run the program and select the Wipe Passcode menu and click the Start button.

Step 2. Connect your iPhone to the computer
The next thing you need to do is to connect your iPhone to the computer using a USB cable to start the passcode removal.
Step 3. Confirm Device Make and Model
On the next screen, you will see the device information. You need to verify the correct make and model of your iPhone in order to search for the most compatible firmware package.

iOS Unlocker will install the latest and most compatible iOS version.
Step 4. Download Firmware Package
After verifying the information, download the firmware package by clicking Start.
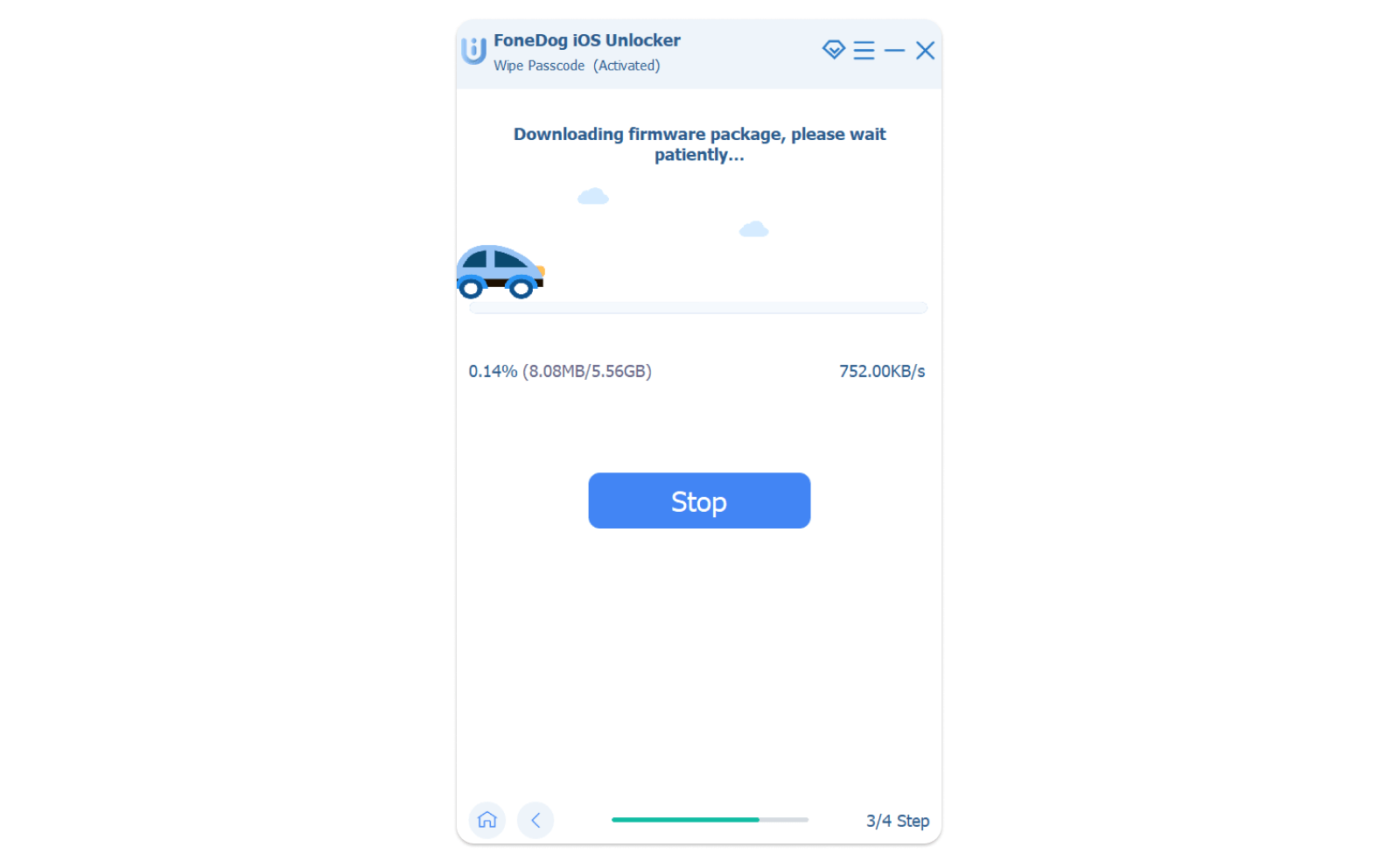
Step 5. Unlock iPhone
Once the firmware has been successfully downloaded, click the Unlock button. Enter the default code which is 0000 and again click the Unlock button beside this field.

Wait for the unlocking process to be completed.
iOS Unlocker just unlocked your iPhone and it’s now ready to use again. Please note that unlocking your iOS device with this software may delete all the data in your unit. You may need to restore your backup to start anew.
You can download iOS Unlocker for a Free trial version and once you are confident that your device can be unlocked smoothly, you can get the premium service.
Part 3. The Alternative Ways to Unlock Disabled iPhone Screen
Since you learned how to unlock iPhone with emergency call screen, there is a chance that this method won't work for you. If this method doesn't work for you, we offer you an alternative that is far simpler and quicker than the emergency call screen approach, which is using iOS Unlocker. In addition, here are 3 other ways that can assist you if your iPhone is disabled.
Method 1. Unlock iPhone with Siri
- Ask Siri "What's the time now?" by tapping the Home button on your device. (Keep holding the Side button on an iPhone without a Home button to activate Siri.)
- The local time will be shown, as you can see. Tap the clock symbol when it appears.
- You will see a World Clock with a few little symbols; simply click the + sign in the top right corner.
- Enter any characters into this search box and select the option of Select All. You will then be presented with a number of options; simply click the one that reads Share to proceed and select Message.
- Click any character in the "To" area on the message page, then choose "Return." In the end, your iPhone will be unlocked if you wait a while and then hit the Home button.
Method 2. Unlock iPhone with iCloud
All of the information and content on your iPhone can be synced and backed up using iCloud, a fantastic cloud storage platform. Additionally, it is essential in assisting you to unlock your iPhone if you forget your passcode. If you have the Find My iPhone function turned on, you can remotely delete your iPhone using iCloud and then set up a new passcode.
- Launch a browser and navigate to the iCloud official page.
- Choose Find My iPhone after logging into iCloud with your Apple ID and password.
- Click All Devices in Find My iPhone on iCloud.com, then choose your iPhone.
- Select the option to Erase iPhone after choosing your locked iPhone or iPad. And your iPhone will be successfully unlocked.
Method 3. Unlock iPhone with iTunes
You can also use iTunes to unlock your disabled iPhone without providing a passcode if your iPhone has already synced with iTunes. You should first put your iPhone in Recovery mode if it has never been synced with iTunes. The followings are the steps.
- Connect your iPhone to a PC or Mac and start the recovery process.
- Launch iTunes or the Finder on your computer and look for your iPhone there.
- Choose Restore when you see the option to Restore or Update.
- Wait for the procedure to be finished before setting up and using your iPhone.
People Also ReadThe Best Guide on How to Unlock iPhone [Forgot Passcode]How to Unlock iPhone 5S: Step-by-step Instructions
Part 4. Summary
How to unlock iPhone with emergency call screen is only applicable to iOS devices running on iOS 6.1. In this article guide, you were given the complete steps on how to unlock your iPhone using the Emergency call screen.
This method is ideal for those who are still on the iOS 6.1 and is no longer available on the next versions released. But, this doesn’t mean that you can no longer unlock your iPhone. We provide you the alternative three ways for you to unlock your iPhone. However, iOS Unlocker is the best option you can use to ensure that your device is unlocked safely, smoothly, and quickly.
You don’t have to endure a lot of intimidating steps, you just need to get this software running on your computer and follow the on-screen instructions. iOS Unlocker helps you easily unlock your iPhone/iPad/iPod by wiping its lock screen passcode. This feature supports various lock screen passcode, including 4-digit, 6-digit, Touch ID, and Face ID. Begin a free trial by downlaoding it!
Written By Rosie
Last updated: 2022-01-27