It's critical to be well-informed before deciding on the security versus convenience debate. It's not just about the data on your phone: anyone who has your phone may access all kinds of personal information about you if you lose it or it is stolen. When you realize how much of your digital life relies on your smartphone and the phone number associated with it, the stakes become significantly greater.
If you forget your iPhone 12 passcode and don’t know how to unlock iPhone 12 without passcode, don't worry, there are still various options for regaining control of your valued iPhone 12. There are several options you can achieve this, however, bear in mind that using these methods may result in the loss of data that was not saved in your cloud storage.
Contents Guide Part #1: Using Recovery Mode on Computer [Windows/MAC]Part #2: How to Unlock iPhone 12 without Passcode or Face ID or Computer [Using Find My]Part #3: Unlock iPhone 12 Without Passcode free Via Erase iPhonePart #4: The Most Effective Way to Unlock iPhone 12/12 pro maxPart #5: Conclusion
Part #1: Using Recovery Mode on Computer [Windows/MAC]
This is how to unlock iPhone 12 without passcode on the Pc. With iTunes or Finder, you may use Recovery Mode to restore your smartphone to its original factory settings. This means that all of the information on your iPhone will be gone. After the iPhone has been reset to factory settings without passcode, you may simply restore your backup.
Follow the steps below:
- Check to be sure you have everything you need. A USB cable that is compatible with the iPhone is required, as well as a USB port. An iPhone and a Windows or Mac PC are also required. Make sure you have the most recent iTunes version installed on your computer.
- You may then just switch off your iPhone. After that, connect the iPhone to your Mac or Windows computer using the USB cable.
- It's now time to put your iPhone into recovery mode. Hold down the Side (right side) and either of the Volume (left side) buttons until the power off slider shows on the screen. To switch off your iPhone 12, drag the slider from left to right. Continue pressing buttons until you can see the recovery mode logo (a laptop connected to a USB connection).
- If you're using a Mac, go to the computer and open Finder. You'll need to open the iTunes program if you're using Windows. On the left side, click the iPhone you just connected to the computer.
- On your computer, Finder or iTunes should display a notice stating that your iPhone is having issues and that you should upgrade to the newest iOS software or restore to factory settings.
- Choose Restore. Wait for it to finish and you are now done.
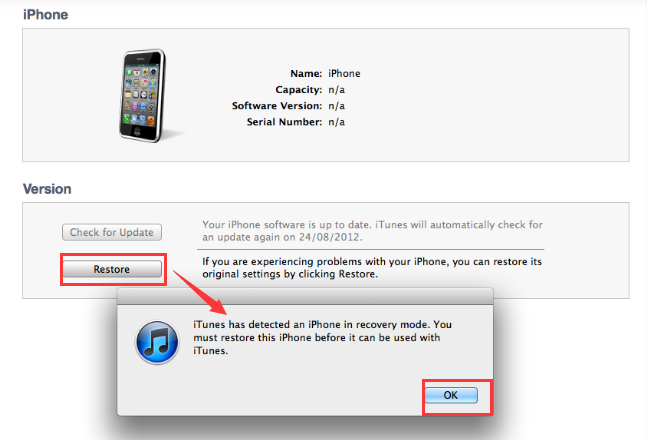
Part #2: How to Unlock iPhone 12 without Passcode or Face ID or Computer [Using Find My]
This approach is only available if your iPhone is connected to the Internet. You can also use iCloud's Find My iPhone feature to recover an iPhone 12 if you forget the iPhone passcode and don’t know how to unlock iPhone 12 without passcode. This is designed to find stolen or lost Apple devices, but it will also work if your iPhone 12 is deactivated.
- Sign in to your iPhone's Apple ID account at iCloud.com.
- Select the option for All Devices on the iCloud main screen.
- Then choose the iPhone from the list of devices that displays.
- Select Erase iPhone from the drop-down menu.
- You can either enter the password associated with your Apple ID or answer the browser's security questions.
- Wait for the erasing procedure to finish.
- You have the option of restoring a backup from your computer or iCloud or starting over with a new iPhone.
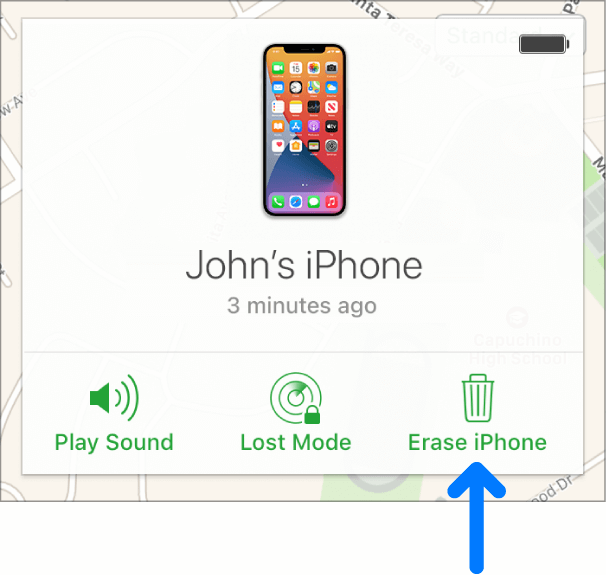
Part #3: Unlock iPhone 12 Without Passcode free Via Erase iPhone
When you are unable to unlock your iPhone 12 with the above 2 methods, don’t be disappointed, there is still a reliable solution for how to unlock iPhone 12 without passcode: perform the “Erase iPhone” procedure. We'll guide you through the necessary steps to safely and securely unlock your iPhone 12. Before the detailed steps, you should first check whether your iPhone 12 meets the unlocking requirements mentioned below.
- iOS 15.2 or later is required to be installed on the locked iPhone 12.
- Find My function must be activated before the phone locked.
- You must be logged in with your Apple ID and know your password.
- Make sure that the iPhone 12 is connected to Wi-Fi or cellular data.
If your iPhone 12 meets the unlock requirements, then you can keep reading for the steps:
- Enter an incorrect passcode on your iPhone 12 seven times continuously untile you see a pop-up window "Security Lockout try again in 15 minutes".
- Press the "Erase iPhone" button in the lower-right corner of the screen.
- Tap on the "Erase iPhone" button again to confirm.
- Enter your Apple ID password to sign out.
- Wait for a while when the white apple logo appears. After completion, your iPhone 12 will automatically restart.
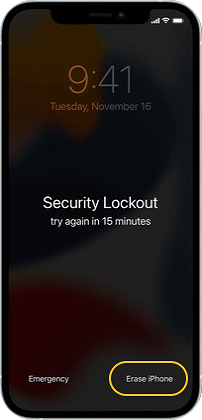
Part #4: The Most Effective Way to Unlock iPhone 12/12 pro max
Don’t know how to unlock iPhone 12 without passcode? iOS Unlocker is a tool that allows users to unlock their iPhones by bypassing the passcode. Not only can you disable your device's passcode, but it also provides solutions to problems with your iPhone, such as:
- iOS Device Is Locked & Disabled
If you input the wrong passcode too many times, your device will automatically be locked or worst, disabled. With iOS Unlocker, you can bypass this so no need to wait
- The screen is broken.
If your iOS device has a cracked or broken screen, making it hard to see your iPhone screen, you may use this method to bypass the passcode requirement.
- Face ID and Touch ID are not properly working.
If Face ID or Touch ID isn't working properly, you may use iOS Unlocker to unlock it.
Before you use this software, keep the following in mind:
- Removing the passcode clears your iPhone's data.
- Your iPhone will be immediately upgraded to the most recent version of iOS.
- Finally, make sure the iPhone and computer are connected through USB during the operation.
Simply follow the instructions below to unlock your iPhone without a passcode:
- iOS Unlocker is available for download, installation, and use on both Mac and Windows computers.
- Wipe Passcode is selected, and the Start button on the interface is pressed.
- Connect your iPhone to your computer via a USB cable, and then touch the Trust button on your iPhone.
- Your device's information will appear. Confirm your choice and press the Start
- Wait for the required firmware package to finish downloading.
- When the download is finished, tap the Unlock button to unlock the phone. Then type the 0000 Wait for it to finish and you are done!

People Also ReadHow to Unlock iPhone 12 without Face ID or PasscodeFast Guide on How to Unlock iPhone 13 Without Passcode
Part #5: Conclusion
This post has provided you with multiple ways how to unlock iPhone 12 without passcode. We looked at four possible approaches to getting around the passcode of the iPhone 12. You can choose to Find My iPhone, Recovery Mode and Erase iPhone to restore your iPhone to factory settings, or a third-party tool especially to solve this problem.
Even though all the methods above allow you to unlock your iPhone 12 by wiping its contents, iOS Unlocker is without a doubt the best out of the three. iOS Unlocker has the advantage since it can also assist you to delete the Apple ID from used devices plus more. It lets you erase passcodes, Apple IDs, and screen time passwords.
Get iOS Unlocker today and unlock all of your iOS device's features! To check out our product right now, go to FoneDog.com/iOS-Unlocker. We provide a free trial to demonstrate how it works.
Written By Rosie
Last updated: 2022-03-22