Are you a music enthusiast who loves using Spotify for streaming but prefers managing your music library with iTunes on your Windows computer? If so, you may have wondered if it's possible to transfer your carefully curated Spotify playlists and tracks to iTunes. The good news is that it's indeed possible, and we're here to guide you through the process.
In this article, we'll provide you with step-by-step instructions on how to transfer music from Spotify to iTunes on Windows under the use of an online Spotify Music to MP3 conversion software. Whether you want to create a backup, enjoy offline listening, or sync your music across different devices, we've got you covered. Let's dive in and explore the seamless way to transfer music from Spotify to iTunes on Windows.
Contents Guide Part #1: Why Can’t I Directly Transfer Music from Spotify to iTunes on Windows?Part #2: What Are the Music File Formats Supported by iTunes on Windows?Part #3: The Best Way to Transfer Music from Spotify to iTunes on WindowsConclusion
Part #1: Why Can’t I Directly Transfer Music from Spotify to iTunes on Windows?
If you're an avid music lover who enjoys using both Spotify and iTunes on your Windows computer, you may have encountered the frustrating limitation of not being able to directly implement how to transfer music from Spotify to iTunes on Windows. While it seems like a logical and convenient feature to have, there are several reasons why this direct transfer isn't possible.
In this article, we will explore the technical and licensing constraints that prevent seamless integration between these two popular music platforms.
Digital Rights Management (DRM):
One of the primary reasons for the inability to transfer Spotify music directly to iTunes is the implementation of Digital Rights Management (DRM) by Spotify. DRM is a technology used by content providers to protect copyrighted material and control its distribution.
Spotify employs DRM to prevent unauthorized copying and sharing of its music catalog. As a result, the downloaded Spotify songs are encrypted and can only be played within the Spotify app itself. This encryption creates a barrier when attempting to transfer the songs to other platforms like iTunes.
Different File Formats:
Spotify and iTunes use different audio file formats. Spotify employs the Ogg Vorbis format, which is compressed and optimized for streaming purposes. On the other hand, iTunes uses the AAC (Advanced Audio Coding) format for its music files. These differences in file formats make it challenging to directly transfer songs between the two platforms without conversion or re-encoding.
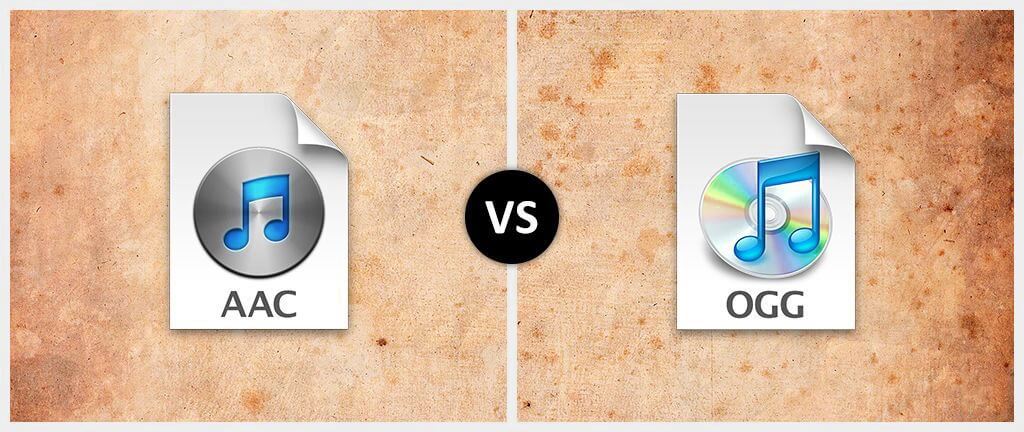
Licensing Restrictions:
Apart from technical limitations, licensing agreements between Spotify and record labels also play a significant role in preventing direct transfers to iTunes. Spotify acquires licenses from various music labels to stream their content, but these licenses often have restrictions on exporting or distributing the music to other platforms. This limitation ensures that users do not infringe on the rights of the artists and copyright holders.
Platform Competition:
Spotify and iTunes are both major players in the music streaming industry and operate as competitors. As a result, there is little incentive for Spotify to facilitate direct transfers to iTunes, as it could potentially lead to a loss of users or revenue for their platform. This competitive landscape further contributes to the lack of integration between the two services.
While direct transfer from Spotify to iTunes may not be possible, there are alternative methods to overcome this limitation. In the upcoming parts of this article, we will explore workarounds and solutions to help you transfer your favorite Spotify music to iTunes on Windows systems. Stay tuned to find the method that best suits your needs and preferences.
Part #2: What Are the Music File Formats Supported by iTunes on Windows?
When it comes to the process on how to transfer music from Spotify to iTunes on Windows, it's essential to understand the supported file formats to ensure compatibility and a seamless playback experience. iTunes supports a range of audio file formats, each with its own advantages and considerations. In this section, we will explore the music file formats that are compatible with iTunes on Windows.
AAC (Advanced Audio Coding):
AAC is the default and recommended audio format for iTunes. It offers excellent audio quality while maintaining a relatively small file size. AAC is known for its efficiency in compressing audio data without significant loss in quality. When transferring music to iTunes, using the AAC format ensures compatibility and optimal playback on Apple devices and within the iTunes ecosystem.
MP3 (MPEG-1 Audio Layer 3):
MP3 is a widely used audio format known for its universal compatibility and small file size. It is supported by iTunes on Windows and can be easily transferred and played within the iTunes library. However, it's worth nothing that MP3 files use lossy compression, which means there is some loss of audio quality during the compression process. Nonetheless, MP3 remains a popular choice for music enthusiasts due to its versatility.
AIFF (Audio Interchange File Format):
AIFF is a high-quality, uncompressed audio format commonly used in professional music production. It supports CD-quality audio and is preferred by audiophiles and music producers who require the utmost fidelity in their recordings. iTunes on Windows supports AIFF files, making it suitable for users who prioritize audio quality over file size.
WAV (Waveform Audio File Format):
Similar to AIFF, WAV is an uncompressed audio format known for its high-quality audio reproduction. It is widely used in professional settings and is compatible with iTunes on Windows. However, WAV files tend to be larger in size compared to other formats, which can impact storage capacity and transfer times.
Apple Lossless:
Apple Lossless, also known as ALAC, is a lossless audio format developed by Apple. It allows for high-quality audio reproduction while retaining the original audio data without any loss in quality. ALAC is an excellent choice for users who want the best audio fidelity and sufficient storage capacity for larger file sizes. iTunes on Windows supports Apple Lossless, enabling seamless integration with the iTunes library.
It's important to note that iTunes can also convert other audio file formats, such as FLAC or WMA, to compatible formats like AAC or MP3 during the import process. This conversion ensures that the transferred music is playable within iTunes.
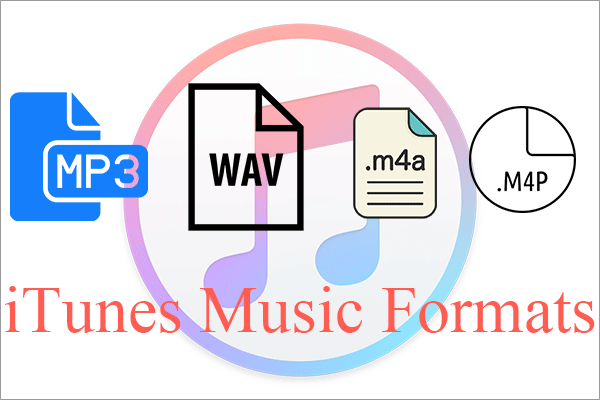
Part #3: The Best Way to Transfer Music from Spotify to iTunes on Windows
The best way to transfer music from Spotify to iTunes on Windows is by grabbing the files in MP3 (or other supported formats). Once you have the music files, you can import them to your iTunes library for listening and organization. So, how do you grab the songs? Using Spotify Music Unlocker!
Spotify Music Unlocker allows users to access songs on Spotify by converting them to different file formats. This is a great advantage for users who travel frequently or who live in countries where certain songs are not available.
Spotify Music Unlocker also allows users to download Spotify songs to an SD Card for offline listening. This can be useful for users who travel frequently or who do not have reliable internet access.
So, how to transfer music from Spotify to iTunes on Windows ?
Step #1: Use Spotify Music Unlocker to Download Songs as MP3 Or AAC
- Open Spotify Music Unlocker.
- Click "Open Spotify Web Player".
- Sign in to your Spotify account.
- To add an album or playlist to the conversion list, you can either click the green "Add" button or drag and drop it onto the green "Add" symbol.
- To add a single song to the conversion list, drag and drop it onto the blue symbol.
- Select your desired output format, such as MP3, WAV, M4A, or FLAC. You can also specify the destination folder where the converted files will be saved.
- To initiate the conversion process, select one or more tracks from the conversion list and click the "Convert" button.

Step #2: Import Files from Your Local Folder to iTunes
- Launch the iTunes application on your Windows computer. If you don't have iTunes installed, you can download and install it from the Apple website.
- Before importing, make sure your music files are organized in a folder on your computer. It's helpful to have all the music files you want to import in one central location for easy access.
- In iTunes, locate the menu bar at the top of the window. Click on the "File" option.
- In the "File" menu, you will find two options: "Add File to Library" and "Add Folder to Library." Choose the appropriate option based on whether you want to import individual music files or an entire folder of music.
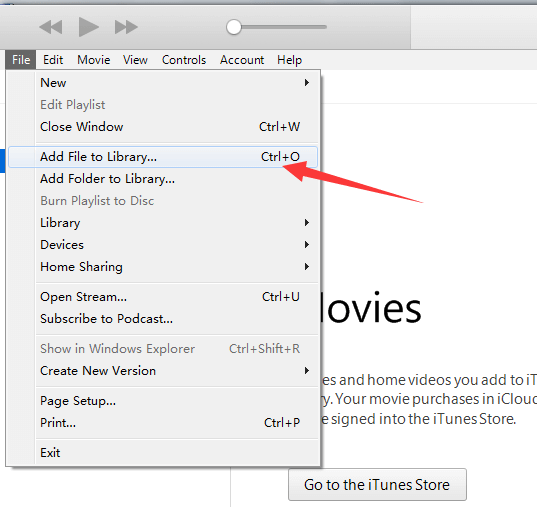
- "Add File to Library": If you want to import specific music files, select this option. A file browser window will appear, allowing you to navigate to the folder where your music files are stored. Choose the desired files and click "Open" to import them into iTunes.
- "Add Folder to Library": If you want to import an entire folder of music, select this option. A file browser window will appear, prompting you to select the folder containing your music files. Choose the folder and click "Open" to import all the music files within that folder into iTunes.
- After selecting the files or folder to import, iTunes will begin the import process. Depending on the number of files and their sizes, it may take some time to complete. You can monitor the progress in the iTunes status bar.
- Access the imported music in iTunes: Once the import is complete, you can access your imported music in the iTunes library. The imported songs will appear under the "Music" category or the specific playlist you added them to.
By following these steps, you can easily import your music files from a local folder into iTunes on your Windows computer. This method allows you to have complete control over the music files you want to add to your iTunes library, regardless of their source or origin.
People Also Read How to Easily And Quickly Remove DRM from Spotify Tracks How to Clear Spotify Cache on Mac: Detailed 2024 Guide
Conclusion
iOS-Unlocker.com presents the Spotify Music Unlocker, a user-friendly solution that effortlessly transforms Spotify playlists into MP3 format. This convenient tool is compatible with both Mac and Windows operating systems, ensuring a smooth conversion process for your cherished Spotify songs. Utilizing cutting-edge conversion technology, the Spotify Music Unlocker guarantees a swift and efficient solution for how to transfer music from Spotify to iTunes on Windows.
Written By Rosie
Last updated: 2023-05-31