As smartphones have become an essential part of our daily lives, music enthusiasts are always seeking ways to carry their favorite tunes with them on their devices. For iPhone users, the process of transferring music from a computer might seem daunting at first, but fear not! In this comprehensive guide, we will walk you through various methods to effortlessly implement how to transfer music from computer to iPhone.
Whether you're a seasoned Apple user or a new iPhone owner, the methods covered in this article are designed to accommodate users of all levels of tech expertise. Say goodbye to the days of tangled cables and complicated software; we've got you covered with simple, user-friendly approaches that will have your music library synced and ready to play in no time.
So, if you're eager to load up your iPhone with your favorite tracks and enjoy them anytime, anywhere, let's dive into the step-by-step instructions for transferring music from your computer to your iPhone with ease!
Contents Guide Part 1. How to Transfer Music from Computer to iPhone [By Using iTunes]Part 2. How to Transfer Music from Computer to iPhone [By Using Dropbox or Google Drive]Part 3. Conclusion
Part 1. How to Transfer Music from Computer to iPhone [By Using iTunes]
Whether you've just purchased a new iPhone or you want to update your music library, iTunes provides a reliable solution to transfer music from your computer to your iPhone. Follow these simple steps to get your favorite tunes synced and ready to enjoy on your iOS device.
Step 1: Launch iTunes and Connect Your iPhone
First, ensure that your computer has iTunes installed and is up-to-date. Connect your iPhone to your computer using a USB cable. Once connected, you should see your device icon appear in the top-left corner of the iTunes window.
Step 2: Authorize Your Computer
If this is the first time you're connecting your iPhone to this computer, iTunes might prompt you to authorize the connection. Follow the on-screen instructions to authorize your computer. This step allows your computer to access your iPhone's data and sync content.
Step 3: Access Your iPhone's Summary Page
Click on your iPhone's icon in the top left corner of iTunes to access the Summary page. Here, you'll find various options related to your iPhone's settings and content.
Step 4: Enable "Manually Manage Music"
To have more control over your music transfer, enable the "Manually Manage Music" option. This will prevent iTunes from automatically syncing your iPhone with its music library and allow you to manually select the songs you want to transfer. To do this, scroll down on the Summary page until you reach the "Options" section. Check the box next to "Manually Manage Music" and click the "Apply" button in the bottom right corner of the iTunes window.
Step 5: Add Music to Your iTunes Library
If the music you want to transfer is not already in your iTunes library, you'll need to add it before proceeding. To do this, go to "File" in the top left corner of iTunes and select "Add File to Library" or "Add Folder to Library" if you have multiple songs organized in folders. Navigate to the location of your music files on your computer, select the songs or folders you want to add, and click "Open." The selected music will now be imported into your iTunes library.
Step 6: Transfer Music to Your iPhone
With your iPhone connected and "Manually Manage Music" enabled, you can now start transferring music. In the left-hand sidebar of iTunes, under "Devices," you'll see your iPhone listed. Click on it to access its content. Next, click on the "Music" tab in the main window. Here, you'll find a list of all the songs in your iTunes library. To transfer music to your iPhone, simply drag and drop the desired songs from the iTunes library onto your iPhone's name in the left-hand sidebar.
Step 7: Sync Your iPhone
After dragging the songs onto your iPhone, click the "Apply" button in the bottom-right corner of iTunes to start syncing. This will transfer the selected music from your computer to your iPhone. The time it takes to sync will depend on the amount of music you're transferring.
Step 8: Eject Your iPhone Safely
Once the syncing process is complete, you can safely eject your iPhone from iTunes. To do this, click the eject icon (a small upward arrow) next to your iPhone's name in the left-hand sidebar. Wait for the "Sync in Progress" message to disappear before disconnecting your iPhone from the computer.
Congratulations! Your favorite music has now been successfully transferred to your iPhone using iTunes. You can now enjoy your tunes on the go, and whenever you connect your iPhone to the computer, iTunes will give you the option to add, remove, or manage the music as per your preferences.
Remember, with "Manually Manage Music" enabled, be cautious when deleting songs from your iTunes library, as it will remove them from your iPhone during the next sync. Enjoy your music-filled journey with your iPhone!
Part 2. How to Transfer Music from Computer to iPhone [By Using Dropbox or Google Drive]
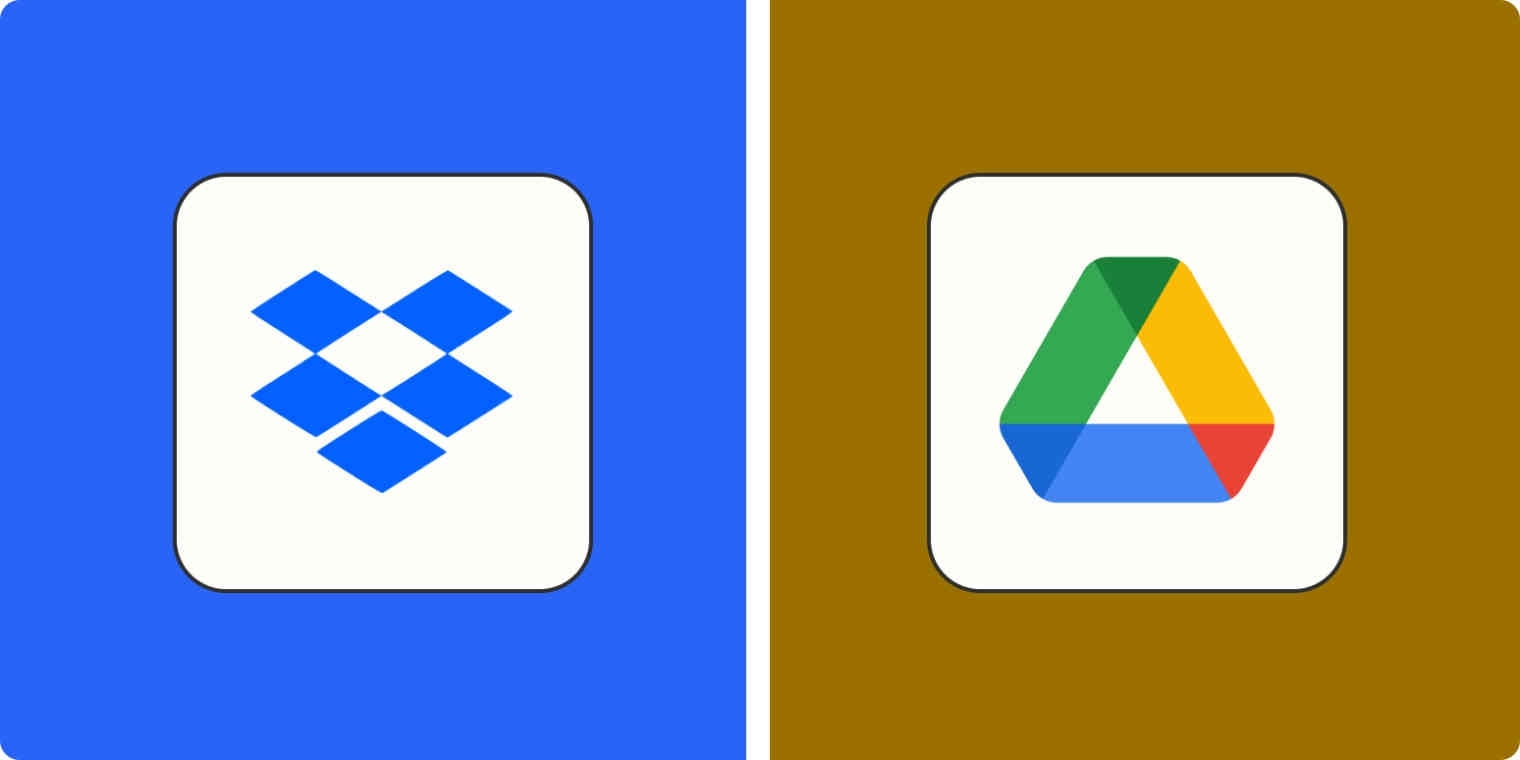
With cloud services like Dropbox and Google Drive, transferring music from your computer to your iPhone has never been easier. You can now enjoy your favorite songs on your iPhone, regardless of your physical location, as long as you have an internet connection or have made the songs available offline.
Here are the general steps to transfer music from your computer to your iPhone using both Dropbox and Google Drive combined:
- Install the respective app on your computer and iPhone: Download and install the Dropbox app from the official website for Dropbox or the Google Drive app from the App Store for Google Drive. Sign in to your accounts if prompted.
- Upload Music to Cloud Storage: Open the Dropbox folder or Google Drive folder on your computer, and create a new folder for your music files. Drag and drop or upload the music files into the designated folder.
- Access Your Music on iPhone: Launch the Dropbox app or Google Drive app on your iPhone and navigate to the folder where you uploaded your music. Tap on a song to play it directly within the app.
- Save Music for Offline Listening: To listen to your music offline, make the songs available offline within the respective app. For Dropbox, tap the three dots next to the song title and select “Make Available Offline.” For Google Drive, tap the three dots and choose “Available offline” to download the song to your iPhone’s local storage.
By following these steps, you can effortlessly transfer and access your music on your iPhone using either Dropbox or Google Drive, depending on your personal preference and cloud storage preferences. Enjoy your favorite tunes on the go!
Remember that cloud services may have storage limitations, so consider upgrading your plan if you have an extensive music library. Additionally, make sure you have a stable internet connection while streaming or downloading music to avoid any interruptions.
Whether you choose iTunes, Dropbox, or Google Drive, the process of transferring music to your iPhone offers flexibility and convenience. Feel free to explore these options and select the one that best suits your needs. Now, you can create the perfect on-the-go music library and enjoy your favorite tunes wherever you go!
Part 3. Conclusion
In this comprehensive guide, we explored various methods to seamlessly transfer music from your computer to your iPhone. Whether you prefer the classic approach with iTunes, the flexibility of cloud services like Dropbox and Google Drive, or a combination of these methods, you now have the tools to create the perfect on-the-go music library.
Using iTunes, you can sync your music library directly from your computer, giving you complete control over the content on your iPhone. On the other hand, Dropbox and Google Drive offer the convenience of accessing your music from multiple devices and platforms, allowing you to enjoy your favorite tunes no matter where you are.
When deciding which method to use, consider factors like internet connectivity, storage limitations, and your preferred level of control over your music collection. Each approach has its own benefits, so feel free to experiment and find the one that best suits your needs.
Additionally, always ensure your iPhone is up to date with the latest iOS version and that you have the latest app versions of iTunes, Dropbox, and Google Drive for a smooth and trouble-free experience.
As technology continues to evolve, new methods and apps may emerge for transferring music to your iPhone. Stay curious and open to trying out new solutions to find the one that aligns perfectly with your preferences.
Now, with your favorite music synced and ready to go, you can enjoy your personal soundtrack on your iPhone wherever life takes you. Whether you're on a daily commute, traveling, or just relaxing at home, your music collection is just a tap away.
So, turn up the volume, embrace the rhythm, and let the melodies accompany you on all your adventures. Happy listening!
People Also Read Deezer VS Spotify: An In-depth Comparison Between Two Giants How to Download Spotify Playlist to MP3: Your Complete Guide
Written By Rosie
Last updated: 2023-07-26