In the era of music streaming and smart home technology, playing your favorite tunes has never been easier. With Spotify's extensive library and the convenience of Alexa devices, you can effortlessly enjoy your personalized playlists at the command of your voice.
In this article, we will guide you through the process of setting up Spotify on Alexa and provide you with handy voice commands to play, shuffle, and control your favorite playlists. Get ready to unlock a whole new level of music enjoyment as we explore how to play Spotify playlist on Alexa. Finally, we have an extra gift for you, a tutorial on utilizing a free Spotify to MP3 converter tool.
Contents Guide Part #1: Setting Up Alexa with SpotifyPart #2: How to Play Spotify Playlist on Alexa: Voice CommandsPart #3: Troubleshooting Common IssuesPart #4: RECOMMENDED: The Ultimate Spotify Playlist DownloaderConclusion
Part #1: Setting Up Alexa with Spotify
Prerequisite: Ensure You Have an Active Spotify Account
Before you can start on how to play Spotify playlist on Alexa, you'll need to have an active Spotify account. If you don't have one, you can sign up for a free account or consider subscribing to Spotify Premium for additional benefits like ad-free listening and offline playback.
How to Connect Your Spotify Account to Alexa
To enjoy seamless integration between Spotify and your Alexa devices, you need to connect your Spotify account to Alexa. Here's a step-by-step guide on how to do it:
Step #1: Open the Alexa app on your smartphone or tablet
First, ensure that you have the Alexa app installed on your mobile device. If you don't have it, you can download it from your device's app store.
Step #2: Go to the Settings menu and select "Music & Podcasts"
Launch the Alexa app and tap on the icon for the menu located in its top-left corner. From the menu, select "Settings " to access the device settings. Within the menu for Settings, scroll down and choose "Music & Podcasts ". This option allows you to manage your music and podcast streaming services.
Step #3: Choose "Link New Service" and select "Spotify"
Under the "Music & Podcasts" settings, you'll find a list of supported music services. Look for the "Link New Service " option and tap on it. From the available options, locate and select "Spotify ". This will initiate the process of connecting your Spotify account to Alexa.
Step #4: Follow the prompts to log in and authorize Alexa to access your Spotify account
Once you've selected Spotify, you'll be asked to log in to your Spotify account using your credentials. Enter your Spotify username and password, then tap "Log In " to proceed. After logging in, you'll be asked to authorize Alexa to access your Spotify account. This is necessary for Alexa to retrieve and play your Spotify playlists. Follow the on-screen prompts to grant the required permissions.
Once you've completed these steps, your Spotify account will be successfully connected to Alexa. You're now ready to start playing your Spotify playlists using simple voice commands.
Note: It's important to ensure that both your Alexa app and Spotify app are up to date to avoid any compatibility issues. Additionally, if you encounter any issues during the setup process or have trouble connecting your accounts, double-check your internet connection and try restarting your Alexa device.
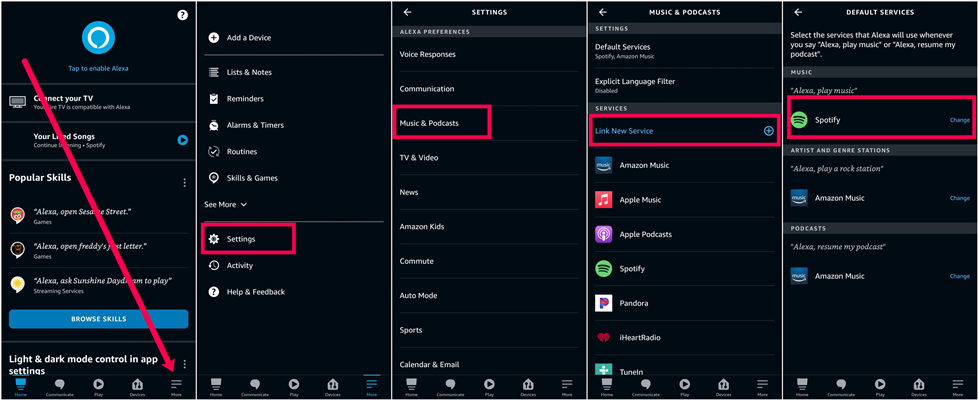
Part #2: How to Play Spotify Playlist on Alexa: Voice Commands
Basic Voice Commands with Alexa
Activate your Alexa device by saying the wake word (e.g., "Alexa")
In order to implement how to play Spotify playlist on Alexa, you must activate Alexa first. To start interacting with your Alexa device, you'll need to activate it by saying the wake word. By default, the wake word is "Alexa," but you can change it to "Echo," "Computer," or "Amazon" if you prefer. Once your Alexa device is listening, you can proceed with the voice commands to play your Spotify playlists.
"Alexa, play [playlist name] on Spotify"
This command instructs Alexa to play a specific playlist from Spotify. For example, if you have a playlist called "Workout Jams," you can say, "Alexa, play Workout Jams on Spotify." Alexa will search for the playlist and start playing it.
"Alexa, shuffle [playlist name] on Spotify"
If you want to shuffle the songs in a particular playlist, you can use this command. For instance, saying "Alexa, shuffle Workout Jams on Spotify" will cue up the playlist and play its songs in a randomized order.
"Alexa, play my [playlist name] on Spotify"
If you have a personal playlist that you've created on Spotify, you can use this command to have Alexa play it. For example, saying "Alexa, play my Road Trip playlist on Spotify" will initiate playback of your personalized playlist.
These basic voice commands allow you to quickly play your desired Spotify playlists on Alexa. However, keep in mind that the playlist names should be clear and accurately spoken for Alexa to understand and find the correct playlist. Experiment with different voice commands to play specific playlists or genres on Spotify, and enjoy the convenience of hands-free music control with your Alexa device.
Advanced Commands on How to Play Spotify Playlist on Alexa
Once your Spotify playlist is playing on Alexa, you can utilize advanced voice commands to have greater control over playback:
"Alexa, pause" or "Alexa, resume"
To temporarily pause the playback, simply say "Alexa, pause." When you're ready to continue listening, say "Alexa, resume" to resume playback from where you left off.
"Alexa, next" or "Alexa, previous"
If you want to skip to the next track in your playlist, say "Alexa, next." Conversely, saying "Alexa, previous" will allow you to go back to the previous track.
"Alexa, set volume to [number]"
Adjust the volume of the music by specifying a number between 1 and 10. For instance, saying "Alexa, set volume to 7" will set the volume to 70% of the maximum level.
"Alexa, play [playlist name] on [device name]"
If you have multiple Alexa-enabled devices in your home, you can choose a specific device for playback. For example, saying "Alexa, play Workout Jams on Living Room Echo" will instruct Alexa to play the desired playlist on the Echo device in your living room.
Creating Routines and Shortcuts for Playlists
To further streamline your music experience, you can create routines and shortcuts for your frequently played playlists:
Using the Alexa app, create a routine with a custom command to play a specific playlist
By creating a routine in the Alexa app, you can assign a custom voice command to play a specific playlist. For instance, you can set up a routine where saying "Alexa, start my morning playlist" triggers Alexa to play your favorite playlist to kickstart your day.
Set up shortcuts for frequently played playlists to simplify voice commands
The Alexa app also allows you to set up shortcuts for frequently played playlists. These shortcuts can be personalized phrases that trigger Alexa to play a specific playlist. For example, you can create a shortcut where saying "Alexa, party time" initiates the playback of your favorite party playlist.
Part #3: Troubleshooting Common Issues
Even with seamless integration between Spotify and Alexa, you may encounter occasional issues. These may arise when you want to implement how to play Spotify playlist on Alexa. Here are some common troubleshooting steps to resolve them:
Verifying Spotify account connectivity
If you're experiencing difficulty playing Spotify playlists on Alexa, first ensure that your Spotify account is properly connected. Follow these steps to verify the account connectivity:
- Open the Alexa app on your smartphone or tablet.
- Navigate to the Settings menu and select "Music & Podcasts ".
- Check if your Spotify account is listed as a connected service. If not, select "Link New Service " and follow the prompts to connect your Spotify account.
Checking for software and firmware updates on Alexa devices
Outdated software or firmware on your Alexa devices can cause compatibility issues with Spotify playback. To address this, follow these steps:
- Open the Alexa app on your smartphone or tablet.
- Go to the Settings menu and select the device you're using for Spotify playback.
- Check for any available updates and install them if necessary.
Ensuring both Spotify and Alexa apps are up to date
Keeping both the Spotify and Alexa apps up to date is crucial for optimal performance. Follow these steps to check for updates:
- Open the respective app stores (Google Play Store or Apple App Store) on your mobile device.
- Search for "Spotify " and "Amazon Alexa " apps.
- If updates are available, tap the "Update " button to install the latest versions.
Re-linking Spotify account if necessary
If you've completed the above steps and are still encountering issues, you may need to re-link your Spotify account to Alexa. Follow these instructions to re-link your account:
- Open the Alexa app on your smartphone or tablet.
- Navigate to the Settings menu and select "Music & Podcasts ".
- Locate Spotify and select "Disable Skill ".
- Re-enable the Spotify skill by selecting "Link New Service " and following the prompts to log in and authorize access to your Spotify account.
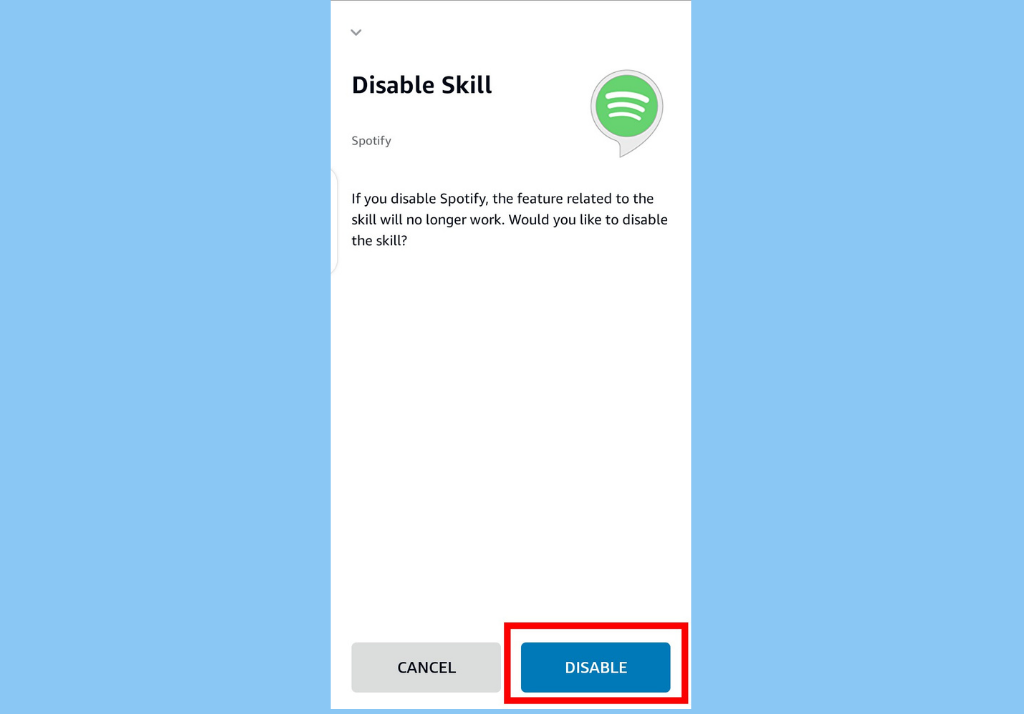
By verifying account connectivity, updating software and firmware, ensuring app compatibility, and re-linking your Spotify account if needed, you can troubleshoot and resolve common issues when playing Spotify playlists on Alexa.
Part #4: RECOMMENDED: The Ultimate Spotify Playlist Downloader
We have just told you how to play Spotify playlist on Alexa. Now, we’ll give a tool recommendation. Spotify Music Unlocker is a powerful tool designed to help users download and convert Spotify music for offline playback. This software addresses the limitations of Spotify's streaming service by allowing users to save their favorite tracks, albums, and playlists as local files on their computers.
Spotify Music Unlocker also offers a user-friendly interface that is easy to navigate, making it accessible to users of all levels of technical expertise. The conversion process is straightforward, requiring only a few simple steps to complete. Users can add Spotify tracks, albums, or playlists to the software, choose the desired output format and other settings, and initiate the conversion process with a single click. You can also transfer Spotify tracks to an SD Card for portable use.
Here’s how to use it:
- Open the Spotify Music Unlocker application and locate the button that says “Open The Spotify Web Player ”.
- Sign in to your existing Spotify account. If you don’t have an account yet, click on the “Sign up ” button to create one.
- Browse through Spotify and select an album or playlist. To add all the songs from the album or playlist to the conversion list, click the green “add ” button. Alternatively, you can drag and drop the album or playlist title onto the green “add” icon.
- If you want to convert a single song, simply drag and drop its title onto the blue icon.
- Choose your preferred output format, such as MP3, M4A, WAV, or FLAC. You can also specify the output folder where the converted files will be saved.
- Start the conversion process by clicking the “Convert ” button.

People Also Read Intact Sound: How to Transfer SoundCloud Playlist to Spotify How to Upload MP3 to Spotify: An Easy Step-by-Step Guide
Conclusion
As a bonus tip after you learned how to play Spotify playlist on Alexa, Spotify Music Unlocker offers a convenient solution for Spotify users who want to enjoy their favorite music offline. By providing high-quality conversions, customization options, and a user-friendly interface, this software enhances the overall Spotify music listening experience.
Written By Rosie
Last updated: 2023-05-18