In the era of smart speakers and music streaming services, having the ability to access your favorite tunes effortlessly is a game-changer. If you're an Apple Music subscriber and own an Alexa-enabled device, you're in luck!
In this comprehensive guide, we'll walk you through the process on how to add Apple Music to Alexa, allowing you to enjoy your curated playlists, favorite artists, and personalized music recommendations on your Alexa device.
Get ready to unlock a seamless music streaming experience that combines the power of Apple Music and the convenience of Alexa under the use of a third-party Apple Music Unlocker. Let's dive in and make your music come alive!
Contents Guide Part #1: Understanding Compatibility And RequirementsPart #2: How to Add Apple Music to Alexa-Enabled DevicesPart #3: The Best Way to Add Apple Music to Alexa- Enabled DevicesConclusion
Part #1: Understanding Compatibility And Requirements
To seamlessly implement how to add Apple Music to Alexa-enabled device, it's crucial to understand their compatibility. Apple Music is now fully integrated with Alexa, allowing you to access your extensive music library. Don't forget to import your iTunes library from your external drive to the right Alexa device and enjoy personalized your playlists effortlessly. Thanks to this integration, you can control Apple Music using voice commands on any Alexa-enabled device.
Before diving into the process, ensure that you meet the necessary prerequisites. Firstly, you'll need an active Apple Music subscription to access your music library. If you don't have a subscription, sign up for one on the Apple Music website or through the app. Additionally, you'll need an Alexa-enabled device, such as an Amazon Echo, Echo Dot, or Echo Show, connected to the internet.
The Apple Music integration with Alexa is available on a wide range of Alexa-enabled devices. These include:
- Amazon Echo (all generations).
- Echo Dot (all generations).
- Echo Plus.
- Echo Show (all generations).
- Echo Spot.
- Echo Studio.
- Echo Input.
- Echo Flex.
It's worth noting that the compatibility may extend to future Alexa devices as well. To ensure a smooth experience, make sure your Alexa device is running the latest software version. Regularly check for updates in the Alexa app or through the device settings to ensure you have access to the latest features and improvements.
By meeting these requirements and having the right Alexa device, you're ready to embark on the journey of adding Apple Music to Alexa and elevating your music streaming experience.
Part #2: How to Add Apple Music to Alexa-Enabled Devices
How to Add Apple Music to Alexa-Enabled Amazon Echo
To play Apple Music on an Echo using Bluetooth, follow these steps:
Step #1: Ensure your Echo device and the device you're using to stream Apple Music (e.g., smartphone, tablet) are within Bluetooth range and have Bluetooth enabled.
Step #2: Open the Bluetooth settings on your device. On an iPhone or iPad, go to "Settings" > "Bluetooth". On an Android device, go to "Settings" > "Connected devices" > "Bluetooth".
Step #3: On your Echo device, say, "Alexa, pair" to put it in pairing mode. Alternatively, you can use the Alexa app by following these steps:
- Open the Alexa app on your device.
- Tap on the "Devices " tab at the bottom right corner.
- Select your Echo device from the list.
- Tap on "Bluetooth Devices " and then "Pair a New Device ".
Step #4: In the Bluetooth settings on your device, you should see the Echo device listed as an available device to pair with. Tap on the Echo device to initiate the pairing process.
Step #5: Once the pairing is successful, you will hear a confirmation sound or see a notification on your device.
Step #6: Open the Apple Music app on your device and start playing the music you want to stream on your Echo device.
Step #7: The audio should now play through your Echo device via Bluetooth. You can use voice commands with Alexa to control playback, adjust volume, or skip tracks.
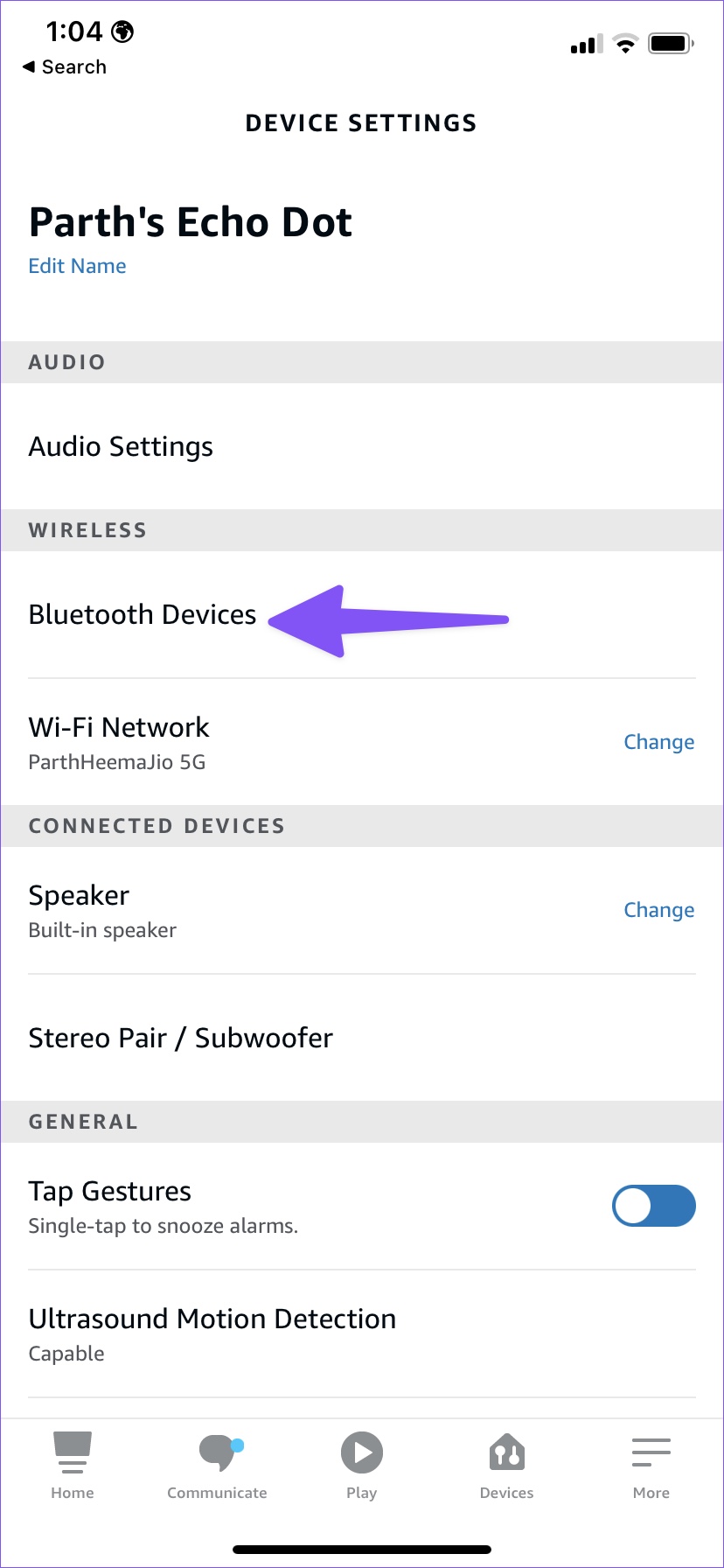
Note: When using Bluetooth, you're essentially using your Echo device as a Bluetooth speaker. Keep in mind that some features specific to Apple Music may not be accessible via Bluetooth, such as asking Alexa to play specific playlists or artists directly from Apple Music. However, you can still control playback using the Apple Music app on your device while connected via Bluetooth.
How to Play Apple Music on Amazon Echo with A Skill
This is another method on how to add Apple Music to Alexa-enabled devices. To play Apple Music on an Echo using a skill, you can follow these steps:
- Ensure you have an active Apple Music subscription and have set up your Echo device. Make sure your Echo device is connected to the internet.
- Open the Alexa app on your smartphone or tablet.
- Tap on the “More ” tab at the bottom-right corner of the screen.
- Select “Skills & Games ” from the menu.
- In the search bar at the top, type “Apple Music” and press enter.
- Look for the official Apple Music skill from the search results and tap on it.
- On the skill’s page, tap on the “Enable to Use ” button to enable the skill.
- Follow any additional prompts or instructions that may appear to link your Apple Music account with the skill.
- Once the skill is enabled and your accounts are linked, you can start using voice commands to play Apple Music on your Echo device.
- To play a specific song, artist, album, or playlist from Apple Music, simply say “Alexa, ask Apple Music to play [song/artist/album/playlist]”.
- Alexa will then access your Apple Music account and begin playing the requested content on your Echo device.
- You can use additional voice commands to control playback, adjust volume, or skip tracks. For example, say “Alexa, skip” to move to the next song or “Alexa, volume up” to increase the volume.
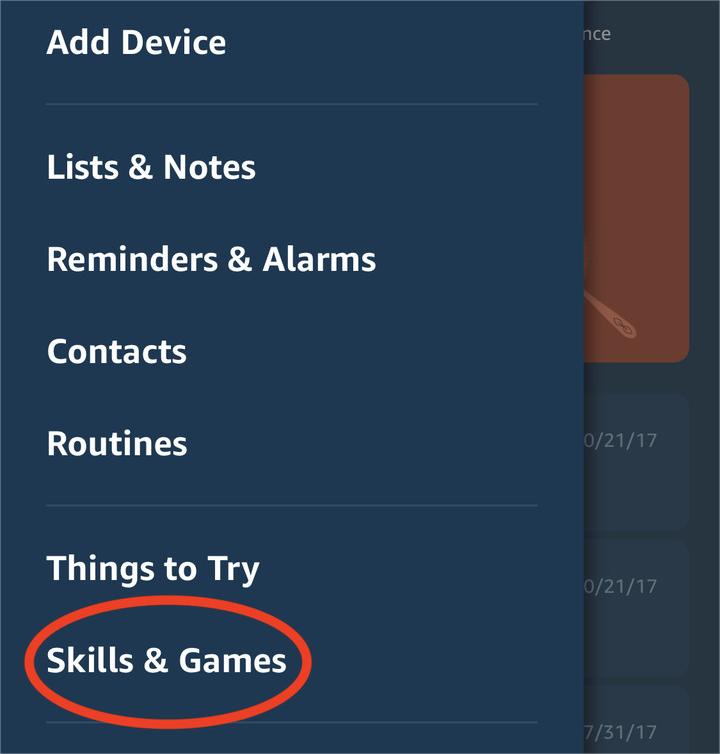
By enabling and utilizing the official Apple Music skill on your Echo device, you can seamlessly enjoy your Apple Music library and easily control playback through voice commands.
Part #3: The Best Way to Add Apple Music to Alexa- Enabled Devices
The best way to do this is by grabbing your Apple Music tracks using iOS-Unlocker’s Apple Music Unlocker. Once you have the tracks with you. Once you have the songs on your computer, you can connect your computer to your Alexa-enabled device.
This is a great way to be able to listen to your favorite Apple songs on iPod and Watch, even if it is not an Apple device. Here’s how to add Apple Music to Alexa -enabled device using this tool:
Step #1: Grab Songs from Apple Music Using Apple Music Unlocker
- Install and log into iTunes on your computer.
- Launch Apple Music Unlocker software.
- Click on the "Open the Apple web player " option.
- Sign in to your Apple ID in the upper right corner of the window.
- Drag and drop the song title or playlist title onto the red add icon to select a specific song or playlist.
- Alternatively, open the playlist and click on the red add symbol to add all songs from a playlist.
- Choose the desired output format for your converted files. You have options such as MP3, M4A, WAV, or FLAC.
- If you prefer to change the output folder location, you can do so at this stage to specify where the converted files will be saved.
- Select either "Convert " or "Convert All " to initiate the conversion process.

Step #2: Find the Converted Files
- Find the converted files in the output folder you specified earlier.
- Place them in a single folder location for easy access. You can do this by doing copy and paste.
Step #3: Pair Your Computer with Alexa-Enabled Amazon Echo
To pair a Windows computer, use the following steps:
Step #1: Ensure that your Windows PC has Bluetooth capabilities. If your PC doesn’t have built-in Bluetooth, you may need to use a Bluetooth dongle or adapter. On your Windows PC, go to the Start menu and open the Settings app.
Step #2: In the Settings app, select “Devices ”. In the Devices settings, click on “Bluetooth & other devices ” in the left sidebar. Make sure Bluetooth is turned on by toggling the switch to the “On ” position.
Step #3: On your Echo device, say, “Alexa, pair” to put it in pairing mode. Alternatively, use the Alexa app by following these steps:
- Open the Alexa app on your smartphone or tablet.
- Tap on the “Devices ” tab at the bottom right corner.
- Select your Echo device from the list.
- Tap on “Bluetooth Devices ” and then “Pair a New Device ”.
Step #4: On your Windows PC, under the “Bluetooth & other devices” settings, click on the “Add Bluetooth or other device ” button.
Step #5: In the “Add a device” window, select “Bluetooth ”.
Step #6: Your Windows PC will start searching for nearby Bluetooth devices. It should detect your Echo device in the list of available devices.
Step #7: Click on your Echo device in the list to initiate the pairing process.
Step #8: If prompted, confirm the pairing on both your Windows PC and Echo device.
Step #9: Once the pairing is successful, you will see a confirmation message on your Windows PC.
Step #10: You can now play audio from your Windows PC and have it stream to your Echo device via Bluetooth.
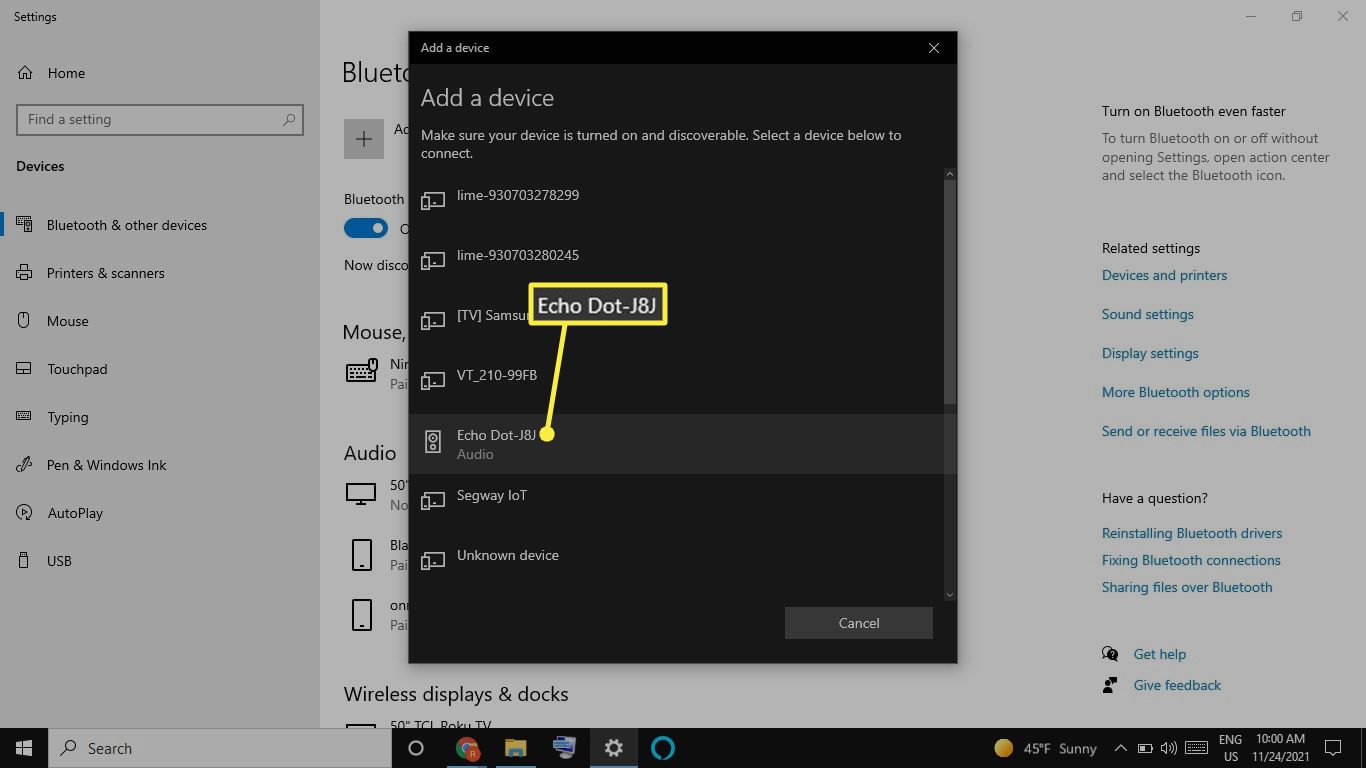
To play audio from your Windows PC to the Echo device, go to the audio settings on your PC and select the Echo device as the output device. This may vary depending on your operating system and audio settings. Once connected, any audio playing on your PC will be streamed to the Echo device. You can control playback and adjust the volume using your PC or through voice commands to Alexa.
To pair macOS with your Amazon Echo, follow the steps below:
Step #1: On your Mac, click on the Apple menu in the top-left corner of the screen.
Step #2: Select “System Preferences ” from the dropdown menu.
Step #3: In the System Preferences window, click on “Bluetooth ”.
Step #4: Make sure Bluetooth is turned on by checking the box next to “Bluetooth” at the top of the Bluetooth preferences pane.
Step #5: On your Amazon Echo device, say, “Alexa, pair” to put it in pairing mode. Alternatively, you can use the Alexa app by following these steps:
- Open the Alexa app on your smartphone or tablet.
- Tap on the “Devices ” tab at the bottom right corner.
- Select your Echo device from the list.
- Tap on “Bluetooth Devices ” and then “Pair a New Device ”.
Step #6: On your Mac, under the Bluetooth preferences pane, you should see your Echo device listed under “Devices”.
Step #7: Click on your Echo device in the list to initiate the pairing process. If prompted, confirm the pairing on both your Mac and Echo devices.
Step #8: Once the pairing is successful, you will see a “Connected” or similar status next to your Echo device in the Bluetooth preferences pane. You can now play audio from your Mac and have it stream to your Echo device via Bluetooth.
Step #9: To play audio from your Mac to the Echo device, go to the audio settings on your Mac. You can typically access the audio settings by clicking on the volume icon in the menu bar and selecting your Echo device as the output device.
Step #10: Once connected, any audio playing on your Mac will be streamed to the Echo device. You can control playback and adjust the volume using your Mac or through voice commands to Alexa.
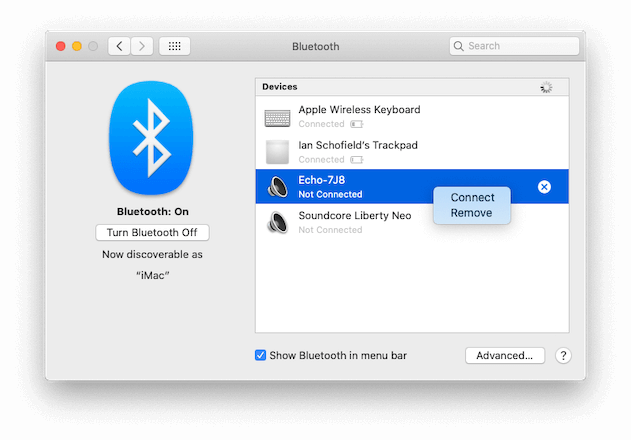
People Also Read Detailed Tutorials: Convert iTunes Audiobooks to MP3 GUIDE: Top Tricks to Transfer iTunes Audiobooks to iPhone
Conclusion
By following the steps outlined in this comprehensive guide, you can easily implement how to add Apple Music to Alexa -enabled devices and enjoy a seamless music streaming experience. Whether you choose to use Bluetooth or an official Apple Music skill, you'll have access to your favorite tunes and playlists right at your fingertips.
If you prefer to use Bluetooth, simply pair your device with your Echo device, and you'll be able to stream Apple Music effortlessly. Alternatively, you can utilize the official Apple Music skill on your Echo device.
You can also use iOS-Unlocker’s Apple Music Unlocker to grab the tracks on your computer and connect your macOS or Windows PC to Alexa.
Remember, no matter which method you choose, adding Apple Music to your Alexa-enabled devices opens up a world of possibilities, combining the vast music library of Apple Music with the convenience of voice commands through Alexa. So, why wait? Start playing your favorite tunes and elevate your music streaming experience today!
Written By Rosie
Last updated: 2023-05-25