La mise à jour de votre identifiant Apple est censée être une tâche facile. Cependant, ce paramètre de base est devenu un cauchemar pour ceux qui étaient bloqués sur ce site Web. Ce problème a atteint la communauté Apple et a ensuite publié quelques solutions de contournement pour résoudre le problème.
Lorsque l'iOS 15 est sorti, l'un des rares problèmes notables est le mettre à jour les paramètres de l'identifiant Apple bloqués et jusqu'à aujourd'hui, beaucoup sont encore en train de trouver leur chemin.
Si vous faites partie des personnes concernées, nous avons sélectionné les méthodes que nous pensons meilleures et plus efficaces. Découvrez ci-dessous.
Partie 1. 4 façons de corriger la mise à jour des paramètres de l'identifiant Apple bloquésPartie 2. Comment supprimer facilement l'identifiant ApplePartie 3. Résumé
Partie 1. 4 façons de corriger la mise à jour des paramètres de l'identifiant Apple bloqués
Tout a commencé en entrant votre identifiant Apple et votre mot de passe et l'icône de chargement continue indéfiniment. D'autres l'ont eu en entrant dans iCloud et sont restés bloqués. Parfois, vous rencontrez même le problème qui votre identifiant Apple est soudainement grisé. Il semblait qu'il y avait un problème avec les paramètres de l'identifiant Apple et la plupart de ceux qui l'ont expérimenté viennent de mettre à jour l'iOS 17 récemment publié.
Et oui, ce problème est déjà résolu à l'aide de diverses mesures de dépannage. Cependant, nous aimerions réduire votre agonie et passer aux 4 méthodes efficaces et simples pour vous débarrasser du problème de blocage des paramètres d'identification Apple mis à jour.
Solution 1. Utiliser un réseau Wi-Fi différent
Si le redémarrage forcé n'a pas fonctionné, vous devez également tenir compte de votre connexion réseau. Outre les paramètres de l'identifiant Apple, il peut y avoir une interruption de votre réseau sans fil.
Vous pouvez éventuellement utiliser un autre réseau Wi-Fi pour tester si vous pouvez ou non vous connecter à votre identifiant Apple. Si vous êtes bloqué sur la mise à jour de votre ID apple paramètres sur les deux réseaux, vous devez poursuivre avec le reste des étapes de dépannage.
Solution 2. Forcer le redémarrage de votre appareil iOS
Un redémarrage forcé est différent d'un simple redémarrage ou redémarrage. Lorsque vous forcez le redémarrage d'un appareil iOS, il coupe l'alimentation et tous les processus logiciels et redémarre avec un démarrage propre. Le processus pour forcer le redémarrage d'un iPhone varie selon le modèle.
- Si vous utilisez un iPhone 8 et modèles ultérieurs, maintenez et relâchez rapidement le bouton d'augmentation du volume. Faites de même avec le bouton de diminution du volume. Maintenez le bouton latéral enfoncé jusqu'à ce que le logo Apple apparaisse.
- Pour iPhone 7 et 7 plus, appuyez longuement sur les boutons latéraux et volume bas jusqu'à ce que le logo Apple apparaisse sur votre écran
- Et pour anciens iPhones, maintenez enfoncés les boutons Accueil et Côté ou Haut jusqu'à ce que le logo Apple apparaisse sur notre écran
Après avoir effectué avec succès un redémarrage forcé, vérifiez si vous pouvez maintenant mettre à jour les paramètres de votre identifiant Apple. Sinon, vous pouvez continuer à dépanner ci-dessous.
Solution 3. Restaurer l'appareil iOS aux paramètres d'usine
Cette méthode suivante est assez dure et directe, mais la restauration de votre iPhone à ses paramètres d'usine peut définitivement résoudre le problème de blocage de la mise à jour des paramètres de l'identifiant Apple. Faire une restauration d'usine supprimera vos données, y compris toutes les informations que vous avez enregistrées et les paramètres que vous avez personnalisés.
Mais, vous pouvez toujours restaurer votre sauvegarde juste après la réinitialisation d'usine. Suivez ces étapes pour effectuer une réinitialisation complète des paramètres d'usine sur votre iPhone :
- Lancement Finder or iTunes sur votre Windows ou Mac
- Connectez votre iPhone via un câble USB
- Recherchez et cliquez sur votre appareil dans la fenêtre du Finder ou d'iTunes
- Choisir Restaurer l'iPhone. Si nécessaire, déconnectez-vous de Localiser avant d'appuyer sur le bouton Restaurer
- Cliquer sur Restaurer pour confirmer la demande
- Attendez que le processus soit terminé
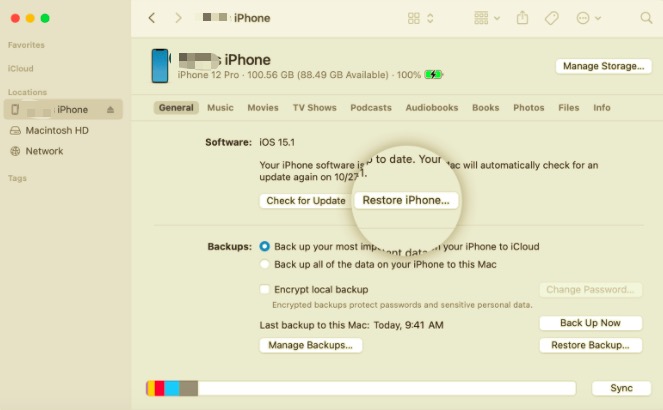
Une fois que votre appareil a été réinitialisé à ses paramètres d'usine, vous pouvez maintenant le configurer comme un nouvel iPhone ou vous pouvez restaurer votre sauvegarde iTunes ou iCloud.
Solution 4. Utiliser une réparation du système iOS
Si le problème devient plus complexe, vous avez besoin d'une solution avancée pour le résoudre rapidement. Essayez de résoudre le système iOS lui-même afin de pouvoir vous attaquer à la cause première. Il existe de nombreuses solutions logicielles qui peuvent vous aider à réparer le logiciel iOS.
L'un des favoris de la foule est Récupération du système FoneDog iOS. Ce logiciel dispose d'une méthode efficace pour résoudre divers problèmes iOS, notamment la mise à jour des paramètres de l'identifiant Apple bloqués. Allez-y, téléchargez ce logiciel et essayez-le gratuitement.
Partie 2. Comment supprimer facilement l'identifiant Apple
Le problème de blocage des paramètres de mise à jour de l'identifiant Apple est réparable. Mais que se passe-t-il si vous avez un iPhone d'occasion et que l'ancien propriétaire a oublié de supprimer l'identifiant Apple et le compte iCloud ? Cela peut être frustrant car vous avez payé une somme incroyable juste pour obtenir cet appareil, mais vous ne pouvez toujours pas l'utiliser. Mais voici un excellent moyen pour vous de contourner votre mot de passe Apple ID.
Ne t'inquiète pas Déverrouilleur iOS est votre solution. Ce logiciel fournit une fonctionnalité de suppression de l'identifiant Apple qui peut rapidement supprimer le compte précédent enregistré sur l'iPhone.
Téléchargement gratuit Téléchargement gratuit
Tout ce que vous avez à faire est de lancer ce logiciel et de faire ce qui suit :
- Lancer iOS Unlocker
- Cliquer sur Supprimer l'identifiant Apple
- Connectez l'iPhone via un câble USB
- Sélectionnez le Accueille bouton (dans la fenêtre de contrôle qui apparaît maintenant)
- Si la Find My iPhone est désactivée, iOS Unlocker procédera rapidement à la suppression de l'identifiant Apple. Sinon, vous devez réinitialiser tous les paramètres de l'iPhone. Accédez à Paramètres, puis appuyez sur Général. Choisissez Réinitialiser et faites défiler jusqu'à Réinitialiser tous les paramètres. Il vous sera demandé de fournir le mot de passe et de confirmer.
- Allume le Authentification à deux facteurs dans Paramètres, identifiant Apple, puis sélectionnez Mot de passe et sécurité
- Entrer 0000 et confirmer
- Vérifiez la marque et le modèle de l'appareil et cliquez sur Accueille
- Attendez que le progiciel soit entièrement téléchargé et installé et l'identifiant Apple sera bientôt supprimé
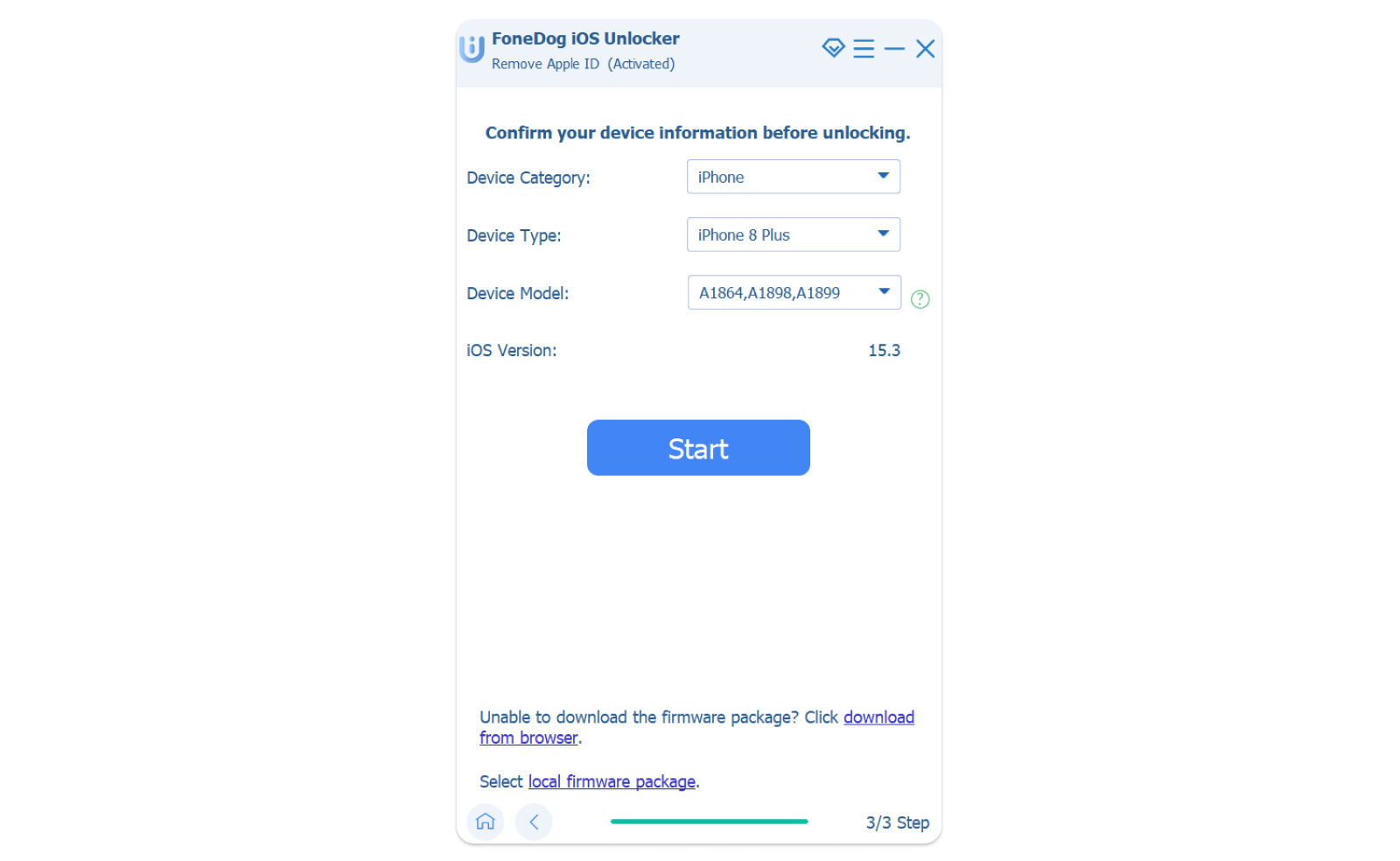
La meilleure partie de l'utilisation d'iOS Unlocker est que les étapes sont assez simples et qu'il vous suffit de suivre les instructions à l'écran.
Les gens LIRE AUSSIComment activer l'iPhone sans identifiant Apple : un guide pour vous3 façons de réinitialiser un iPad sans identifiant Apple
Partie 3. Résumé
Vous devriez maintenant pouvoir mettre à jour les paramètres de votre identifiant Apple si vous avez suivi attentivement les différentes méthodes de dépannage que nous avons partagées.
Depuis l' Mettre à jour les paramètres de l'identifiant Apple bloqués est un problème courant, soyez assuré qu'il existe une solution de travail à ce problème. Choisissez simplement la méthode qui vous convient le mieux.
Et dans le cas où vous auriez besoin de supprimer l'identifiant Apple ou le compte iCloud sur l'appareil iOS, utilisez Déverrouilleur iOS. Ce logiciel offre une solution conviviale à une situation complexe et difficile.
Écrit par Rosie
Dernière mise à jour: 2022-01-27