Avec une vaste collection de musique et une interface conviviale, Amazon Music est devenu un choix populaire parmi les amateurs de musique. Que vous soyez un membre Prime ou que vous profitiez simplement de la commodité de diffuser de la musique en déplacement, l'accès à vos morceaux préférés hors ligne peut améliorer votre expérience d'écoute.
Dans cet article, nous vous guiderons tout au long du processus pour télécharger Amazon Music sur iPhone. En suivant notre guide étape par étape, vous pourrez profitez de vos chansons préférées même lorsque vous êtes hors ligne, éliminant ainsi le besoin d'une connexion Internet constante.
Plongeons-nous donc et explorons comment vous pouvez facilement télécharger Amazon Music sur votre iPhone et créer une bibliothèque musicale portable toujours à portée de main.
Guide des matières Partie n°1 : Comment télécharger de la musique Amazon Prime/Unlimited sur iPhone ? [Voie officielle]Partie n°2 : Comment télécharger des chansons achetées d'Amazon Music sur iPhone ? [Voie officielle]Partie n°3 : La meilleure façon de télécharger Amazon Music sur iPhone [sans abonnement]Partie n°4 : FAQ sur Amazon Music sur iPhone
Partie n°1 : Comment télécharger de la musique Amazon Prime/Unlimited sur iPhone ? [Voie officielle]
Les membres d'Amazon Prime Music peuvent uniquement télécharger des listes de lecture All-Access pour les écouter hors ligne, tandis que les membres d'Amazon Music Unlimited peuvent télécharger des chansons, des albums et des listes de lecture pour une écoute hors ligne en Standard, HD, Ultra HD ou Spatial Audio. Si vous êtes membre Amazon Prime Music ou Unlimited, vous pouvez télécharger Amazon Music pour une écoute hors ligne.
Apprenez la méthode officielle pour télécharger Amazon Music sur iPhone et profitez de vos chansons préférées sans connexion Internet. Suivez notre guide étape par étape pour une expérience d'écoute hors ligne fluide. Découvrez les étapes ci-dessous :
Étape 1 : Installez l'application Amazon Music
Avant de pouvoir télécharger Amazon Music sur votre iPhone, vous devez avoir installé l'application Amazon Music sur votre appareil. Si vous ne l'avez pas déjà fait, procédez comme suit :
- Ouvrez l'App Store sur votre iPhone.
- Recherchez "Amazon Music" à l'aide de la barre de recherche.
- Localisez l'application officielle Amazon Music et appuyez sur "Obtenir" pour lancer l'installation.
- Une fois l'application téléchargée et installée, appuyez sur "Ouvert" pour le lancer.
Étape 2 : Connectez-vous à votre compte Amazon
Pour accéder à votre bibliothèque musicale et télécharger des chansons depuis Amazon Music, vous devrez vous connecter à votre compte Amazon prime ou illimité. Si vous n'avez pas de compte, vous pouvez en créer un gratuitement. Voici comment vous connecter :
- Ouvrez l'application Amazon Music sur votre iPhone.
- Appuyez sur le bouton "Connexion".
- Entrez les informations d'identification de votre compte Amazon (adresse e-mail et mot de passe).
- Exploiter "S'identifier" procéder.
Étape #3 : Explorez et sélectionnez la musique à télécharger
Maintenant que vous êtes connecté à l'application Amazon Music, vous pouvez commencer à explorer et à sélectionner la musique que vous souhaitez télécharger. Vous avez plusieurs options :
- Parcourez les sections En vedette et Recommandé : l'application propose des listes de lecture, des albums et des chansons sélectionnés en fonction de vos préférences. Faites défiler les listes et appuyez sur la musique que vous souhaitez télécharger.
- Rechercher des chansons, des artistes ou des albums spécifiques : utilisez la barre de recherche en haut de l'application pour trouver une musique spécifique. Tapez le nom de la chanson, de l'artiste ou de l'album que vous recherchez et appuyez sur le résultat correspondant.
- Explorez les genres et les classements : appuyez sur l'icône "Feuilleter" pour découvrir la musique par genre ou consultez les meilleurs classements pour voir ce qui est populaire.
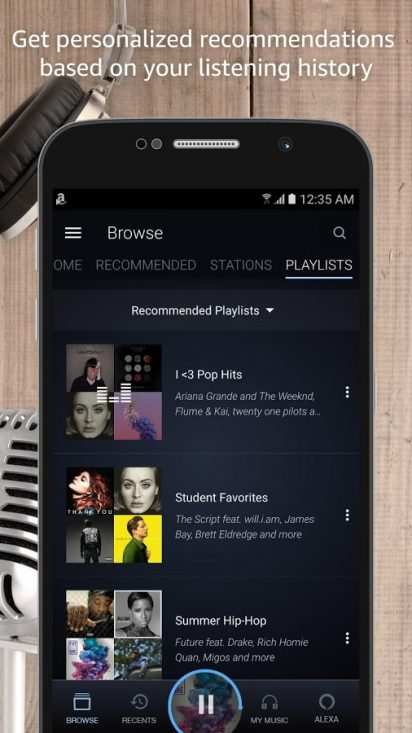
Étape 4 : Télécharger de la musique pour une écoute hors ligne
Une fois que vous avez trouvé la musique que vous souhaitez télécharger, il est temps de l'enregistrer pour une écoute hors ligne. Suivez ces étapes pour télécharger Amazon Music sur iPhone pour une écoute hors ligne :
- Localisez la chanson, l'album ou la liste de lecture que vous souhaitez télécharger.
- Appuyez sur le icône de menu à trois points (•••) à côté du titre de la musique.
- Dans le menu qui apparaît, sélectionnez "Télécharger" ou "Télécharger l'album" (pour les albums) pour lancer le processus de téléchargement.
- L'application commencera à télécharger la musique sélectionnée sur votre iPhone. Vous pouvez suivre la progression dans la section Téléchargements.
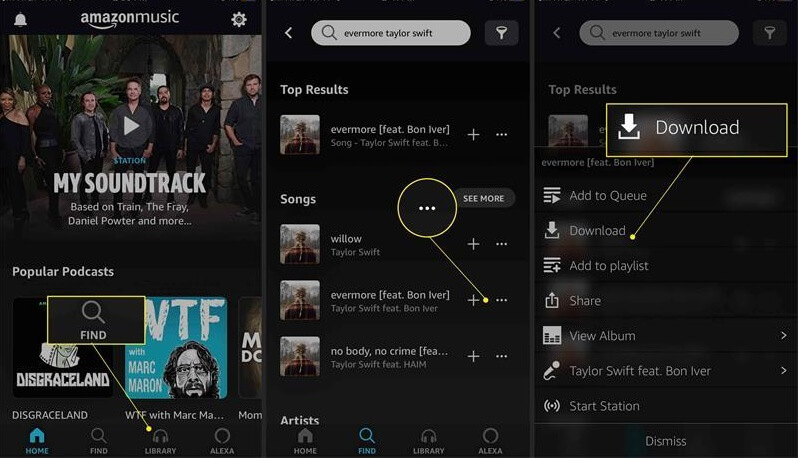
Étape #5 : Accédez à votre musique téléchargée
Une fois le téléchargement terminé, vous pouvez accéder à votre musique téléchargée et en profiter hors ligne. Voici comment:
- Appuyez sur le "Ma musique" onglet en bas de l'application.
- Sélectionnez le "Bibliothèque" option.
- Choisissez soit "Artistes", "Albums" ou "Chansons" pour trouver la musique téléchargée.
- Appuyez sur la chanson, l'album ou la liste de lecture souhaité(e) pour commencer à écouter.
- Toutes nos félicitations! Vous avez téléchargé avec succès Amazon Music sur votre iPhone pour une écoute hors ligne. Vous pouvez désormais profiter de vos chansons, albums et listes de lecture préférés sans avoir besoin d'une connexion Internet.

N'oubliez pas que la musique téléchargée restera accessible dans l'application Amazon Music. Si vous souhaitez supprimer du contenu téléchargé de votre appareil pour libérer de l'espace de stockage, vous pouvez balayer vers la gauche sur une chanson ou un album et sélectionner "Supprimer le téléchargement" ou utiliser le "Effacer les téléchargements" option dans les paramètres de l'application.
Partie n°2 : Comment télécharger des chansons achetées d'Amazon Music sur iPhone ? [Voie officielle]
Amazon Music est un service de streaming musical qui vous permet également d'acheter des morceaux MP3. Vous pouvez télécharger des morceaux de musique que vous avez achetés sur Amazon sur votre iPhone. Suivez les étapes ci-dessous pour télécharger Amazon Music sur iPhone maintenant.
Étape 1 : Ouvrez l'application Amazon Music sur votre iPhone et appuyez sur le bouton "Bibliothèque "option en bas de l'écran.
Étape 2 : Sélectionnez "Acheté " à partir des filtres pour voir la musique que vous possédez.
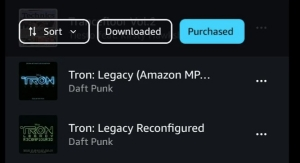
Étape 3. Choisissez l'album ou la chanson que vous souhaitez télécharger sur Amazon Music.
Étape 4 : Appuyez sur le "Plus " option et sélectionnez "Télécharger " pour télécharger Amazon Music sur iPhone.
Partie n°3 : La meilleure façon de télécharger Amazon Music sur iPhone [sans abonnement]
La meilleure façon de télécharger Amazon Music sur votre iPhone est d'utiliser Débloqueur de musique Amazon pour récupérer vos morceaux sur Amazon Music et les enregistrer sous forme de fichiers MP3. Une fois cela fait, vous pouvez transférer des fichiers musicaux de votre ordinateur vers votre iPhone.
Téléchargement gratuit Téléchargement gratuit
Alors, qu'est-ce qu'Amazon Music Unlocker ? Il s'agit d'un logiciel développé par des fournisseurs tiers pour aider les utilisateurs à convertir et télécharger de la musique d'Amazon Music vers d'autres formats comme MP3 etc. Cet outil permet aux utilisateurs de surmonter certaines limitations imposées par Amazon Music, y compris la restriction sur le téléchargement de chansons pour une écoute hors ligne ou leur transfert vers différents appareils.
Comment tu télécharger Amazon Music sur iPhone en utilisant Amazon Music Unlocker? Voici les étapes :
Étape 1 : Utilisez Amazon Music Unlocker pour récupérer des pistes d'Amazon Music en MP3
- Téléchargez, installez et ouvrez l'application Amazon Music Unlocker sur votre appareil.
- Dans l'application, cliquez sur le "Ouvrez le lecteur Web Amazon" .
- Dans le lecteur en ligne Amazon, connectez-vous avec les informations d'identification de votre compte Amazon.
- Ouvrez la liste de lecture contenant les chansons que vous souhaitez convertir.
- Pour ajouter toutes les chansons de la liste de lecture à la liste de conversion, cliquez sur le symbole "+" bleu. Vous pouvez également faire glisser le titre de la liste de lecture lui-même sur le symbole bleu.
- Pour ajouter des chansons individuelles à la liste de conversion, faites glisser le titre de la chanson sur le symbole bleu "+".
- Choisissez le format de sortie des fichiers convertis. Vous pouvez choisir entre MP3, M4A, WAV ou FLAC. Vous pouvez également spécifier le dossier de sortie dans lequel les fichiers convertis seront enregistrés.
- Sélectionnez les chansons que vous souhaitez convertir et cliquez sur le "Convertir" bouton. Le processus de conversion va commencer.

Étape 2 : Organisez les pistes dans un dossier sur votre ordinateur
- Trouvez les morceaux de musique que vous avez convertis.
- Copiez-les tous dans un seul dossier sur votre ordinateur pour le rendre organisé.
Étape #3 : Importer des fichiers musicaux sur iTunes
L'importation de fichiers musicaux sur iTunes est un processus simple. Voici les étapes à suivre :
- Ouvert iTunes sur ton ordinateur. Si iTunes n'est pas installé, vous pouvez le télécharger depuis le site Web d'Apple.
- Dans iTunes, cliquez sur le "Fichier" menu situé dans le coin supérieur gauche de la fenêtre.
- Dans le menu déroulant, sélectionnez "Ajouter un fichier à la bibliothèque" ou "Ajouter un dossier à la bibliothèque", selon que vous souhaitez importer des fichiers musicaux individuels ou un dossier entier contenant plusieurs fichiers.
- Si vous avez sélectionné « Ajouter un fichier à la bibliothèque », recherchez et sélectionnez le fichier musical que vous souhaitez importer. Si vous avez choisi "Ajouter un dossier à la bibliothèque", accédez au dossier contenant les fichiers musicaux, puis cliquez sur "Ouvert" pour importer tous les fichiers de ce dossier.
- iTunes commencera à importer les fichiers musicaux ou les dossiers sélectionnés. La progression sera indiquée par une barre de progression en haut de la fenêtre iTunes.
- Une fois le processus d'importation terminé, les fichiers musicaux importés apparaîtront dans votre bibliothèque iTunes sous le "Chansons" .
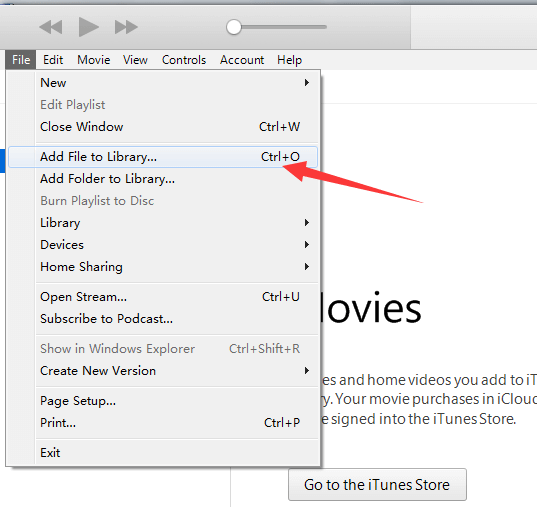
Étape 4 : Synchronisez iTunes avec votre iPhone
Pour synchroniser iTunes avec votre iPhone et transférer la musique de votre bibliothèque iTunes sur votre appareil, suivez ces instructions étape par étape pour la dernière étape de téléchargement d'Amazon Music sur iPhone :
- Connectez votre iPhone à votre ordinateur à l'aide du câble USB fourni avec votre appareil. Assurez-vous qu'iTunes est ouvert sur votre ordinateur.
- Sur votre ordinateur, cliquez sur la petite icône iPhone qui apparaît dans le coin supérieur gauche de la fenêtre iTunes. Cela ouvrira la page de résumé de l'iPhone.
- Dans la barre latérale gauche de la fenêtre iTunes, vous trouverez diverses sections telles que "Musique", "Films", "Séries TV", etc. Cliquez sur la section spécifique où se trouve votre musique (par exemple, "Musique").
- Activez l'option «Synchroniser la musique» en cochant la case à côté. Cela vous permettra de synchroniser votre bibliothèque musicale iTunes avec votre iPhone.
- Par défaut, iTunes synchronisera toute votre bibliothèque musicale avec votre iPhone. Si vous souhaitez synchroniser des listes de lecture, des artistes ou des albums spécifiques, sélectionnez les options respectives et choisissez les éléments spécifiques que vous souhaitez synchroniser.
- Une fois que vous avez sélectionné la musique que vous souhaitez synchroniser, cliquez sur le "Appliquer" ou "Synchroniser" situé dans le coin inférieur droit de la fenêtre iTunes. iTunes commencera à synchroniser votre musique sélectionnée sur votre iPhone.
- Le processus de synchronisation peut prendre un certain temps, selon la quantité de musique que vous transférez. Vous pouvez suivre la progression en haut de la fenêtre iTunes.
- Une fois la synchronisation terminée, vous pouvez déconnecter votre iPhone de votre ordinateur. La musique que vous avez sélectionnée dans iTunes sera désormais disponible sur l'application Musique de votre iPhone.
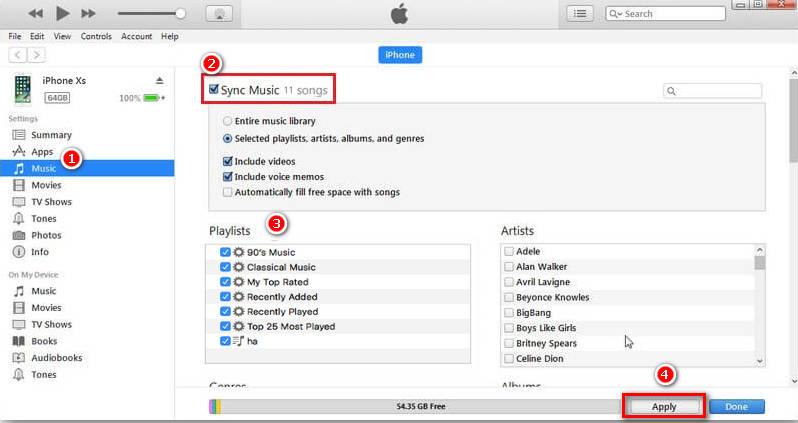
Remarque : Assurez-vous d'avoir autorisé votre ordinateur avec votre identifiant Apple si vous y êtes invité. Vous pouvez le faire en vous rendant sur "Compte" menu dans iTunes et en sélectionnant "Autoriser cet ordinateur".
L'outil Amazon Music Unlocker de l'outil iOS Unlocker est une solution robuste qui élimine la protection DRM des chansons et des livres audio Amazon Music. Cette fonctionnalité permet aux utilisateurs de profiter de leur bibliothèque Amazon Music sur n'importe quel appareil, y compris ceux qui ne prennent généralement pas en charge le contenu protégé par DRM.
Partie n°4 : FAQ sur Amazon Music sur iPhone
Q1 : Où dosez-vous le téléchargement de musique Amazon ?
R : Le téléchargement de morceaux d'Amazon Music sur votre iPhone vous permet de profiter de votre musique préférée hors ligne, sans avoir besoin d'une connexion Internet. Cet article vous donnera une illustration détaillée de où sont enregistrées les pistes Amazon Music téléchargées.
Q2 : Comment annuler Amazon Music sur iPhone ?
R : Si vous souhaitez annuler l'abonnement à Amazon Music, vous pouvez l'annuler via le paramètre : "Paramètres ">"ID apple ">"abonnements ">"Amazon Music ". Ou vous pouvez utiliser Amazon Music : "Application Amazon Music ">"Icône de menu : trois lignes horizontales ">"Votre compte ">"Adhésions et abonnements ">"Amazon Music ">"Annuler l'abonnement ".
Q3 : Comment définir la sonnerie d'Amazon Music sur iPhone ?
R : Vous pouvez d'abord utiliser Amazon Music Unlocker pour télécharger des chansons depuis Amazon Music. Après avoir téléchargé des chansons dans un fichier local sur iPhone, vous pouvez facilement configurer la sonnerie depuis Amazon Music.
Les gens LIRE AUSSI Amazon Prime Music VS Unlimited : Explorer les différences Télécharger Amazon Prime Music sur PC : Meilleur guide [Mise à jour 2024]
Écrit par Rosie
Dernière mise à jour: 2023-05-31