À l'ère des haut-parleurs intelligents et des services de diffusion de musique, avoir la possibilité d'accéder à vos morceaux préférés sans effort change la donne. Si vous êtes abonné à Apple Music et que vous possédez un appareil compatible Alexa, vous avez de la chance !
Dans ce guide complet, nous vous guiderons tout au long du processus de comment ajouter Apple Music à Alexa, vous permettant de profiter de vos listes de lecture sélectionnées, de vos artistes préférés et de vos recommandations musicales personnalisées sur votre appareil Alexa.
Préparez-vous à déverrouiller une expérience de streaming musical fluide qui combine la puissance d'Apple Music et la commodité d'Alexa grâce à l'utilisation d'un Apple Music Unlocker tiers. Plongeons-nous et donnons vie à votre musique !
Guide des matières Partie #1 : Compréhension de la compatibilité et des exigencesPartie 2 : Comment ajouter Apple Music aux appareils compatibles AlexaPartie #3 : La meilleure façon d'ajouter Apple Music aux appareils compatibles avec AlexaPour aller plus loin
Partie #1 : Compréhension de la compatibilité et des exigences
Pour mettre en œuvre de manière transparente comment ajouter Apple Music à un appareil compatible Alexa, il est essentiel de comprendre leur compatibilité. Apple Music est désormais entièrement intégré à Alexa, vous permettant d'accéder à votre vaste bibliothèque musicale. N'oubliez pas de importez votre bibliothèque iTunes depuis votre disque externe sur le bon appareil Alexa et profitez de vos listes de lecture personnalisées sans effort. Grâce à cette intégration, vous pouvez contrôler Apple Music à l'aide de commandes vocales sur n'importe quel appareil compatible Alexa.
Avant de plonger dans le processus, assurez-vous que vous remplissez les conditions préalables nécessaires. Tout d'abord, vous aurez besoin d'un abonnement Apple Music actif pour accéder à votre bibliothèque musicale. Si vous n'avez pas d'abonnement, inscrivez-vous sur le site Web d'Apple Music ou via l'application. De plus, vous aurez besoin d'un appareil compatible Alexa, tel qu'un Amazon Echo, Echo Dot ou Echo Show, connecté à Internet.
L'intégration Apple Music avec Alexa est disponible sur une large gamme d'appareils compatibles Alexa. Ceux-ci inclus:
- Amazon Echo (toutes générations).
- Echo Dot (toutes générations).
- Écho Plus.
- Echo Show (toutes générations).
- Point d'écho.
- Écho Studio.
- Entrée d'écho.
- Écho Flex.
Il convient de noter que la compatibilité peut également s'étendre aux futurs appareils Alexa. Pour garantir une expérience fluide, assurez-vous que votre appareil Alexa exécute la dernière version du logiciel. Vérifiez régulièrement les mises à jour dans l'application Alexa ou via les paramètres de l'appareil pour vous assurer que vous avez accès aux dernières fonctionnalités et améliorations.
En répondant à ces exigences et en disposant du bon appareil Alexa, vous êtes prêt à vous lancer dans l'aventure d'ajouter Apple Music à Alexa et d'améliorer votre expérience de diffusion de musique.
Partie 2 : Comment ajouter Apple Music aux appareils compatibles Alexa
Comment ajouter Apple Music à Amazon Echo compatible Alexa
Pour jouer à Apple Music sur un Echo utilisant Bluetooth, suivez ces étapes :
Étape 1 : Assurez-vous que votre appareil Echo et l'appareil que vous utilisez pour diffuser Apple Music (par exemple, smartphone, tablette) sont à portée Bluetooth et que Bluetooth est activé.
Étape #2 : Ouvrez les paramètres Bluetooth sur votre appareil. Sur un iPhone ou un iPad, Aller à "Paramètres" > "Bluetooth". Sur un appareil Android, Aller à "Paramètres" > "Appareils connectés" > "Bluetooth".
Étape 3 : Sur votre appareil Echo, dites « Alexa, couplez » pour le mettre en mode couplage. Vous pouvez également utiliser l'application Alexa en suivant ces étapes :
- Ouvrez l'application Alexa sur votre appareil.
- Appuyez sur le "Appareils " onglet dans le coin inférieur droit.
- Sélectionnez votre appareil Echo dans la liste.
- Appuyez sur "Périphériques Bluetooth " puis "Jumeler un nouvel appareil ".
Étape 4 : Dans les paramètres Bluetooth de votre appareil, vous devriez voir l'appareil Echo répertorié comme un appareil disponible avec lequel s'associer. Appuyez sur l'appareil Echo pour lancer le processus d'appairage.
Étape #5 : Une fois le couplage réussi, vous entendrez un son de confirmation ou verrez une notification sur votre appareil.
Étape 6 : Ouvrez l'application Apple Music sur votre appareil et commencez à écouter la musique que vous souhaitez diffuser sur votre appareil Echo.
Étape 7 : L'audio devrait maintenant être lu via votre appareil Echo via Bluetooth. Vous pouvez utiliser des commandes vocales avec Alexa pour contrôler la lecture, régler le volume ou sauter des pistes.
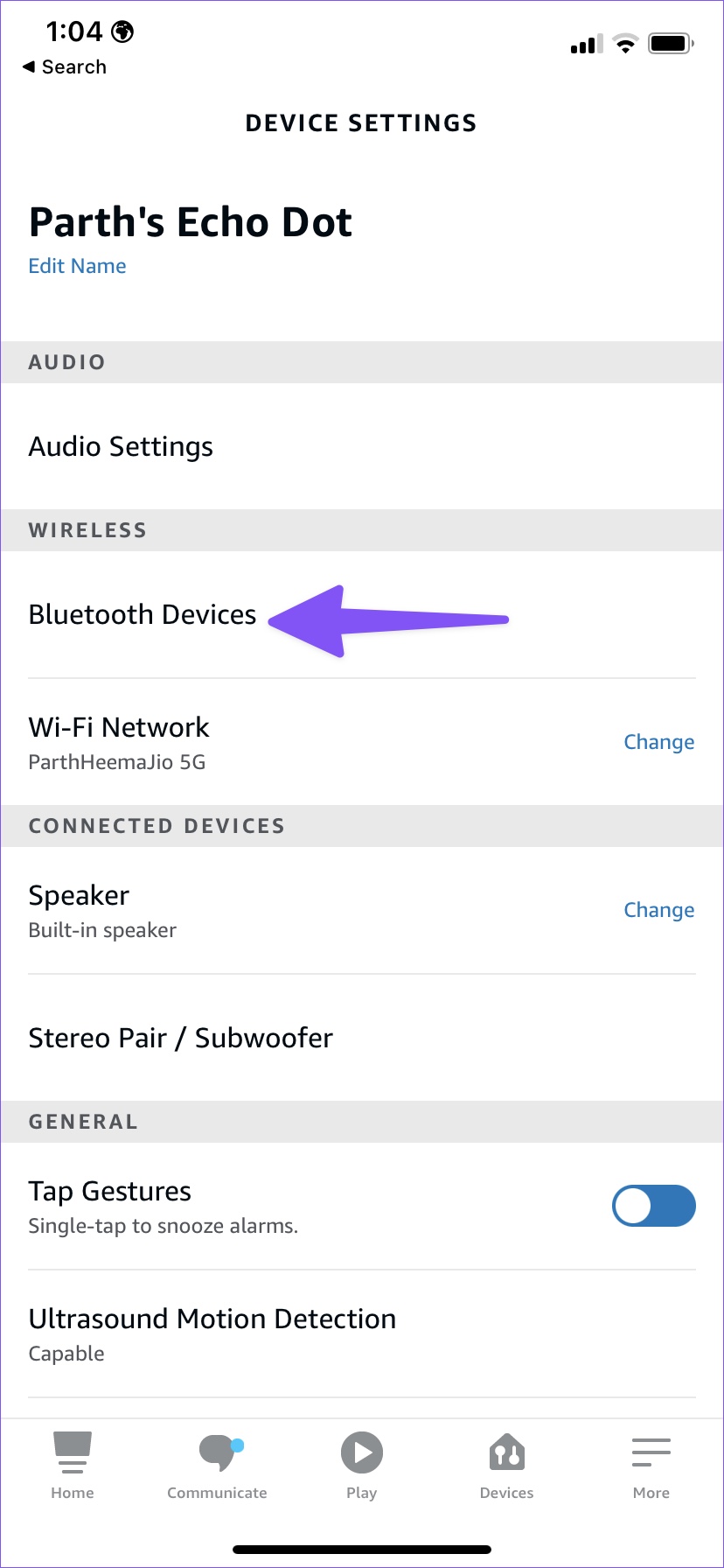
Remarque : Lorsque vous utilisez Bluetooth, vous utilisez essentiellement votre appareil Echo comme haut-parleur Bluetooth. Gardez à l'esprit que certaines fonctionnalités spécifiques à Apple Music peuvent ne pas être accessibles via Bluetooth, telles que demander Alexa pour lire des listes de lecture ou des artistes spécifiques directement depuis Apple Music. Cependant, vous pouvez toujours contrôler la lecture à l'aide de l'application Apple Music sur votre appareil lorsque vous êtes connecté via Bluetooth.
Comment jouer Apple Music sur Amazon Echo avec une compétence
Il s'agit d'une autre méthode pour ajouter Apple Music aux appareils compatibles Alexa. Pour écouter Apple Music sur un Echo à l'aide d'une compétence, vous pouvez suivre ces étapes :
- Assurez-vous d'avoir un abonnement Apple Music actif et d'avoir configuré votre appareil Echo. Assurez-vous que votre appareil Echo est connecté à Internet.
- Ouvrez l'application Alexa sur votre smartphone ou votre tablette.
- Appuyez sur le bouton "Plus ” dans le coin inférieur droit de l'écran.
- Sélectionnez "Compétences et jeux »Dans le menu.
- Dans la barre de recherche en haut, tapez "Apple Music" et appuyez sur entrer.
- Recherchez la compétence Apple Music officielle dans les résultats de la recherche et appuyez dessus.
- Sur la page de la compétence, appuyez sur le "Activer pour utiliser ” pour activer la compétence.
- Suivez les invites ou instructions supplémentaires qui peuvent apparaître pour lier votre compte Apple Music à la skill.
- Une fois la skill activée et vos comptes liés, vous pouvez commencer à utiliser les commandes vocales pour lire Apple Music sur votre appareil Echo.
- Pour lire une chanson, un artiste, un album ou une liste de lecture spécifique à partir d'Apple Music, dites simplement "Alexa, demande à Apple Music de jouer [chanson/artiste/album/liste de lecture] ».
- Alexa accédera alors à votre compte Apple Music et commencera à lire le contenu demandé sur votre appareil Echo.
- Vous pouvez utiliser des commandes vocales supplémentaires pour contrôler la lecture, régler le volume ou sauter des pistes. Par exemple, dites "Alexa, saute» pour passer à la chanson suivante ou «Alexa, augmente le volume”Pour augmenter le volume.
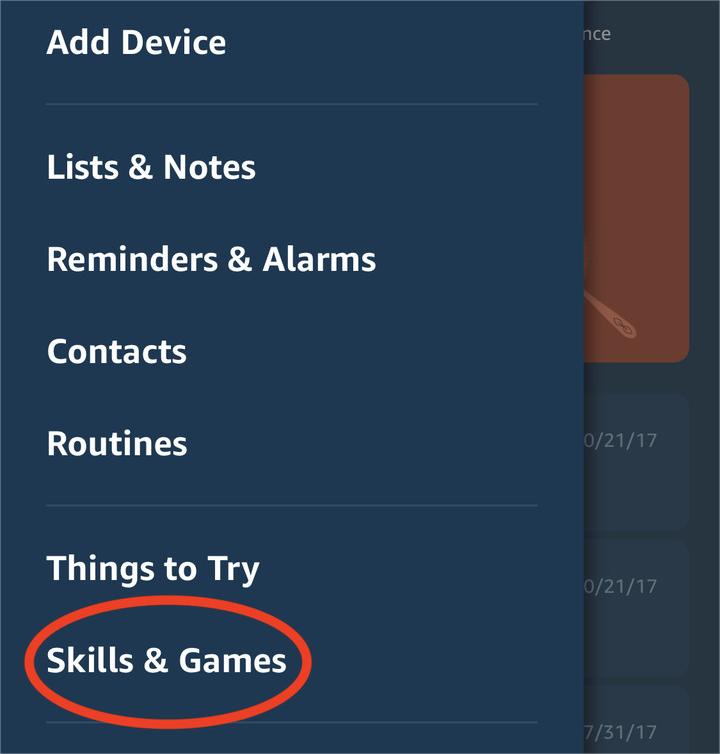
En activant et en utilisant la compétence officielle Apple Music sur votre appareil Echo, vous pouvez profiter en toute transparence de votre bibliothèque Apple Music et contrôler facilement la lecture via des commandes vocales.
Partie #3 : La meilleure façon d'ajouter Apple Music aux appareils compatibles avec Alexa
La meilleure façon de le faire est de récupérer vos pistes Apple Music à l'aide d'iOS-Unlocker. Débloqueur de musique Apple. Une fois que vous avez les pistes avec vous. Une fois que vous avez les chansons sur votre ordinateur, vous pouvez connecter votre ordinateur à votre appareil compatible Alexa.
Téléchargement gratuit Téléchargement gratuit
C'est un excellent moyen de pouvoir écoutez vos chansons Apple préférées sur iPod et Watch, même s'il ne s'agit pas d'un appareil Apple. Voici comment ajouter Apple Music à Alexa -appareil compatible utilisant cet outil :
Étape 1 : Récupérez des chansons d'Apple Music à l'aide d'Apple Music Unlocker
- Installez et connectez-vous à iTunes sur votre ordinateur.
- Lancez le logiciel Apple Music Unlocker.
- Clique sur le "Ouvrez le lecteur Web Apple "option.
- Connectez-vous à votre identifiant Apple dans le coin supérieur droit de la fenêtre.
- Faites glisser et déposez le titre de la chanson ou le titre de la liste de lecture sur l'icône d'ajout rouge pour sélectionner une chanson ou une liste de lecture spécifique.
- Sinon, ouvrez la liste de lecture et cliquez sur le symbole d'ajout rouge pour ajouter toutes les chansons d'une liste de lecture.
- Choisissez le format de sortie souhaité pour vos fichiers convertis. Vous avez des options telles que MP3, M4A, WAV ou FLAC.
- Si vous préférez modifier l'emplacement du dossier de sortie, vous pouvez le faire à ce stade pour spécifier où les fichiers convertis seront enregistrés.
- Sélectionnez soit "Convertir "Ou"Convertir tout " pour lancer le processus de conversion.

Étape #2 : Trouver les fichiers convertis
- Recherchez les fichiers convertis dans le dossier de sortie que vous avez spécifié précédemment.
- Placez-les dans un emplacement de dossier unique pour un accès facile. Vous pouvez le faire en faisant un copier-coller.
Étape 3 : couplez votre ordinateur avec Amazon Echo compatible Alexa
Pour jumeler un ordinateur Windows, procédez comme suit :
Étape 1 : Assurez-vous que votre PC Windows dispose de capacités Bluetooth. Si votre PC n'a pas de Bluetooth intégré, vous devrez peut-être utiliser un dongle ou un adaptateur Bluetooth. Sur votre PC Windows, accédez au menu Démarrer et ouvrez l'application Paramètres.
Étape 2 : Dans l'application Paramètres, sélectionnez "Appareils ”. Dans les paramètres des appareils, cliquez sur "Bluetooth et autres appareils ” dans la barre latérale gauche. Assurez-vous que le Bluetooth est activé en basculant le commutateur sur "On " position.
Étape 3 : Sur votre appareil Echo, dites « Alexa, couplez » pour le mettre en mode couplage. Vous pouvez également utiliser l'application Alexa en suivant ces étapes :
- Ouvrez l'application Alexa sur votre smartphone ou votre tablette.
- Appuyez sur le bouton "Appareils ” onglet dans le coin inférieur droit.
- Sélectionnez votre appareil Echo dans la liste.
- Appuyez sur "Périphériques Bluetooth " et alors "Jumeler un nouvel appareil ».
Étape #4 : Sur votre PC Windows, sous le «Bluetooth et autres appareils" paramètres, cliquez sur le "Ajouter Bluetooth ou un autre appareil "Bouton.
Étape #5 : Dans le «Ajouter un appareil", sélectionnez "Bluetooth ».
Étape #6 : Votre PC Windows commencera à rechercher les appareils Bluetooth à proximité. Il devrait détecter votre appareil Echo dans la liste des appareils disponibles.
Étape #7 : Cliquez sur votre appareil Echo dans la liste pour lancer le processus de couplage.
Étape 8 : Si vous y êtes invité, confirmez le couplage sur votre PC Windows et votre appareil Echo.
Étape #9 : Une fois le couplage réussi, vous verrez un message de confirmation sur votre PC Windows.
Étape 10 : Vous pouvez maintenant lire de l'audio à partir de votre PC Windows et le diffuser sur votre appareil Echo via Bluetooth.
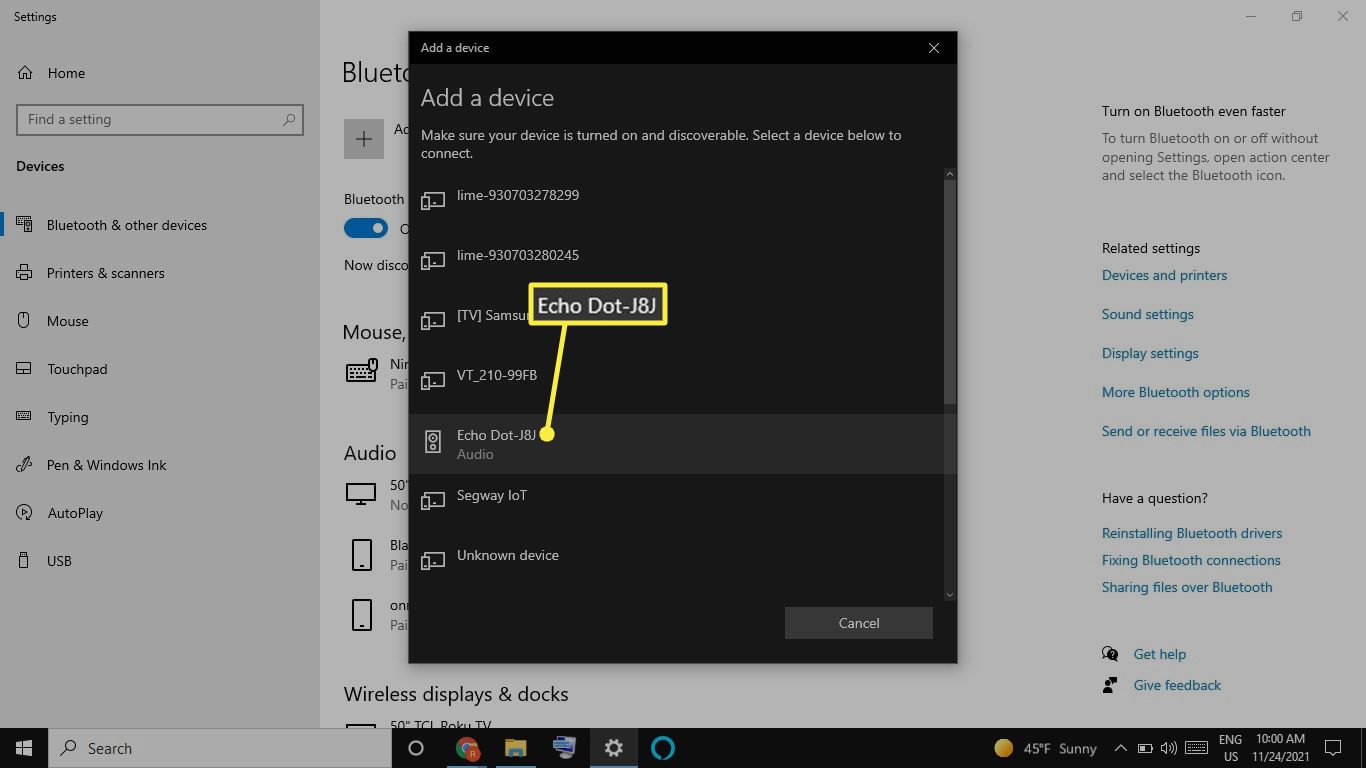
Pour lire l'audio de votre PC Windows sur l'appareil Echo, accédez aux paramètres audio de votre PC et sélectionnez l'appareil Echo comme périphérique de sortie. Cela peut varier en fonction de votre système d'exploitation et des paramètres audio. Une fois connecté, tout son en cours de lecture sur votre PC sera diffusé sur l'appareil Echo. Vous pouvez contrôler la lecture et régler le volume à l'aide de votre PC ou via des commandes vocales à Alexa.
Pour coupler macOS avec votre Amazon Echo, suivez les étapes ci-dessous :
Étape 1 : Sur votre Mac, cliquez sur le menu Apple dans le coin supérieur gauche de l'écran.
Étape #2: Sélectionnez "Préférences de système " dans le menu déroulant.
Étape #3 : Dans la fenêtre Préférences Système, cliquez sur "Bluetooth ».
Étape # 4: Assurez-vous que Bluetooth est activé en cochant la case à côté de "Bluetooth" en haut du volet des préférences Bluetooth.
Étape 5 : Sur votre appareil Amazon Echo, dites « Alexa, jumeler » pour le mettre en mode de jumelage. Vous pouvez également utiliser l'application Alexa en suivant ces étapes :
- Ouvrez l'application Alexa sur votre smartphone ou votre tablette.
- Appuyez sur le bouton "Appareils ” onglet dans le coin inférieur droit.
- Sélectionnez votre appareil Echo dans la liste.
- Appuyez sur "Périphériques Bluetooth " et alors "Jumeler un nouvel appareil ».
Étape 6 : Sur votre Mac, sous le volet des préférences Bluetooth, vous devriez voir votre appareil Echo répertorié sous « Appareils ».
Étape #7 : Cliquez sur votre appareil Echo dans la liste pour lancer le processus de couplage. Si vous y êtes invité, confirmez le couplage sur vos appareils Mac et Echo.
Étape 8 : Une fois l'appairage réussi, vous verrez un "Connectée" ou un statut similaire à côté de votre appareil Echo dans le volet des préférences Bluetooth. Vous pouvez maintenant lire de l'audio à partir de votre Mac et le diffuser sur votre appareil Echo via Bluetooth.
Étape 9 : Pour lire l'audio de votre Mac sur l'appareil Echo, accédez aux paramètres audio de votre Mac. Vous pouvez généralement accéder aux paramètres audio en cliquant sur le icône de volume dans la barre de menus et en sélectionnant votre appareil Echo comme périphérique de sortie.
Étape 10 : Une fois connecté, tout fichier audio lu sur votre Mac sera diffusé sur l'appareil Echo. Vous pouvez contrôler la lecture et régler le volume à l'aide de votre Mac ou via des commandes vocales à Alexa.
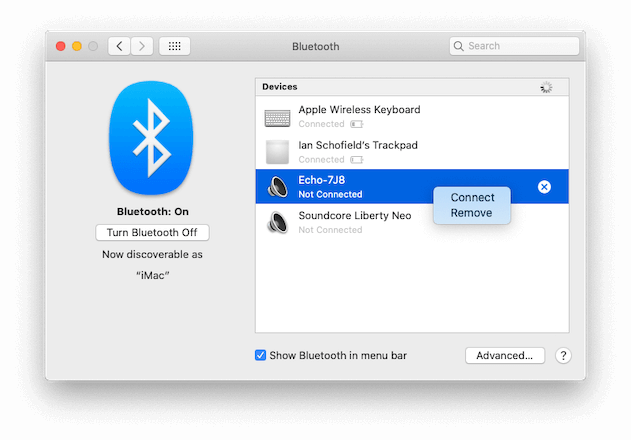
Les gens LIRE AUSSI Tutoriels détaillés : convertir des livres audio iTunes en MP3 GUIDE : Les meilleures astuces pour transférer des livres audio iTunes sur iPhone
Pour aller plus loin
En suivant les étapes décrites dans ce guide complet, vous pouvez facilement mettre en œuvre comment ajouter Apple Music à Alexa -appareils compatibles et profitez d'une expérience de diffusion de musique fluide. Que vous choisissiez d'utiliser Bluetooth ou une compétence Apple Music officielle, vous aurez accès à vos morceaux et listes de lecture préférés à portée de main.
Si vous préférez utiliser le Bluetooth, associez simplement votre appareil à votre appareil Echo et vous pourrez diffuser Apple Music sans effort. Vous pouvez également utiliser la fonctionnalité officielle Apple Music sur votre appareil Echo.
Vous pouvez également utiliser Apple Music Unlocker d'iOS-Unlocker pour récupérer les pistes sur votre ordinateur et connecter votre macOS ou votre PC Windows à Alexa.
N'oubliez pas, quelle que soit la méthode que vous choisissez, l'ajout d'Apple Music à vos appareils compatibles Alexa ouvre un monde de possibilités, combinant la vaste bibliothèque musicale d'Apple Music avec la commodité des commandes vocales via Alexa. Alors, pourquoi attendre ? Commencez à jouer vos morceaux préférés et améliorez votre expérience de diffusion de musique dès aujourd'hui !
Écrit par Rosie
Dernière mise à jour: 2023-05-25