Il y a encore des moments où avoir une copie physique de votre musique préférée peut être incroyablement satisfaisant. Que vous souhaitiez créer une mixtape personnalisée, conserver vos morceaux préférés pour la postérité ou simplement profiter de votre playlist dans des endroits dotés d'une connectivité Internet limitée, le processus pour graver de la musique YouTube sur CD offre une solution intemporelle.
Même si le processus peut sembler un peu technique au début, il est étonnamment simple une fois que vous connaissez les étapes. Dans ce guide complet, nous vous guiderons tout au long du processus de conversion et gravure Musique YouTube sur CD, quelle que soit votre expertise technique. À la fin de ce guide, vous serez en mesure de créer votre propre collection de CD de musique que vous pourrez écouter dans votre voiture, sur votre chaîne stéréo ou partager avec vos amis et votre famille.
Du choix des bons outils et logiciels à la garantie de la meilleure qualité audio, nous couvrirons tout. Alors, que vous soyez un passionné de musique désireux de créer la playlist parfaite pour un road trip ou quelqu'un cherchant à offrir un cadeau attentionné et nostalgique, lisez la suite pour découvrir comment transformer votre playlist YouTube virtuelle en un CD tangible et jouable.
Guide des matières Partie 01. Récupérez YouTube Music [Outil recommandé]Partie 02. Graver YouTube Music sur CD [Windows et MAC]Partie 03. Pour résumer le tout
Partie 01. Récupérez YouTube Music [Outil recommandé]
La première étape pour graver de la musique YouTube sur CD consiste à disposer d’une copie électronique des fichiers audio à partir desquels vous souhaitez créer un CD. Pour ce faire, vous aurez besoin d'un outil appelé iOS-Unlocker's Video Downloader. Êtes-vous fatigué de la mise en mémoire tampon et des connexions Internet peu fiables qui affectent votre expérience de streaming musical ?
Téléchargement gratuit Téléchargement gratuit
Ne cherchez pas plus loin que l'outil de téléchargement de vidéos iOS-Unlocker, une solution conviviale et gratuite qui vous permet d'enregistrer sans effort de la musique de YouTube directement sur votre appareil. Que vous soyez un passionné de Windows ou un passionné de macOS, cet outil s'adresse à tous, rendant votre collection musicale véritablement portable.
Voici un guide étape par étape pour naviguer dans cet outil pratique :
1. Copiez l'URL de la vidéo : commencez par vous diriger vers la vidéo YouTube que vous avez hâte de télécharger. Après avoir sélectionné la vidéo, copiez son URL depuis la barre d'adresse du navigateur.
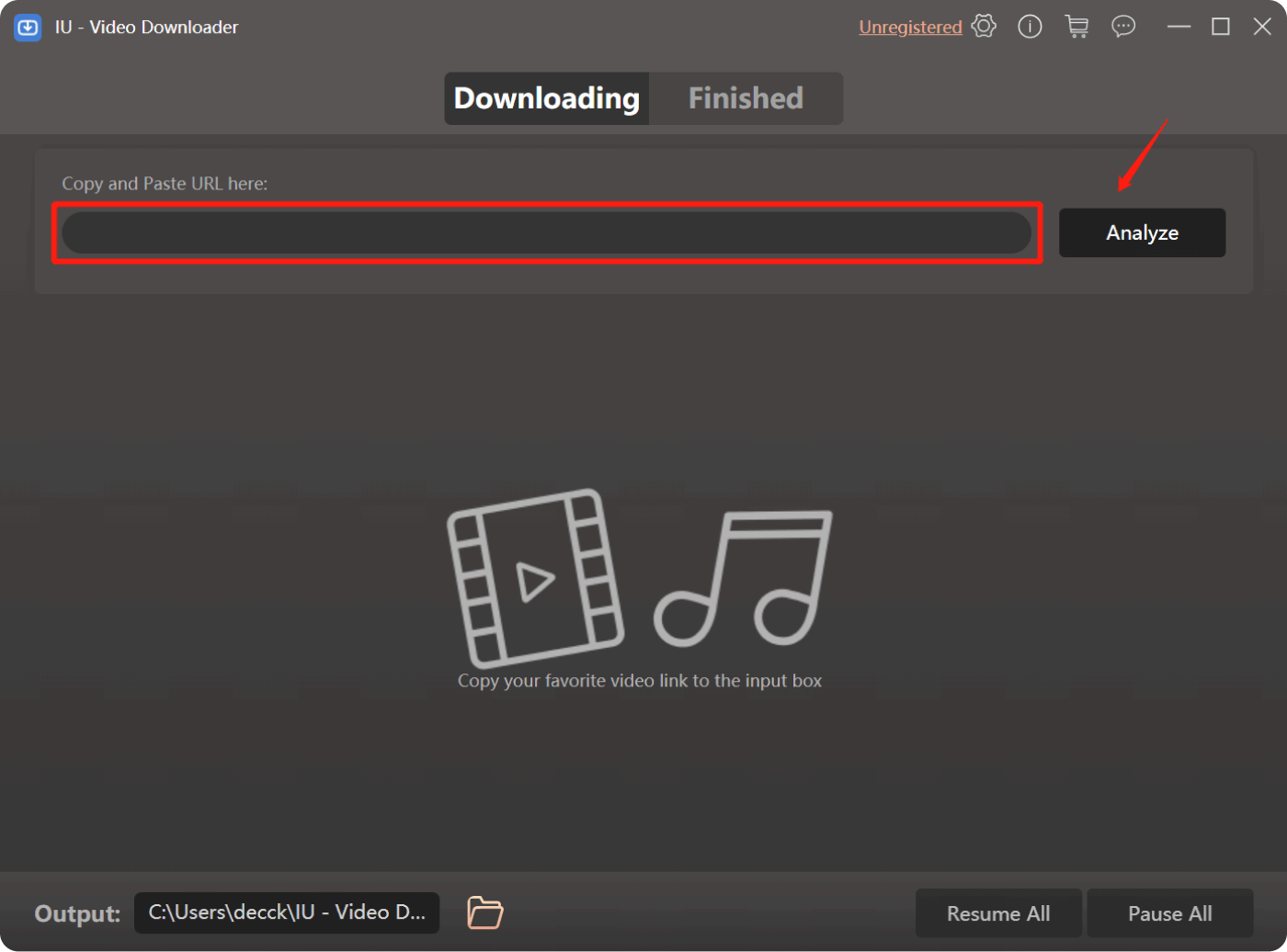
2. Sélectionnez votre format préféré : Le téléchargeur vidéo iOS-Unlocker propose une gamme de formats pour votre contenu téléchargé, qu'il s'agisse de MP4, MKV, AVI ou même MP3 uniquement audio. Faites votre choix et personnalisez votre téléchargement.
3. Lancez le téléchargement : Une fois que vous avez choisi le format, cliquez sur le bouton « Télécharger » pour lancer le processus.
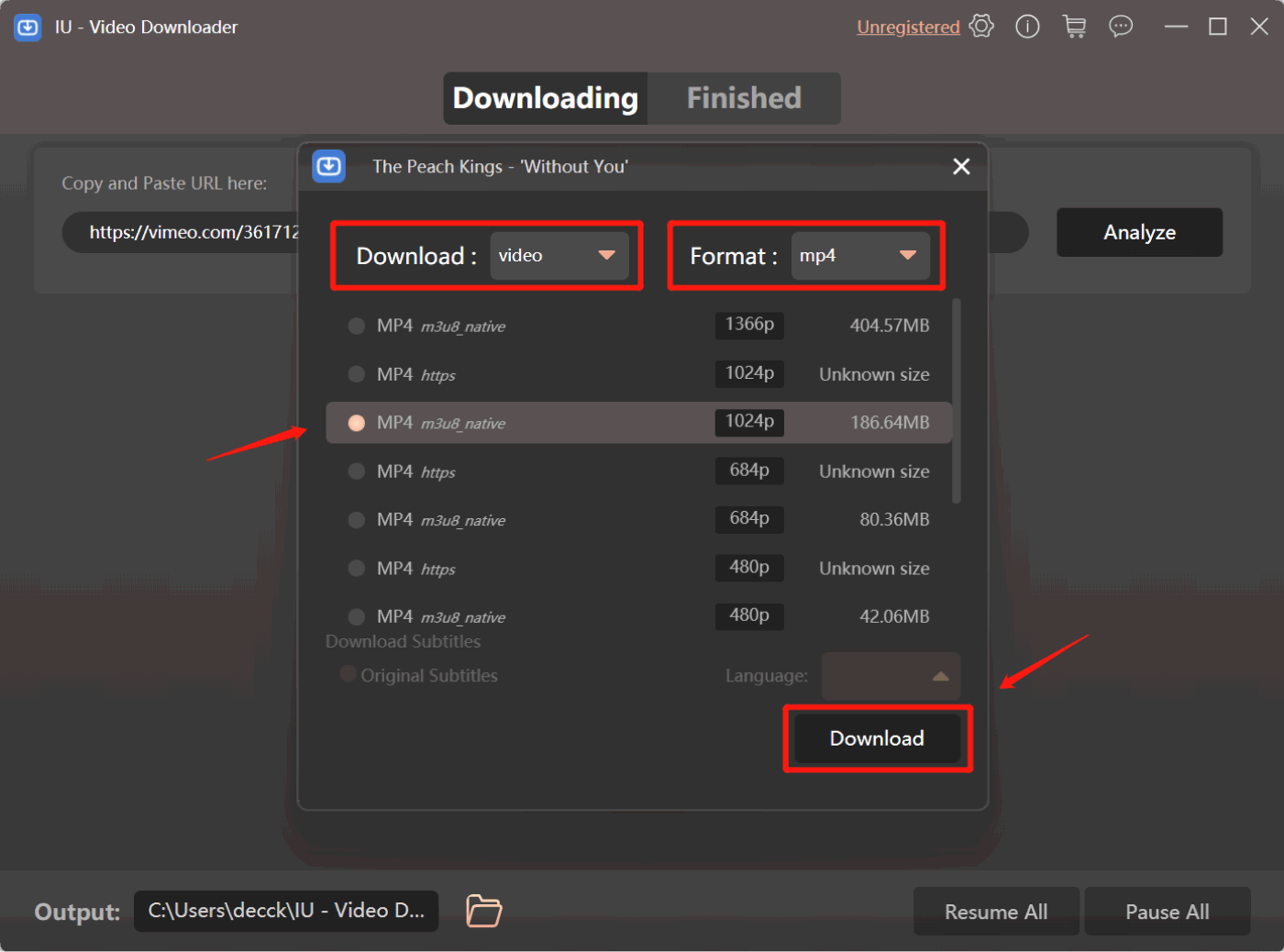
4. La patience est la clé : en fonction de votre vitesse Internet et de la durée de la vidéo, le processus de téléchargement peut prendre quelques instants. Faites preuve d'un peu de patience pendant que le contenu que vous avez choisi arrive sur votre appareil.
5. Profitez de votre téléchargement : une fois le téléchargement terminé, il est temps de vous réjouir de votre succès. Ouvrez votre lecteur multimédia préféré et découvrez votre nouveau contenu à votre guise.
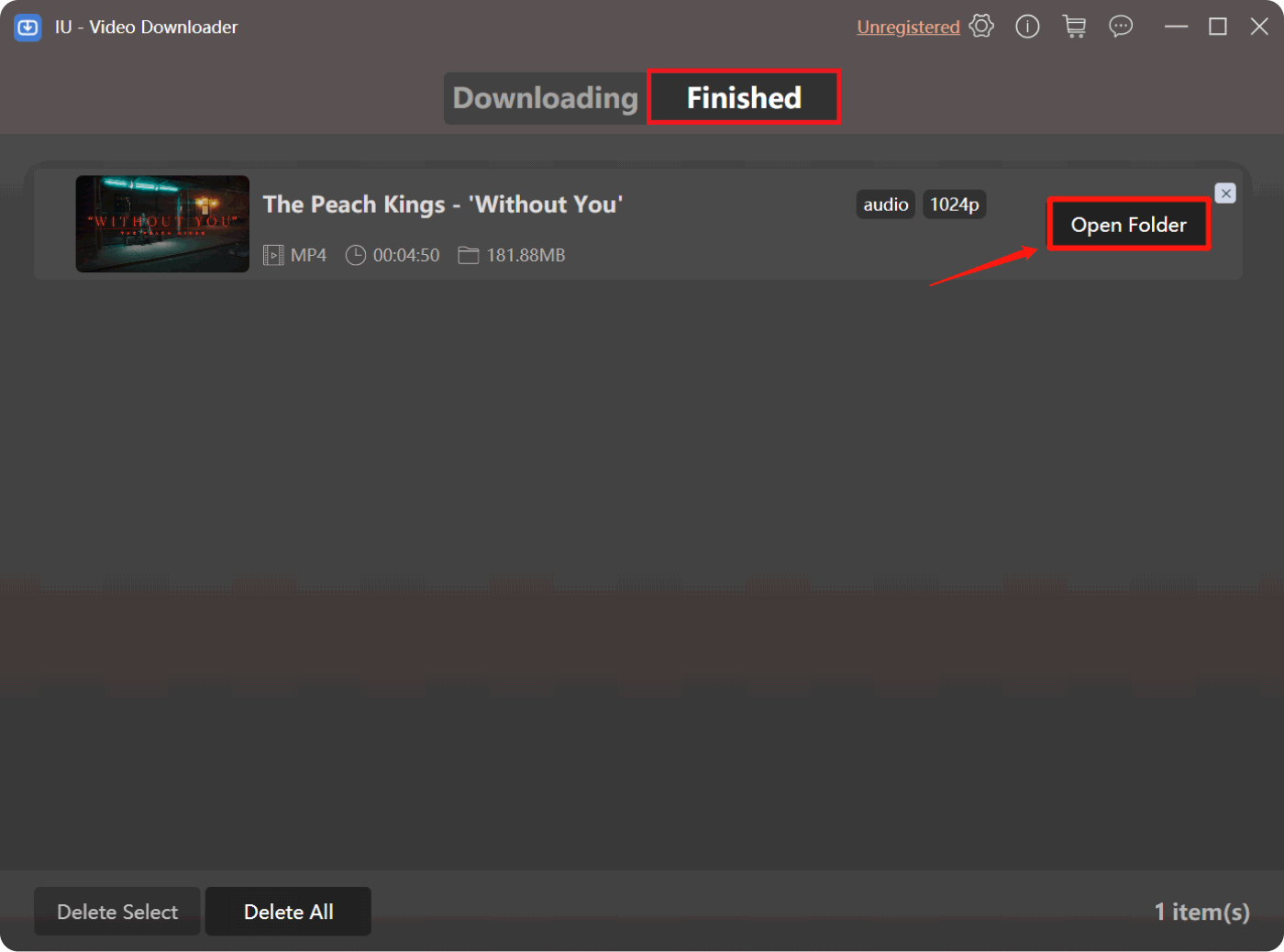
Mais attendez, il y a plus ! Le téléchargeur vidéo iOS-Unlocker étend ses prouesses au-delà de YouTube. Il s'agit d'un outil polyvalent qui vous permet de vous procurer du contenu provenant d'une multitude de sites Web appréciés, tels qu'Instagram, Facebook, Twitter, Vimeo, Niconico, Vevo, Dailymotion, SoundCloud, NASA et tumblr.
Creusez plus profondément et vous découvrirez que cet outil ne concerne pas uniquement les vidéos ; c'est aussi un extracteur audio compétent. Vous avez envie de sauvegarder l’essence audio de vos morceaux préférés ? Copiez simplement l'URL de la vidéo, collez-la dans l'outil et regardez-le extraire automatiquement l'audio, le stockant au format MP3 vierge.
Imaginez ceci : des listes de lecture organisées contenant vos morceaux les plus chers, une écoute hors ligne sans restriction des limites du Web. Mais cela ne s'arrête pas là : le téléchargeur vidéo iOS-Unlocker défend également les artistes indépendants. Dites adieu aux abonnements obligatoires ; vous pouvez désormais télécharger leur musique directement, nourrissant ainsi l'esprit d'exploration musicale.
Dans un monde où la mise en mémoire tampon semble être l'ennemi juré du plaisir, iOS-Unlocker Video Downloader apparaît comme un formidable allié. Libérez votre musique des problèmes de connectivité et profitez de la liberté de l'écoute hors ligne. Il est temps de transformer la façon dont vous vivez et chérissez vos morceaux préférés.
Partie 02. Graver YouTube Music sur CD [Windows et MAC]
Plateforme 01. Sur PC Windows [Via Windows Media Player]

Graver vos morceaux de musique YouTube préférés sur un CD peut être un moyen fantastique de créer une collection tangible de vos morceaux préférés. Si vous utilisez un PC Windows, Windows Media Player propose une méthode simple pour y parvenir. Suivez ces instructions simples pour maîtriser l'art de transformer des mélodies virtuelles en réalité physique.
- Lancez Windows Media Player : Commencez par ouvrir Windows Media Player sur votre PC Windows. Vous pouvez le trouver dans le menu « Démarrer » ou en le recherchant dans la barre de recherche.
- Insérez un CD vierge : assurez-vous d'avoir un disque CD-R ou CD-RW vierge à portée de main. Insérez-le dans le lecteur CD/DVD de votre ordinateur.
- Sélectionnez l'onglet Graver : cliquez sur l'onglet « Graver » en haut de la fenêtre du Lecteur Windows Media. Cela fera basculer votre vue vers l’interface de gravure.
- Glisser et déposer de la musique : ouvrez une fenêtre de l'Explorateur de fichiers et localisez les fichiers de musique YouTube que vous souhaitez graver. Faites simplement glisser et déposez ces fichiers depuis l'Explorateur de fichiers vers la liste de gravure du Lecteur Windows Media.
- Organiser la liste de lecture (facultatif) : organisez les pistes dans l'ordre dans lequel vous souhaitez qu'elles apparaissent sur le CD en les faisant glisser vers le haut ou vers le bas dans la liste de gravure.
- Démarrer la gravure : Une fois votre liste de lecture définie, cliquez sur le bouton « Démarrer la gravure ». Windows Media Player commencera à convertir vos pistes sélectionnées et à les écrire sur le CD.
- Attendre la fin : en fonction du nombre de pistes et de la vitesse de traitement de votre ordinateur, le processus de gravure peut prendre un certain temps. Vous verrez une barre de progression indiquant l'état.
- Finaliser le CD (facultatif) : Si vous utilisez un disque CD-RW et que vous souhaitez ajouter d'autres pistes ultérieurement, vous pouvez choisir de ne pas finaliser le disque. Cependant, si vous utilisez un disque CD-R, il sera finalisé automatiquement.
- Éjecter et profiter : Une fois le processus de gravure terminé, le CD sera éjecté. Retirez-le et insérez-le dans un lecteur CD compatible pour profiter de votre liste de lecture triée sur le volet.
Graver de la musique YouTube sur un CD à l'aide de Windows Media Player sur votre PC Windows est un processus simple et enrichissant. Que vous créiez un mix pour un road trip ou que vous compiliez vos morceaux préférés pour un cadeau attentionné, cette méthode offre une connexion tangible à votre monde musical numérique.
Plateforme 02. Graver YouTube Music sur CD sur des ordinateurs macOS [Via Music App]
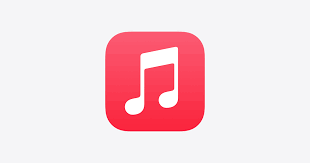
Si vous êtes un passionné d'Apple utilisant un ordinateur macOS, l'application Musique offre un moyen transparent de transformer votre musique YouTube bien-aimée en une collection tangible. Examinons le processus de gravure de vos morceaux préférés sur un CD à l'aide de l'application Musique.
- Ouvrez l'application Musique : commencez par lancer l'application Musique sur votre ordinateur macOS. Vous pouvez le trouver dans le dossier Applications ou en utilisant la recherche Spotlight.
- Insérez un CD vierge : assurez-vous d'avoir un disque CD-R ou CD-RW vierge à portée de main. Insérez-le dans le lecteur CD/DVD de votre ordinateur.
- Créer une liste de lecture : dans l'application Musique, créez une nouvelle liste de lecture en sélectionnant « Fichier » dans le menu supérieur, puis « Nouveau » et « Playlist ». Donnez à votre liste de lecture un nom qui fait écho aux pistes sélectionnées.
- Ajouter YouTube Music : localisez les morceaux de musique YouTube que vous souhaitez graver dans votre bibliothèque musicale. Faites glisser et déposez ces pistes dans la liste de lecture nouvellement créée.
- Organiser l'ordre de la liste de lecture (facultatif) : réorganisez les pistes dans la liste de lecture pour définir l'ordre dans lequel elles apparaîtront sur le CD. Faites simplement glisser et déposez les pistes vers votre séquence préférée.
- Insérer le nom et les paramètres du CD : cliquez sur la liste de lecture que vous avez créée, puis cliquez sur « Fichier » dans la barre de menu et sélectionnez « Graver la liste de lecture sur disque ». Une boîte de dialogue apparaîtra dans laquelle vous pourrez saisir le nom du CD et choisir les paramètres de gravure.
- Choisissez les paramètres de gravure : sous « Paramètres de gravure », vous pouvez sélectionner votre vitesse et votre format audio préférés. Pour une meilleure compatibilité, il est recommandé d'utiliser les paramètres par défaut.
- Démarrer la gravure : Une fois que vous avez configuré les paramètres, cliquez sur le bouton « Graver ». L'application Musique lancera le processus de gravure et commencera à convertir votre liste de lecture au format CD.
- Attendez la fin : en fonction du nombre de pistes et des performances de votre ordinateur, le processus de gravure peut prendre un certain temps. Une barre de progression vous tiendra au courant de l'état.
- Éjectez et profitez : Une fois le processus de gravure terminé, le CD sera automatiquement éjecté. Récupérez votre CD nouvellement créé, insérez-le dans votre lecteur de CD et savourez votre liste de lecture soigneusement organisée.
En utilisant l'application Musique sur votre ordinateur macOS, vous pouvez facilement traduire votre sélection de musique virtuelle YouTube en une expérience auditive tangible. Cette méthode résume la synergie de la commodité numérique et du charme classique, vous offrant le meilleur des deux mondes.
Partie 03. Pour résumer le tout
Dans un monde où la commodité numérique règne souvent en maître, le fait de graver de la musique YouTube sur un CD introduit une touche de nostalgie et un lien tangible avec vos morceaux préférés. Que vous utilisiez un PC Windows avec Windows Media Player ou un ordinateur macOS avec l'application Musique, le processus est simple et enrichissant. Vous pouvez même utiliser l'outil Video Unlocker d'iOS-Unlocker pour récupérer toutes les pistes que vous souhaitez mettre sur votre CD.
Alors que vous vous lancez dans ce voyage, n'oubliez pas que le processus ne consiste pas seulement à créer un CD ; il s'agit de créer une expérience musicale personnalisée qui transcende le domaine numérique. Que ce soit pour votre propre plaisir ou pour partager vos goûts musicaux avec d'autres, graver de la musique YouTube sur un CD témoigne du pouvoir durable de la musique pour nous connecter à travers le temps et la technologie.
Les gens LIRE AUSSI Comment télécharger YouTube Music sans Premium : meilleures méthodes Libérez la flexibilité : convertissez Amazon Prime Music en MP3
Écrit par Rosie
Dernière mise à jour: 2023-08-10