« Serait-il facile de ajouter Amazon Music aux iPhones ? Si oui, comment cela peut-il être fait ?
Outre Spotify et Apple Music, il existe quelques autres excellents fournisseurs de services de streaming musical qui peuvent également être utilisés par les amateurs de musique. Un bon exemple serait Amazon Music. Avec l’énorme catalogue de contenu dont il dispose, on serait sûrement ravi et profiterait de son temps à écouter de la musique.
Comme pour les autres plateformes de streaming musical, Amazon Music est également pris en charge par les appareils mobiles tels que les téléphones iOS et Android, ainsi que par les PC (Mac et Windows). Des plans d'adhésion sont également proposés. Être membre d'Amazon Prime vous donne la possibilité d'enregistrer une liste de lecture All-Access pour l'écouter hors ligne. Si vous décidez de souscrire au forfait Illimité, alors vous apprécierez la possibilité de télécharger n'importe quoi depuis la bibliothèque !
Cet article se concentrera principalement sur la manière d'ajouter Amazon Music aux iPhones. Si vous êtes un utilisateur d'iPhone curieux de connaître la procédure, il vous suffit de passer à la première partie pour connaître tous les détails pertinents dont vous aurez sûrement besoin.
Guide des matières Partie 1 : L'ajout d'Amazon Music aux iPhones est-il possible ?Partie 2 : Comment télécharger des morceaux de musique Amazon Prime sur des iPhones ?Partie 3 : Comment télécharger des chansons Amazon Music achetées sur des iPhones ?Partie 4 : Une méthode supplémentaire pour télécharger Amazon Music sur des iPhones [via une application tierce de confiance]Partie 5 : Comment déplacer les morceaux Amazon Music convertis vers l'iPhone ?Partie 6: Pour tout résumer
Partie 1 : L'ajout d'Amazon Music aux iPhones est-il possible ?
Bien sûr, nous devons d’abord clarifier s’il serait possible d’ajouter Amazon Music aux iPhones. Heureusement, c’est le cas. Pour écouter les chansons en mode hors ligne sur les iPhones et sur d'autres appareils, un abonnement Prime ou un abonnement Amazon Music Unlimited est nécessaire.
Si vous acceptez de diffuser les chansons en ligne, cela devrait également être acceptable, car Amazon Music propose également une version gratuite qui peut être utilisée par n'importe qui. Bien sûr, il existe quelques limitations par rapport à la souscription à un forfait payant.
En plus de payer des frais d'abonnement pour ajouter Amazon Music aux iPhones, vous apprendrez également une astuce pour conserver vos favoris Amazon Music avec vous au fur et à mesure de la progression de cet article. Êtes-vous impatient d’en savoir plus à ce sujet ?
Commençons notre discussion !
Partie 2 : Comment télécharger des morceaux de musique Amazon Prime sur des iPhones ?
Comme indiqué précédemment, un membre d'Amazon Prime Music a la possibilité d'ajouter Amazon Music aux iPhones (chansons des listes de lecture Amazon Music All-Access). C’est sur cela que se concentrera cette section.
Comment télécharger Amazon Prime Music sur iPhone ?
Étape 1. Sur votre iPhone, lancez Amazon Music, puis fournissez les informations d'identification de votre compte pour vous connecter.
Étape 2. Rendez-vous dans votre bibliothèque. Localisez la piste, l'album ou la liste de lecture spécifique que vous souhaitez télécharger.
Étape 3. Une fois la piste trouvée et sélectionnée, appuyez sur l'icône « à trois points » à côté d'elle pour afficher plus d'options, où le menu « Télécharger » doit être affiché. Appuyez sur ce bouton.
Étape 4. Une fois le processus de téléchargement terminé, toutes les pistes enregistrées doivent être répertoriées sous l'onglet « Récemment téléchargées » de la « Bibliothèque ».
Comment diffuser les morceaux Amazon Music téléchargés en mode hors ligne ?
Maintenant que nous savons déjà comment ajouter Amazon Music aux iPhones, il faut également noter comment le mode hors ligne peut être activé pour commencer à diffuser les chansons. Voici les étapes à suivre.
Étape 1. Ouvrez Amazon Music sur votre iPhone et recherchez l'icône « engrenage » (qui devrait se trouver dans la zone supérieure droite de l'écran). Appuyez sur cette icône.
Étape 2. Un menu contextuel doit s'afficher où l'option « Mode hors ligne » peut être vue.
Étape 3. Pour enfin activer l'option « Mode hors ligne », faites simplement basculer son curseur.
Partie 3 : Comment télécharger des chansons Amazon Music achetées sur des iPhones ?
Si vous avez acheté de nombreuses chansons Amazon Music sur la boutique en ligne, sachez que leur téléchargement sur votre iPhone peut se faire directement car elles sont au format MP3. Voici comment ajouter Amazon Music aux iPhones spécifiques aux morceaux achetés.
Via l'application Amazon Music
Étape 1. Lancez l'application Amazon Music, puis accédez à « Bibliothèque ».
Étape 2. Pour voir toutes les chansons Amazon Music achetées, appuyez sur le bouton « Acheté ».
Étape 3. Appuyez sur l'option « Plus », puis choisissez le menu « Télécharger ». Cela vous permettra enfin d'ajouter Amazon Music aux iPhones.
Via le site Amazon Music
Outre l'utilisation de l'application elle-même, vous pouvez également ajouter Amazon Music aux iPhones en utilisant Site officiel d'Amazon Music. Voici la procédure à accomplir.
Étape 1. Sur votre navigateur, rendez-vous sur le site Web d'Amazon Music. Connectez-vous à votre compte et commencez à parcourir votre bibliothèque.
Étape 2. Dans le menu « Bibliothèque », rendez-vous dans la section « Acheté ». Commencez par choisir les pistes et les albums que vous souhaitez enregistrer sur votre iPhone. Appuyez sur le bouton « Télécharger » lors de la sélection.
Étape 3. Si vous voyez une invite sur votre écran, choisissez simplement de télécharger Amazon MP3 de la musique directement sur votre appareil.
Étape 4. Pour continuer et confirmer l'action entreprise, appuyez sur l'option « Enregistrer ».
Une fois le processus de téléchargement terminé, vous devriez maintenant pouvoir voir les chansons Amazon Music enregistrées sur votre iPhone.
Partie 4 : Une méthode supplémentaire pour télécharger Amazon Music sur des iPhones [via une application tierce de confiance]
Il en va de même pour les morceaux d’autres plateformes de streaming musical ; toutes les pistes téléchargées depuis l'application Amazon Music sont également protégées par DRM. Ainsi, leur écoute en mode hors ligne ne peut se faire que via le player Amazon Music lors de l'abonnement actif d'un utilisateur à la plateforme.
Désormais, si vous envisagez d'ajouter Amazon Music aux iPhones ou à tout autre appareil que vous possédez, vous devez vous débarrasser de cette protection pour déverrouiller les chansons ! Heureusement, il existe des outils professionnels comme le Débloqueur de musique Amazon qui peut être utilisé dans de tels cas.
Téléchargement gratuit Téléchargement gratuit
Amazon Music Unlocker est un outil capable de convertir des chansons Amazon Music et peut même aider à la conversion des chansons vers des formats tels que MP3, FLAC, WAV, et M4A. Apprenons-en plus sur cette application logicielle dans cette section de l'article.
Étape 1. Téléchargez et installez Amazon Music Unlocker
La première étape pour utiliser Amazon Music Unlocker pour ajouter Amazon Music aux iPhones ou à tout autre appareil consiste à télécharger le logiciel et à l'installer.
Lors du téléchargement, commencez par le processus d'installation, puis lancez l'application.
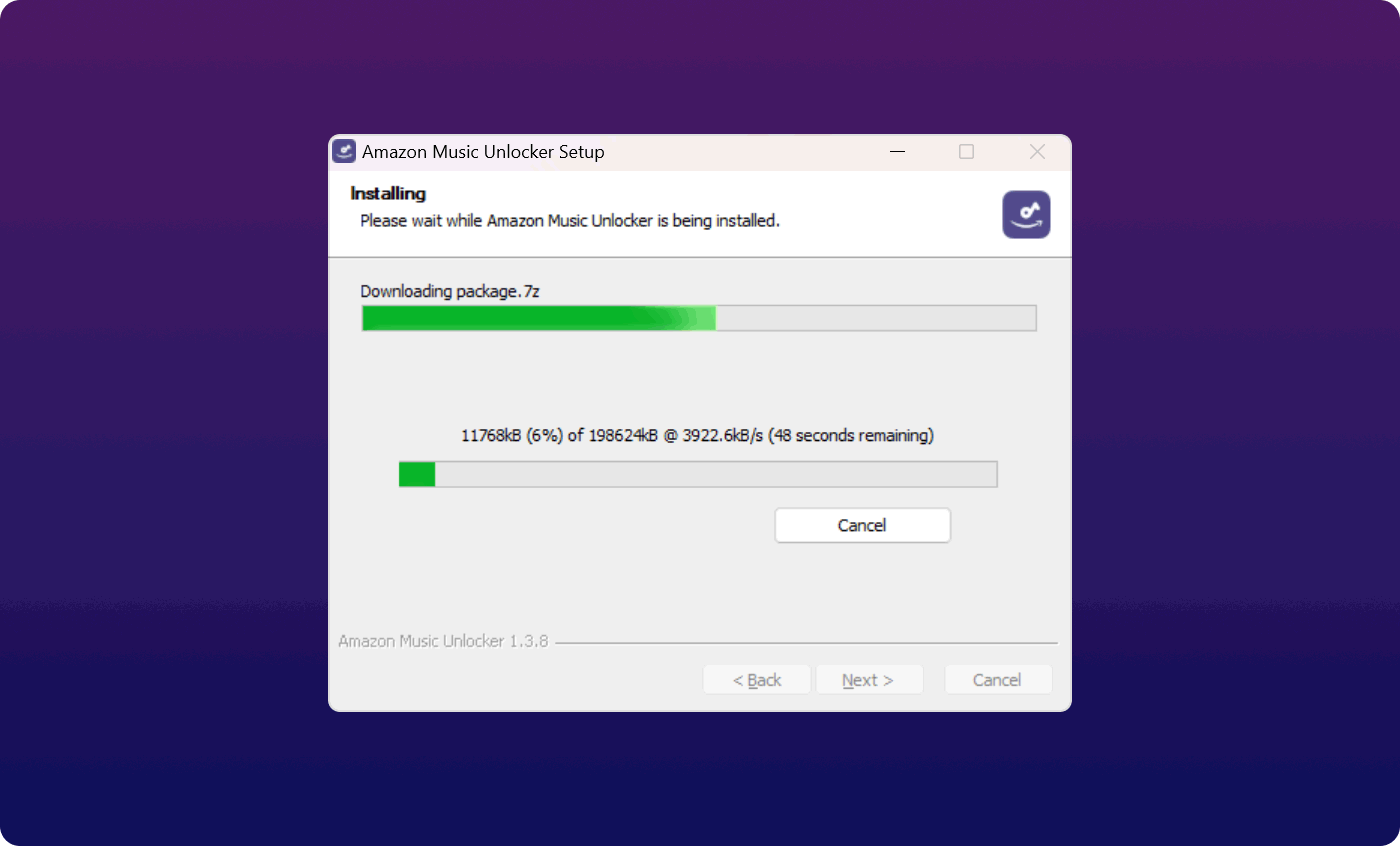
Étape 2. Enregistrez Amazon Music Unlocker
Après avoir accompli la première étape, la prochaine étape consiste à enregistrer l'application. Il convient également de mentionner qu'il existe un offre d'essai gratuite dont les utilisateurs peuvent profiter pendant 30 jours pour tester les fonctionnalités de l'application. Si vous décidez d'aller jusqu'au bout et d'obtenir la version complète de l'outil, les étapes d'inscription ci-dessous doivent être complétées.
- Au lancement de l'application, cliquez sur l'option « Désactivé ».
- Fournissez l'adresse e-mail que vous avez utilisée lors de l'achat de la clé de licence, puis la clé de licence elle-même qui a été envoyée à l'adresse e-mail fournie.
- Une fois la clé de licence collée, vous terminerez le processus d'enregistrement pour Amazon Music Unlocker une fois que le menu « Activer » aura été appuyé.
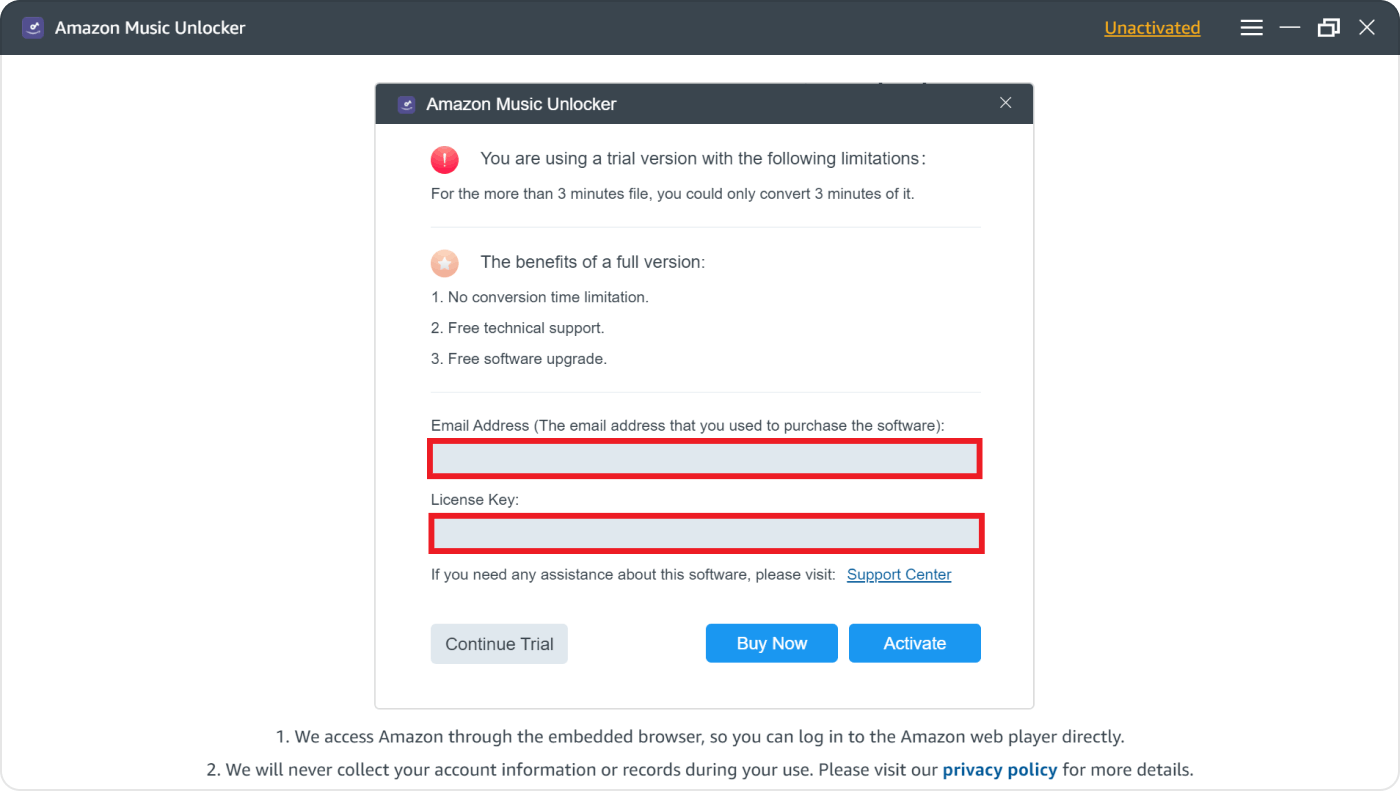
Juste au cas où vous n'auriez pas encore acheté la licence et que vous souhaiteriez obtenir la version complète de l'application, vous pouvez appuyer sur l'option « Acheter maintenant » dans la fenêtre contextuelle de votre écran.
Étape 3. Utilisez Amazon Music Unlocker pour transformer les chansons Amazon Music
Pour enfin pouvoir utiliser Amazon Music Unlocker pour ajouter Amazon Music aux iPhones ou à n'importe quel appareil, les étapes ci-dessous doivent être accomplies.
1. Lancez Amazon Web Player en appuyant sur le bouton « Ouvrir le lecteur Web Amazon » sur l'écran principal d'Amazon Music Unlocker.
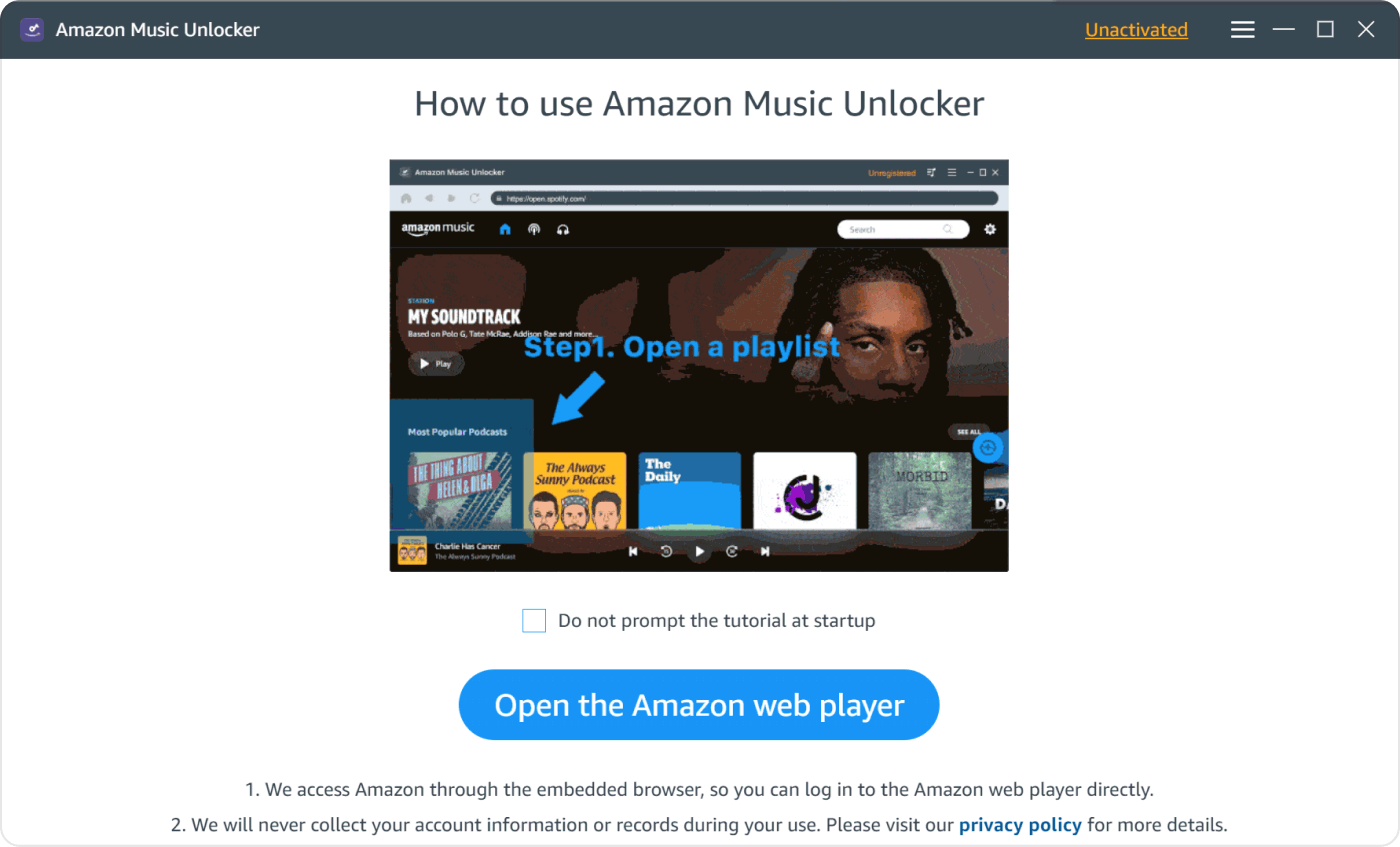
2. Recherchez le menu « Connexion », qui devrait être en haut de l’écran. Fournissez les informations d'identification de votre compte pour enfin vous connecter.
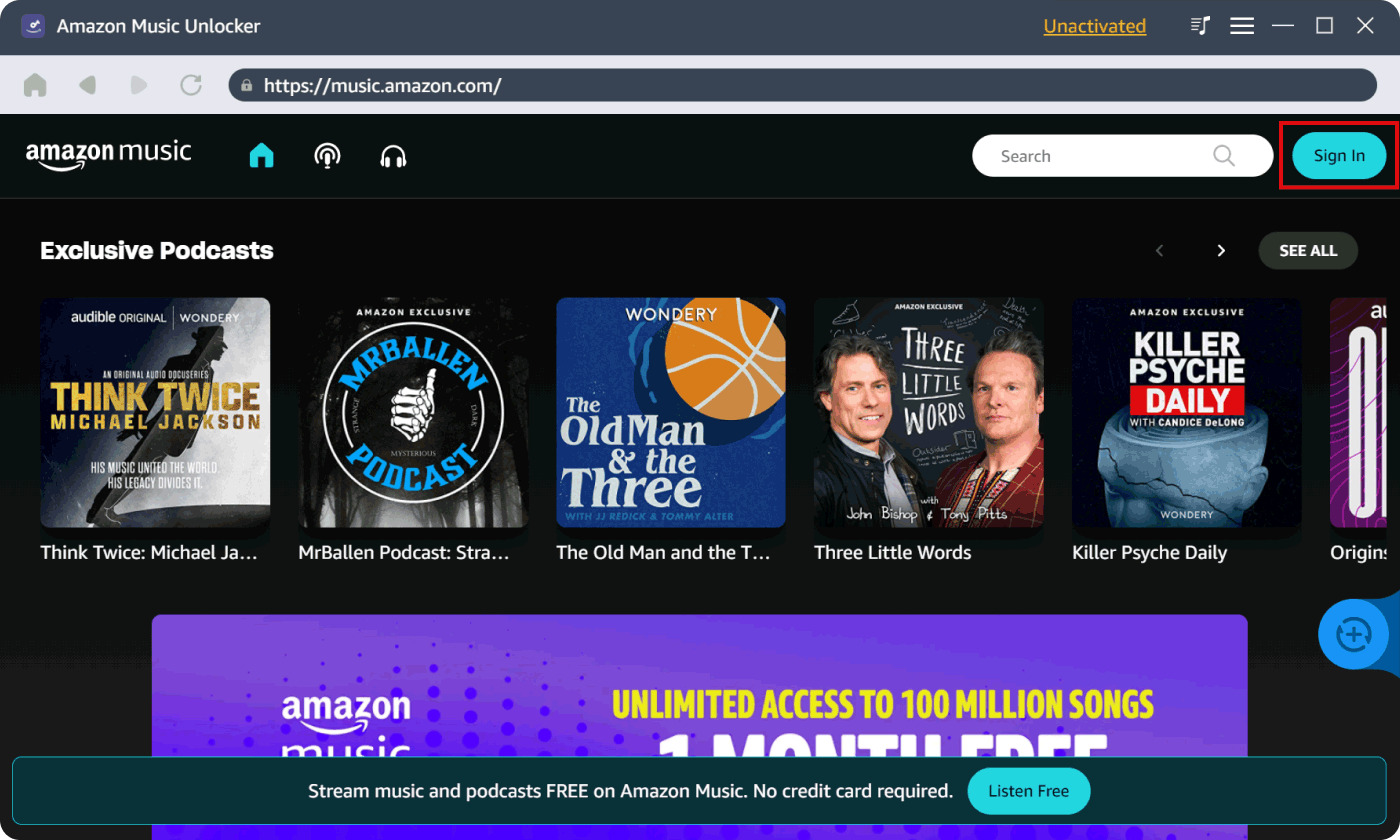
3. Choisissez la playlist que vous souhaitez traiter et ouvrez-la. Pour les ajouter, appuyez sur l'icône « bleue » sur le côté gauche de l'écran. Faire glisser la playlist sur l'icône fonctionnera également. Si vous souhaitez ajouter uniquement quelques pistes spécifiques, vous pouvez les faire glisser sur l'icône bleue.
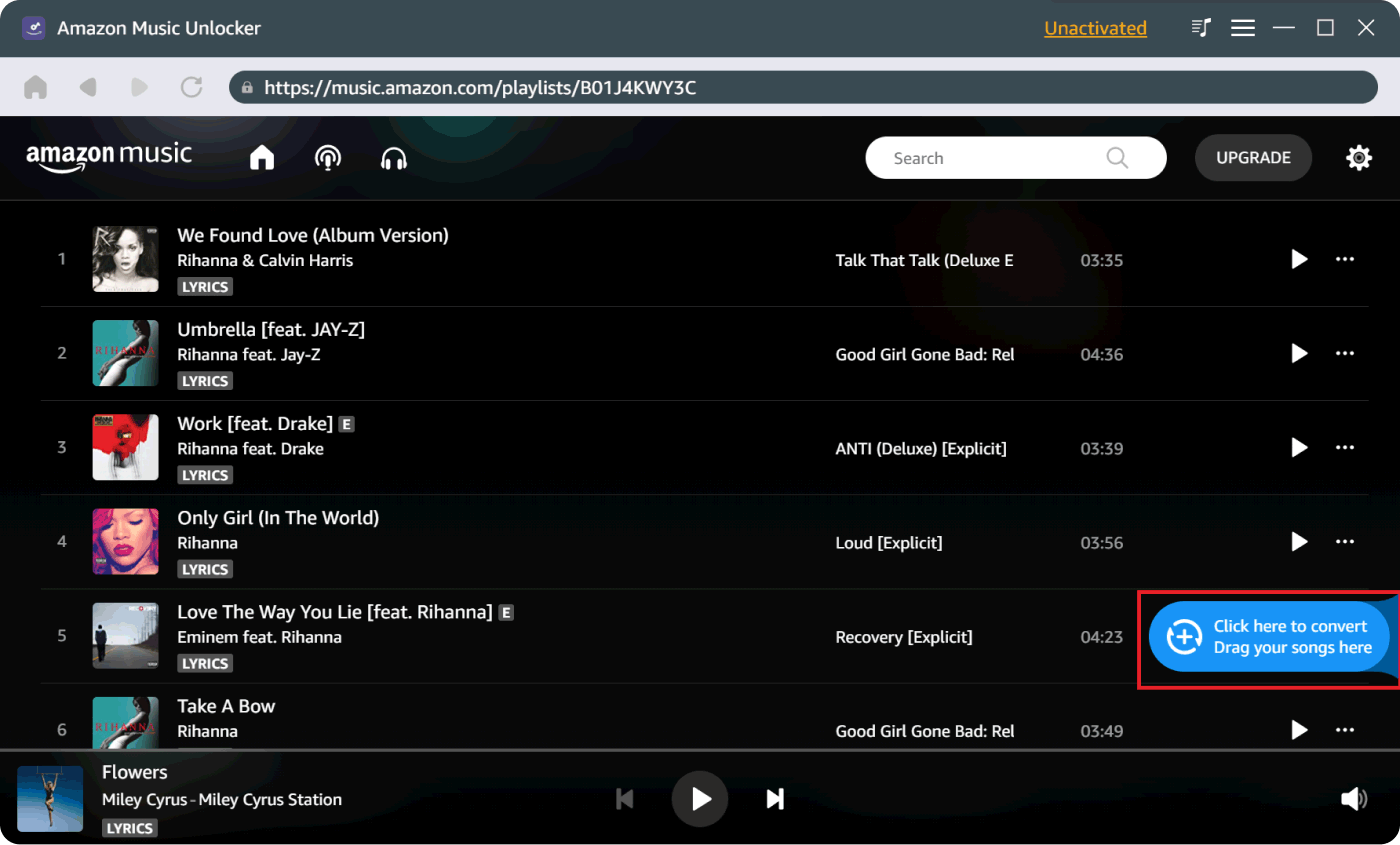
4. Après avoir ajouté les chansons à traiter, vous pouvez maintenant choisir le format de sortie que vous souhaitez utiliser parmi les sélections disponibles.

5. Enfin, la conversion démarrera une fois que l'option « Convertir » ou « Convertir tout » aura été appuyée.

6. Afin de voir la liste des chansons Amazon Music converties, une fois le processus terminé, appuyez sur le menu « Afficher le fichier de sortie » qui se trouve sous le module « Terminé ».
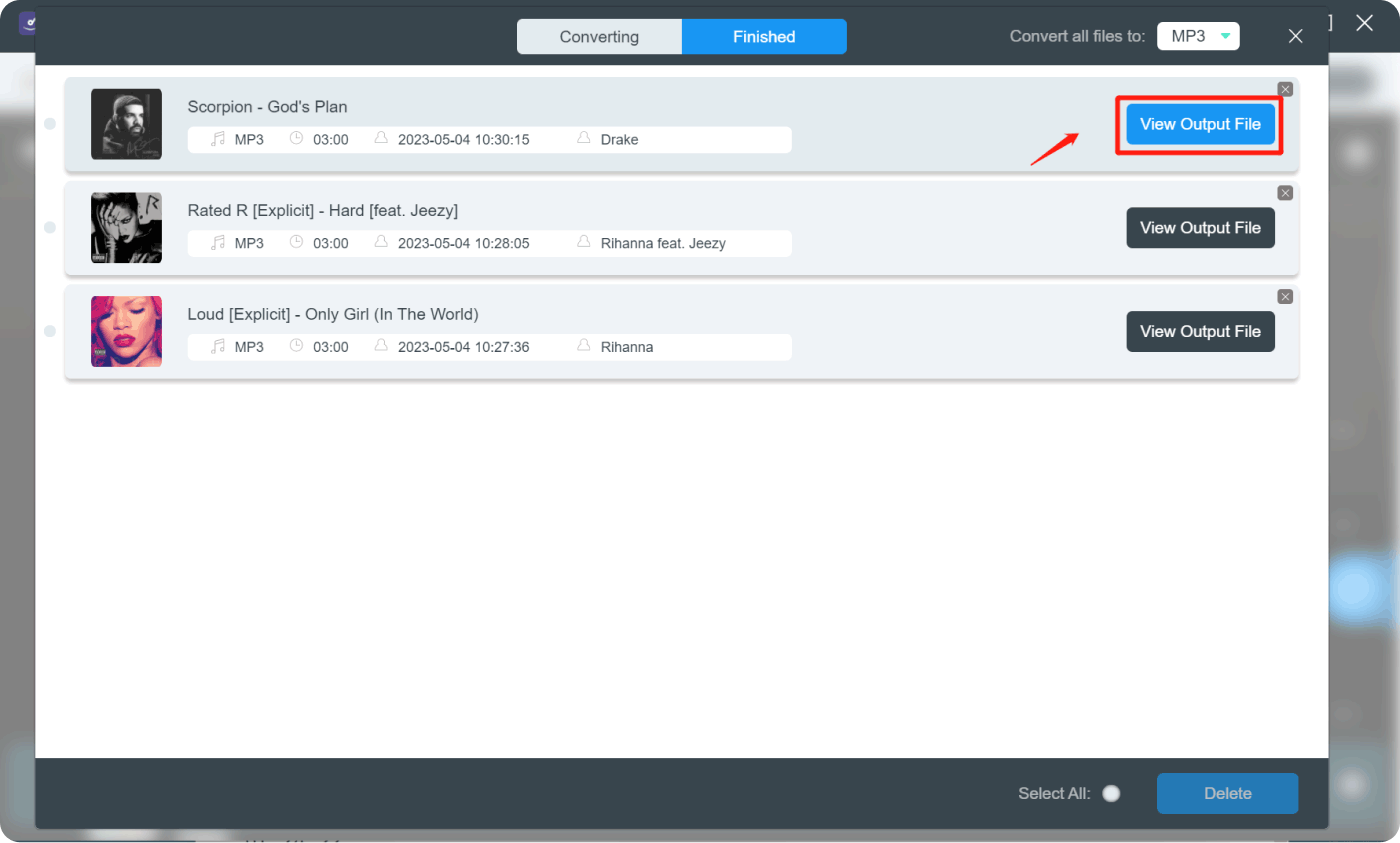
Partie 5 : Comment déplacer les morceaux Amazon Music convertis vers l'iPhone ?
Pour enfin terminer le processus d'ajout d'Amazon Music aux iPhones, la procédure de déplacement des pistes converties doit être présentée. Vous avez la possibilité d'utiliser l'application iTunes ou la fonction « Finder » sur votre Mac pendant le transfert.
Via iTunes
Si vous êtes plus à l'aise et préférez utiliser l'application iTunes, voici les étapes à suivre.
Étape 1. Sur votre PC Windows, ouvrez l'application iTunes. Appuyez sur le menu « Fichier ». Parmi les options répertoriées, sélectionnez l’option « Ajouter un fichier à la bibliothèque ».
Étape 2. Recherchez le dossier contenant les chansons converties et sélectionnez-le une fois qu'il est localisé.
Étape 3. À l'aide d'un câble USB, assurez-vous que votre iPhone est connecté à votre PC. Une fois reconnu, vous pouvez maintenant appuyer sur l'icône de votre iPhone, qui devrait se trouver dans la barre d'outils.
Étape 4. Pour démarrer la synchronisation des chansons Amazon Music converties, appuyez sur le bouton « Sync » qui devrait se trouver en bas de l'écran.
Dans quelques minutes, vous pourrez ajouter Amazon Music sur votre iPhone.
Par Mac
Si vous utilisez un ordinateur Mac, vous pouvez plutôt vous référer à la procédure ci-dessous.
Étape 1. À l’aide d’un câble USB, vous devez d’abord connecter votre iPhone à votre Mac. Ensuite, ouvrez « Finder ».
Étape 2. Sur le Finder, recherchez votre iPhone et sélectionnez-le dans la barre latérale.
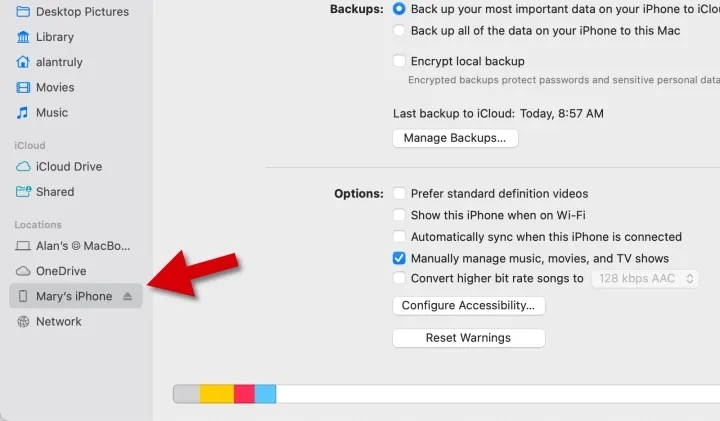
Étape 3. Dans la barre de boutons, choisissez « Musique ». Ensuite, assurez-vous que la case à côté du menu « Sync Music » est cochée.
Étape 4. Vous pouvez choisir de synchroniser l'intégralité de la bibliothèque ou uniquement les pistes, albums ou listes de lecture sélectionnés.
Étape n°5. Une fois que vous avez terminé la sélection des pistes que vous souhaitez ajouter à votre iPhone, vous pouvez maintenant appuyer sur le bouton « Appliquer » pour enfin démarrer le processus de synchronisation.
Il vous suffit d'attendre quelques minutes avant d'avoir enfin les pistes converties disponibles sur votre iPhone pour une diffusion hors ligne.
En plus de ce qui précède, déplacer les chansons Amazon Music transformées vers n'importe quel autre appareil devrait désormais être possible étant donné que la protection DRM dont elles disposaient a désormais été supprimée.
Partie 6: Pour tout résumer
En disposant d'un forfait payant ou d'abonnement sous Amazon Music, vous devriez pouvoir télécharger les chansons qu'il aime et les écouter même en mode hors ligne. Suivre le didacticiel des deuxième et troisième sections de cet article devrait être utile pour que les utilisateurs sachent parfaitement comment ajouter Amazon Music aux iPhones ou à n'importe quel appareil.
Cependant, même si cela est suffisant, nous ne pouvons toujours pas nier le fait que puisque les chansons sont cryptées avec DRM, nous sommes toujours limités dans l'utilisation et l'accès aux chansons en dehors de l'application.
Heureusement, avec l'aide d'Amazon Music Unlocker, les pistes Amazon Music peuvent être déverrouillées et transformées en formats plus courants comme MP3. Si vous souhaitez essayer d'utiliser ceci pour vous débarrasser de vos soucis, vous pouvez toujours vous référer à la procédure présentée dans cet article.
Les gens LIRE AUSSI Un guide étape par étape : Comment annuler Amazon Music sur iPhone Télécharger Amazon Music sur ordinateur : Guide ultime 2024
Écrit par Rosie
Dernière mise à jour: 2023-07-20