Amazon Music offers millions of songs that can be enjoyed by so many music lovers for free. But if you are a subscriber to Amazon Music Unlimited or Amazon Prime Music, music can be enjoyed more conveniently, and this is where it could be essential to figure out how to download albums from Amazon Music.
If you are an Amazon Music Unlimited subscriber, you can download albums from Amazon Music to local devices, so you will have the chance to listen to them offline. We are going to tell you more about it as we go along in this post, as well as figure out how to download albums from Amazon, so let us have a look at all the information that is to be imparted below.
Contents Guide Part 1. Download Albums Using Various Devices [With Amazon Music Unlimited Subscribed]Part 2. Download Albums From Amazon Music [Without Amazon Music Unlimited Subscribed]Part 3. Summary
Part 1. Download Albums Using Various Devices [With Amazon Music Unlimited Subscribed]
In figuring out how to download albums from Amazon, it is possible to utilize various types of devices; you can choose whatever is available to you. Before the process of downloading starts, it is necessary that you are subscribed to Amazon Music Unlimited.
Download Albums From Amazon Music Via Mobile Phone
Step 1. To begin, the Amazon Music app must be opened on your phone. In case you have not installed it yet, you can get it from the App Store or the Google Play Store.
Step 2. Start logging in to your Amazon Music account.
Step 3. Look for the album that you want to download, and then tap it.
Step 4. Besides the album cover is the download icon; click it and wait for a few minutes. Upon tapping the download tab, you can finally save the albums on your mobile device and start playing them offline.
Download Albums From Amazon Music Via Computer
Before, it was possible to use the web player directly to download albums from Amazon, but it has been changed to using a computer these days. To do it, you need to follow the steps below.
Step 1. Open the Amazon Music app, and start logging into your Amazon Music account.
Step 2. Navigate to “Home”, or “Library”, and then to “Music”, and then to “Albums”, and then start looking for the album that you desire to download.
Step 3. Start hovering your mouse over the cover of the album, tap the three-dot menu, and then hit “Download”, you can also click the album and then hit the download icon.
Step 4. Once you have clicked the download icon, you will notice a blue button that is for “downloading” at the lower part of the interface of the Amazon Music app. You have to click it and then start checking the songs that you are downloading, and once you are done, you can finally listen to music tracks from Amazon on your computer, even offline.
Download Amazon Music Albums As Cache Files
This method must be followed if you have made sure that you have downloaded the Amazon Music app on your computer. Then, proceed with downloading your favorite album through your membership. Then you can now proceed with listening to the album you love in offline mode.
However, you have to remember that all the downloaded files are cache files, which means they can only be played while you are enjoying a certain subscription to Amazon Music. The procedures on how to download Amazon Music as cache files are enumerated below.
Step 1. Launch the Amazon Music app on the computer that you are using. Start looking for the album, or any album which you want to download.
Step 2. Then, you can add the album to the Music Library and then choose the “More Options” option, which is represented by the three vertical dots that you will see on your screen.
Step 3. Then, there will be a drop-down menu on your window, and on the menu that you will see, tap the “Download” option, and once done, the chosen album will be downloaded.
Part 2. Download Albums From Amazon Music [Without Amazon Music Unlimited Subscribed]
In the previous parts of the article, we discussed some of the methods for downloading albums from Amazon Music; this time we are going to discuss the same but with the help of one of the most efficient tools for the task.
There are so many things that we can do with Amazon Music, like some of the most popular online music platforms, like Apple Music and Spotify, you can also stream and download music here.
However, if you intend to download the music files for offline listening, it is a must-know that these music files can only be played using the Amazon Music app because of the Digital Rights Management Protection that prevents the files from being illegally shared or distributed. This is when you must think of alternatives to help you treat the music files so you can have them for whatever task you want to use them for, online or offline.
Considering all your needs, music files from Amazon need to be converted; this will remove the DRM encryption as well as transform your music files to formats that are easier to handle like MP3, M4A, WAV, and FLAC. This tool is the Amazon Music Unlocker.
This tool is very diverse; it can do a lot of things that can really be beneficial to many music lovers. It is also easy to register; you just have to make sure that you buy the license key and get the links that will be required to install the tool. The procedures are also easy to follow; we have made a list below to help you easily utilize the tool.
Step 1. Launch the Amazon Music Unlocker, and on its main screen, click the “Open the Amazon web player” option.
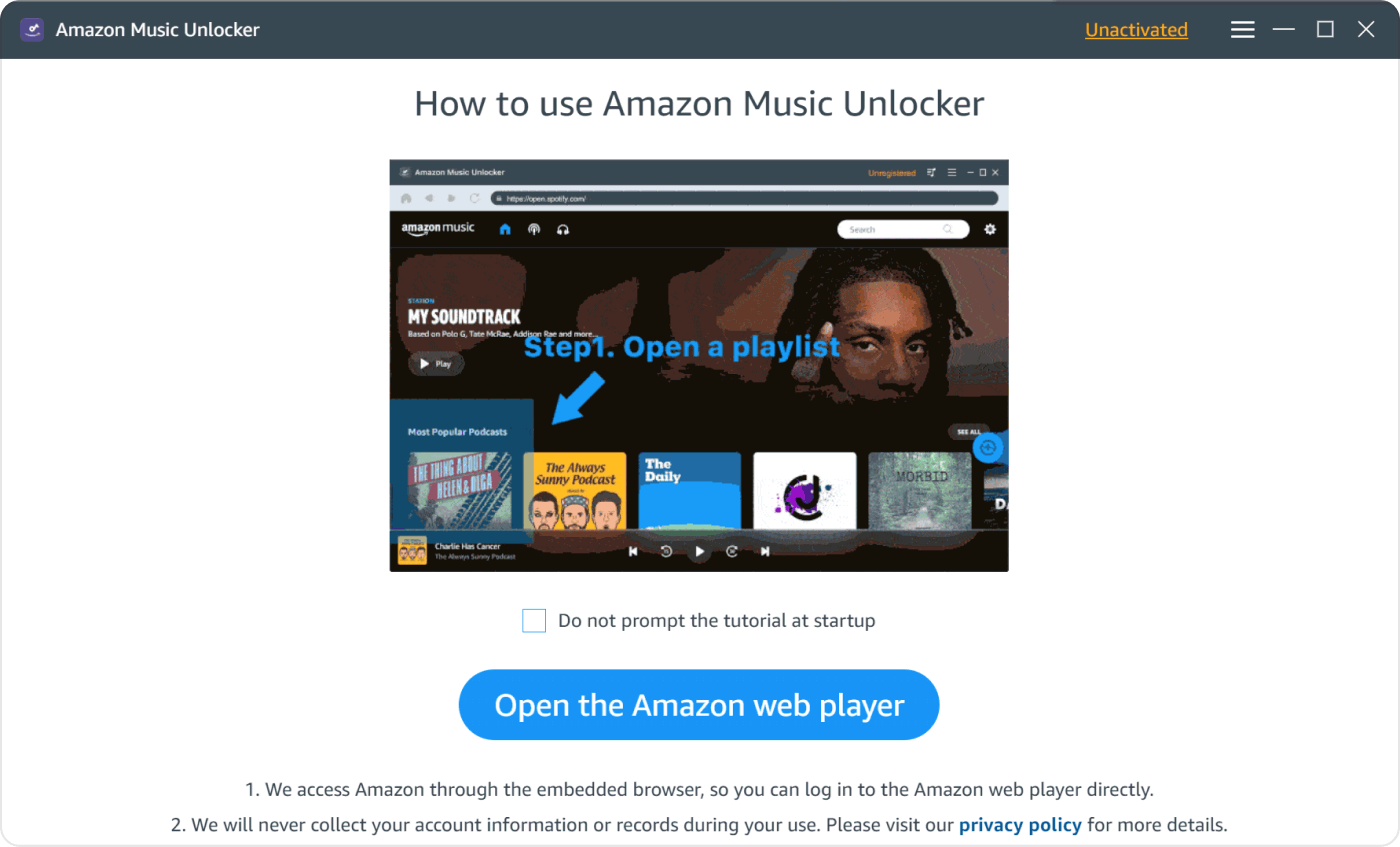
Step 2. Select the “Sign In” option, which can be seen at the upper right part of the Amazon web player. You then have to log in to Amazon using your account credentials. If you do not have an account yet, you can always make one. The tool is safe to use and will not collect any of your personal details for other purposes aside from letting you enjoy the benefits of using the Amazon Music Unlocker.
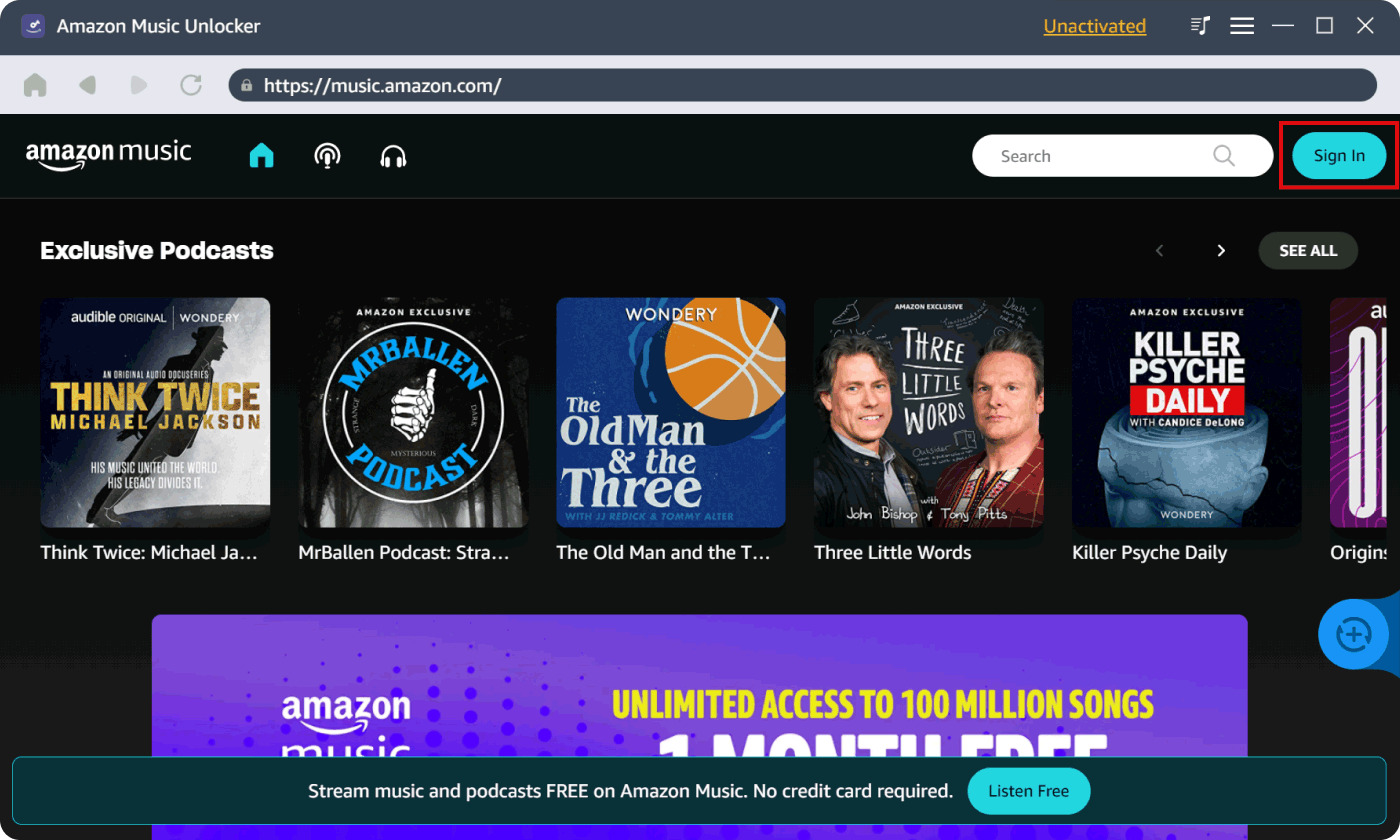
Step 3. To start adding tracks to your list, open a playlist, and then start hitting the blue add icon. Alternatively, you can drag the playlist’s title to the blue icon, and in case you want to convert a single track only, you can drag its title to the blue icon in order to add it to your list. If you worry about any possible duplicates as the conversion is being processed, the tool will make sure that it can automatically detect these duplicates and get rid of all of them as well.
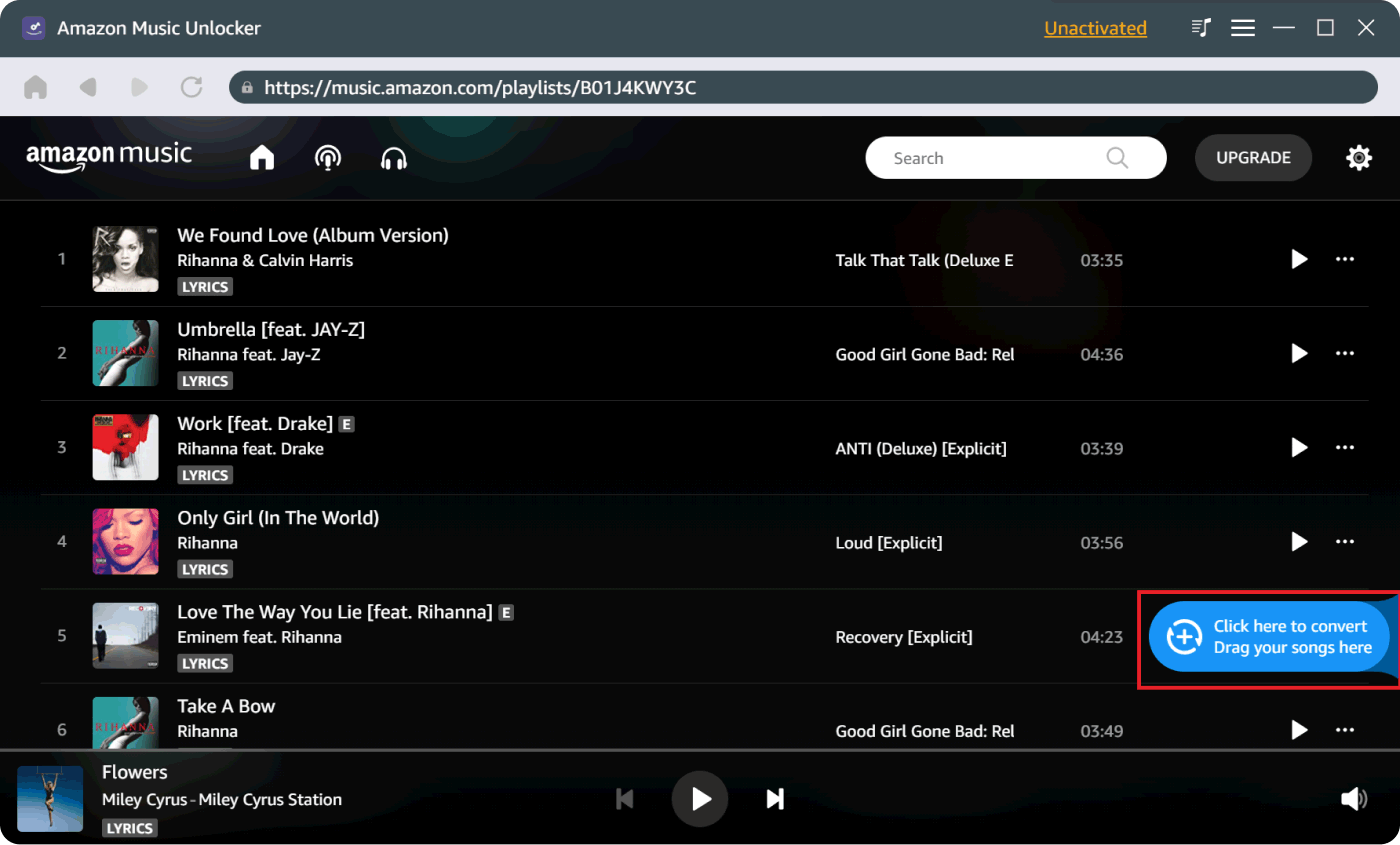
Step 4. Then, you can now begin selecting the output formats that you want. You can choose from WAV, FLAC, M4A, and MP3. It is also necessary that you choose the folder where you save the files once the conversion process is fully completed. You can make a new folder and have it personalized by using names that you can easily remember in case you need the music files.

Step 5. For our fifth step, select one file and then tap the "Convert" option. You just have to wait for a few minutes until the process is over. You also have the chance to convert more than one file by hitting the "Convert All" option. Converting all the files that you want at once can save you time since you do not need to tend to them one after the other.

And that is how you use the Amazon Music Unlocker! With its help, the unlocking and conversion of your music files from Amazon will be just a piece of cake!
Part 3. Summary
We have discussed all the important things to know in order to proceed with how to download albums from Amazon Music, and we hope that you have learned and noted all the most useful and essential ones! Amongst all the proven methods, it is really obvious that the most effective one is by using the Amazon Music Unlocker.
This professional tool has all that you need, and when it comes to this job, this is really essential! You can be at ease, and there will be fewer dilemmas whenever you think of getting some music files that you want to listen to. Amazon Music Unlocker is a great tool that will transform your music files into formats that are simpler, more flexible, and even more convenient to access, and as a music enthusiast, the tool might be the one you need!
People Also Read Unlocking Flexibility: Convert Amazon Prime Music to MP3 How to Download Amazon Music to iPhone: A Step-by-Step Guide
Written By Rosie
Last updated: 2023-07-27