Your iTunes account allows you to view your media files including music, TV shows, movies, and podcasts. However, if you have more than a single account, you may want to know how to delete iTunes account that you don’t use.
Here, we will discuss how to delete iTunes account, in this way you won’t have duplicate accounts anymore. In addition, we will talk about how to unlock your iOS devices by removing their Apple ID accounts to help you just in case this is what you really need to do.
Part #1: How to Delete iTunes AccountPart #2: How to Unlock iPhone And Remove Apple IDPart #3: Conclusion
Part #1: How to Delete iTunes Account
If you want to delete your iTunes account, you have to delete your Apple ID permanently. Thus, we will teach you how to permanently delete your Apple ID account in order to delete iTunes account as well.
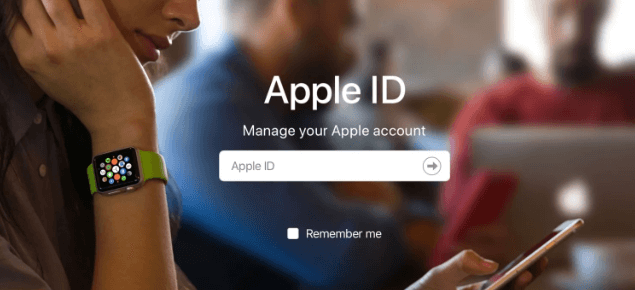
About Apple ID Deletion
Before learning how to delete iTunes account. There are some things that will happen when your Apple ID is deleted. Your details including its associated data are deleted from the servers of Apple. There are things that will happen, including the following:
- You won’t be able to log into your account and access anything associated with the Apple ID.
- The content you have put into storage within iCloud will be deleted.
- You can’t use services such as iCloud, iTunes Store, iMessage, FaceTime, App Store, and Find My iPhone, among others.
- Appointments with the Apple Store will be canceled.
- Support cases with AppleCare will be closed and canceled.
Things to Do Before Deleting Apple ID
It is recommended that you implement the following before you request the permanent deletion of your Apple ID account:
- Back up your iCloud data. You can also back up content from third-party applications that store their data with the use of iCloud.
- Download purchases that are DRM-free.
- Review any subscriptions you may have.
- Sign out of all devices that use the said Apple ID.
How to Delete Apple ID Including iTunes Account
Here are the steps you should follow to delete iTunes account/Apple ID:
- Visit privacy.apple.com and log in using the Apple ID you wish to delete.
- Scroll towards the bottom until you find the section called Data and Privacy.
- In this section, select the option to Manage Your Data And Privacy.
- On the next page that will appear, choose Get Started, you can find this below the Delete Your Account section.
- Request the deletion of your Apple ID account.
- Keep the alphanumeric code that is given to you. This will be necessary to cancel your request for deletion in case you change your mind.
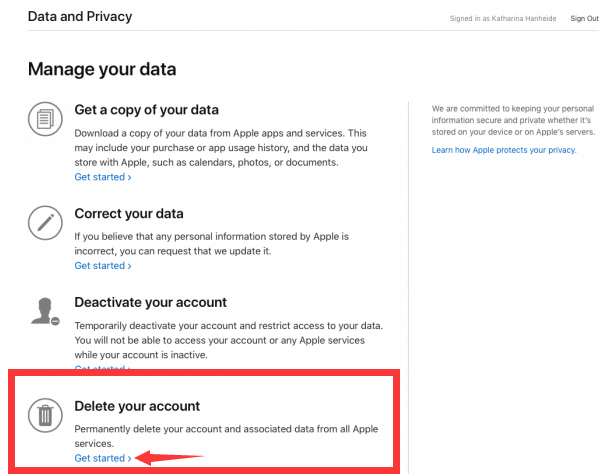
Part #2: How to Unlock iPhone And Remove Apple ID
In this section, we will teach you how to unlock your iPhone, especially if you have a second-hand device with an old Apple ID in it and you need to delete iTunes account and Apple ID. Once you unlock your iPhone with our unlocking client iOS Unlocker, you’ll have no limits on what you can do with it.
iOS Unlocker is a powerful tool that may help you unlock your iPhone/iPad/iPod by removing the passcode. It also allows you to remove your Apple ID or password, as well as your Screen Time password.
For privacy protection, we generate a passcode for iPhone/iPad/iPod. But what should you do if you can't unlock your iOS iPhone with a passcode for a variety of reasons?
iOS Unlocker allows you to effortlessly access to your iPhone/iPad/iPod by deleting the lock screen passcode. This feature supports a variety of lock screen passcodes, including 4-digit, 6-digit, Touch ID, and Face ID.
Here are some of the situations wherein iOS Unlocker can help you:
- You forgot the new passcode you placed on your iOS device.
- You have multiple failed attempts of entering your passcode.
- You have a broken iOS device screen wherein you cannot enter the passcode.
- Your Touch ID/ Face ID is not working on your device.
- You have a second-hand device with Apple IDs and passcodes you don’t know.
Before we talk about how to delete iTunes account and Apple ID from the second-hand device, you should know the following:
- The removal process will erase all of your device's data.
- During the removal procedure, make sure your device is linked to the computer.
- Do not utilize your device's Erase All Content and Settings function. It will permanently link your device to the old Apple ID.
- Do not use iTunes to upgrade or restore your device. It will result in your device being permanently disconnected from the previous Apple ID.

So, below are the steps you should follow to help you remove the Apple ID from your iOS device:
- Start iOS Unlocker on your PC and select the Remove Apple ID
- Use a USB cord to connect your gadget to the computer. To trust the computer, press the Trust button on your device.
- To begin deleting Apple ID, press the Start
- There are two scenarios for erasing the Apple ID, depending on whether Find My iPhone/iPad/iPod is enabled on your device.
- During the removal procedure, make sure your device is linked to the computer.
- If Find My iPhone/iPad/iPod is turned off, the application will begin removing the Apple ID immediately.
- If Find My iPhone/iPad/iPod is not turned off, you need to reset all of your device's settings. Simply navigate to Settings > General > Reset > Reset All Settings on your smartphone. If necessary, enter your passcode to confirm Reset All Settings.
- Users with devices running the 11.4 iOS version or later must activate Two-factor Authentication, which allows your trusted devices and phone numbers to be used to validate your identity when checking in. Simply enable it in your device's Settings: Settings > Apple ID > Password & Security. Then, locate and enable the Two-factor Authentication option.
- After you've completed all of the above steps, enter "0000 " to confirm that Two-Factor Authentication is activated on your device.
- Confirm the details on your smartphone. Then, to begin downloading the firmware package, click the Start Wait a few minutes for it to finish.
- When the process is finished, the Apple ID and iCloud account will be erased. Then you may create a new Apple ID on your device or just log in to another Apple ID if you already have one.
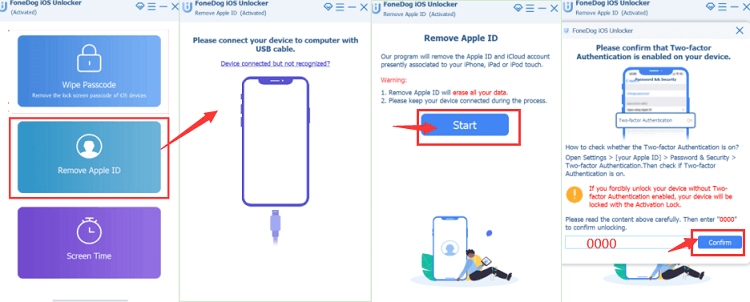
People Also ReadHow to Connect iPad to iTunes When Disabled: A GuideHow to Bypass iPhone Passcode without Computer [2024 Guide]
Part #3: Conclusion
This guide has given you the method on how to delete iTunes account. For that activity, you have to delete your Apple ID, which correspondingly deletes your iTunes account. Thus, we have given you the steps you need to follow to delete your Apple ID.
However, if you only need to delete the Apple ID in a second-hand device, you may want to use iOS Unlocker. It helps remove the Apple ID, passcode, and screen-time passcode on iOS devices so you won’t have limits on its use. Grab the tool today to gain full access to your iOS device!
Written By Rosie
Last updated: 2022-06-02