Are you an Apple Music subscriber who wants to enjoy your favorite tracks on non-Apple devices? While Apple Music offers a vast library of songs, it uses a format called AAC (Advanced Audio Coding), which is not universally compatible. If you're looking to convert Apple Music to MP3 format, you've come to the right place.
In this comprehensive guide, we'll walk you through the process of converting Apple Music to MP3, allowing you to play your favorite Apple songs on iPod, Android phone, MP3 player, or even your car's audio system. So let's dive in and unlock the freedom to enjoy your beloved Apple Music tracks in the widely supported MP3 format.
Contents Guide Part #1: How to Convert Purchased Tracks to MP3 Using iTunes Or Apple Music AppPart #2: Convert Apple Music to MP3 with Audio RecordersPart #3: Online Conversion Tools to Transform Apple Music Tracks to MP3Part #4: The Best Way to Convert Apple Music to MP3 on Mac/ Windows PCConclusion
Part #1: How to Convert Purchased Tracks to MP3 Using iTunes Or Apple Music App
Before we talk about the process to convert Apple Music to MP3 files, let’s talk about how you can convert your purchased tracks from iTunes. If you have purchased songs from the iTunes Store and want to convert them to MP3 format, you can utilize the built-in features of the Apple Music app or iTunes. Here's a step-by-step guide to help you with the process:
Step #1: Launch the Apple Music App or iTunes
Open the Apple Music app on your iOS device or iTunes on your Mac or PC. Make sure you are signed in with the same Apple ID that you used to purchase the songs.
Step #2: Access Your Library
Navigate to the "Library " tab in the Apple Music app or iTunes to access your music library. Here, you will find all the songs you have purchased from the iTunes Store.
Step #3: Select the Songs to Convert
Choose the songs you want to convert to MP3 format. You can either select individual songs or use the Ctrl or Command key to select multiple songs.
Step #4: Adjust Import Settings
In the Apple Music app, go to "File " and then select "Convert " followed by "Create MP3 Version ". In iTunes, go to "File " and choose "Convert " followed by "Create MP3 Version ". This will initiate the conversion process.
Step #5: Locate the Converted MP3 Files
Once the conversion process is complete, the MP3 versions of your purchased songs will be created and stored in your music library. You can find them by searching for the songs or by going to the "Recently Added" section.
Step #6: Transfer the Converted MP3 Files
If you want to listen to the converted MP3 files on a different device or music player, you'll need to transfer them. Connect your device to your computer using a USB cable and use the file transfer method specific to your device to copy the MP3 files onto it.
Congratulations! You have successfully converted your purchased songs from the iTunes Store to MP3 format using the Apple Music app or iTunes. Now you can enjoy your favorite tracks in the widely compatible MP3 format on any device or music player of your choice.
Note: It's important to remember that this method only works for songs that you have purchased from the iTunes Store and not for songs that are part of your Apple Music subscription. In the next section, we'll explore how to convert Apple Music tracks to MP3 format.
Part #2: Convert Apple Music to MP3 with Audio Recorders
In this section we will talk about how to convert Apple Music to MP3 files using audio recording tools such as Audacity. If you want to convert Apple Music tracks, including those from your subscription, to MP3 format, you can use audio recording software. One popular option is Audacity, a free and open-source audio editing program. Here's a step-by-step guide on how to convert Apple Music tracks to MP3 using Audacity:
Step #1: Install Audacity
Download and install Audacity from the official website according to your operating system. Ensure that you have the latest version of Audacity installed on your computer.
Step #2: Set Up Audio Preferences
Open Audacity and go to "Edit" > "Preferences" (on Windows) or "Audacity" > "Preferences" (on Mac). In the preferences window, navigate to the "Devices" or "Recording" section. Select your desired audio input device, which can be your computer's built-in soundcard or an external audio interface. Make sure the input volume levels are appropriately adjusted.
Step #3: Configure Output Format
Next, go to "File" > "Preferences" (on Windows) or "Audacity" > "Preferences" (on Mac). In the preferences window, click on the "Import/Export" tab. Under the "Import" section, select "MP3 files " from the dropdown menu for the "Import/Export Format" option. Click "OK " to save the changes.
Step #4: Play and Record Apple Music Tracks
Now, launch the Apple Music app on your computer and locate the track you want to convert. In Audacity, click the red "Record " button to start recording. Immediately start playing the selected Apple Music track in the Apple Music app. Audacity will capture the audio from your computer's sound output.
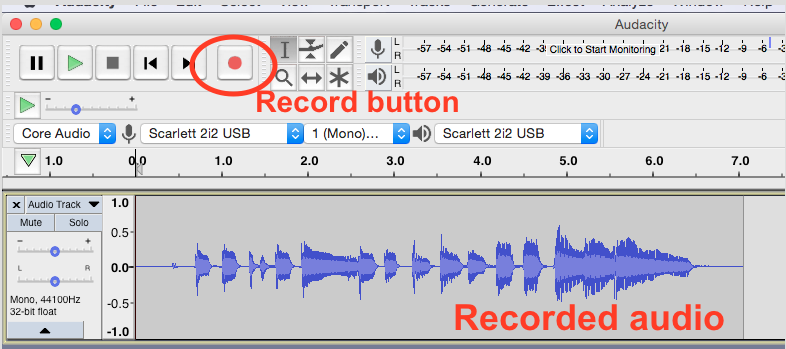
Step #5: Stop Recording and Save as MP3
Once the Apple Music track has finished playing, click the square "Stop " button in Audacity to stop the recording. You can then use the editing features in Audacity to trim and edit the recorded audio if desired. To save the recorded audio as an MP3 file, go to "File" > "Export" > "Export as MP3". Provide a name for the file and choose a save location on your computer. Click "Save " to export the recorded audio as an MP3 file.
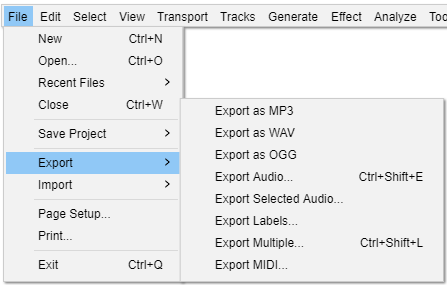
You now have successfully converted an Apple Music tracks to MP3 format using Audacity. Repeat the process for each desired track, and you'll have your favorite Apple Music songs in MP3 format that can be played on any MP3-compatible device or music player.
Note: It's important to remember that converting Apple Music tracks using audio recording software involves re-recording the audio, which may result in some loss of quality compared to the original file.
Part #3: Online Conversion Tools to Transform Apple Music Tracks to MP3
If you prefer a convenient and web-based solution to convert Apple Music to MP3 format, online conversion tools can come to your rescue. These tools allow you to convert Apple Music tracks without the need for any software installation.
Online Audio Converter is a versatile online tool that supports converting various audio formats, including Apple Music tracks. It allows you to upload your Apple Music files and convert them to MP3 format quickly. Visit the Online Audio Converter website, choose the Apple Music tracks you want to convert, select MP3 as the output format, and initiate the conversion process.
When using online conversion tools, it's important to be cautious about the security and privacy of your files. Make sure to choose reputable and trustworthy platforms. Additionally, keep in mind that online conversion tools may have limitations on the number of files you can convert or may have restrictions based on the length of the audio tracks.
By utilizing the said online conversion tool, you can easily transform your Apple Music tracks to the widely supported MP3 format, allowing you to enjoy your favorite songs on any MP3-compatible device or music player.
Part #4: The Best Way to Convert Apple Music to MP3 on Mac/ Windows PC
Apple Music Unlocker is a powerful software solution designed specifically for you to convert Apple Music to various popular audio formats, including MP3. It offers a user-friendly interface and a range of features that make the conversion process seamless and efficient.
Here's an overview of Apple Music Unlocker:
- Intuitive User Interface: Apple Music Unlocker boasts a clean and intuitive user interface, making it easy for users of all levels to navigate and operate the software.
- DRM Removal: One of the key features of the tool is its ability to remove DRM (Digital Rights Management) protection from Apple Music tracks. It's kind of the same as removing DRM from Spotify which both of their removal process involve converting the files to a different format.
- Batch Conversion: Apple Music Unlocker supports batch conversion, allowing users to convert multiple Apple Music tracks to MP3 format simultaneously.
- Customizable Output Settings: Users have the flexibility to customize the output settings according to their preferences. It offers options to adjust the output format (such as MP3), bitrate, sample rate, and channel.
- Retains Metadata and ID3 Tags: Apple Music Unlocker retains the metadata and ID3 tags of the original Apple Music tracks during the conversion process. This includes information such as song title, artist name, album, genre, and album artwork.
Here’s how to use this Apple Music unlocking tool to convert Apple Music to MP3 :
- Install iTunes on your computer and sign in to your account.
- Open the Apple Music Unlocker application.
- Click on "Open the Apple web player " in the menu.
- Sign in to your Apple ID in the top right corner of the window.
- To select a specific song or playlist, drag and drop the title over the red add icon.
- To add all songs from a playlist, open it and click the red add icon.
- Select the output format for your converted files. The available formats are MP3, M4A, FLAC, and WAV.
- Click on the "Change " button and select a different folder to change the output folder location.
- Click on the "Convert " button to start the conversion process.

People Also Read How to Sync Spotify to Apple Watch: A Step-by-Step Guide Guide: How to Transfer Playlists from Spotify to Apple Music
Conclusion
Apple Music Unlocker is a reliable software solution for you to convert Apple Music to MP3 format with ease. By utilizing its features, users can enjoy their favorite Apple Music tracks on any device or music player that supports MP3 playback.
Written By Rosie
Last updated: 2023-05-31