The Apple Music Family Plan is a revolutionary subscription service that brings the harmonious experience of Apple Music to different devices and to the entire household. It allows up to six family members to enjoy countless songs, curated playlists, exclusive content, and personalized recommendations, all under one roof. Whether you're a music aficionado, a casual listener, or a parent wanting to foster a love for music in your children, the family plan is designed to cater to everyone's unique taste.
In this article, we'll delve into the remarkable advantages of it, exploring its wealth of features and seamless sharing options that make it a must-have for families. Let's embark on a melodic journey and discover how this plan can enhance your family's musical experience like never before!
Contents Guide Part #1: What is the Apple Music Family Plan and How Much Does it Cost?Part #2: How to Set Up Family Sharing on Various DevicesPart #3: Best Way to Listen to Apple Music Without Apple Music Family PlanPart #4: Requirements for Apple Music Family SharingPart #5: How to Use Apple Music Family Subscription
Part #1: What is the Apple Music Family Plan and How Much Does it Cost?
The Apple Music Family Plan is a subscription service offered by Apple that allows multiple family members to enjoy the benefits of Apple Music at an affordable price. Instead of paying for separate individual memberships, the Family Plan enables up to six people to share one subscription, creating a harmonious musical experience for the entire household.
With this, each member of the family gets their own personalized account, complete with their own playlists, music library, and recommendations. This means that each family member can explore their favorite genres, artists, and albums without interfering with each other's musical preferences. Whether it's pop, rock, classical, or hip-hop, everyone can curate their own unique musical journey.
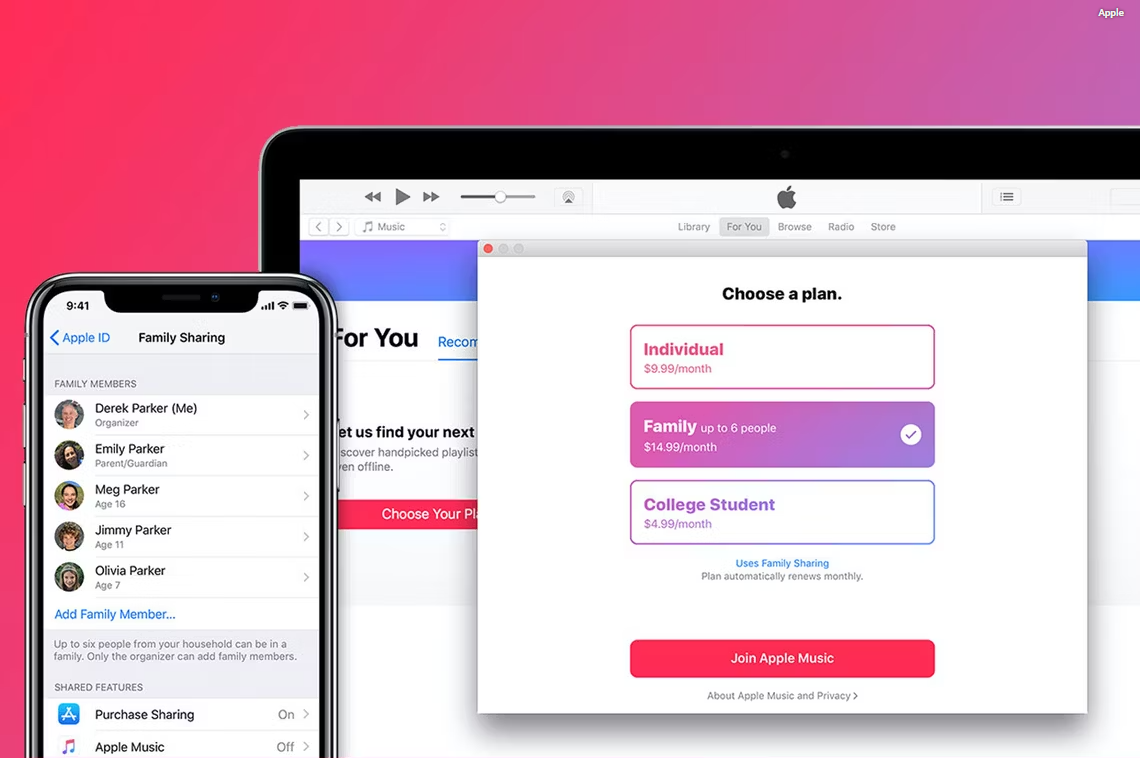
Now, let's talk about the cost. The Apple Music Family Plan offers excellent value for money. For a flat monthly fee, up to six family members can enjoy unlimited access to Apple Music's vast library of over 75 million songs, music videos, and live radio stations. As of my knowledge cutoff in September 2021, its cost was $14.99 per month in the United States. However, please note that pricing may vary depending on your country and region.
When you compare the cost of individual memberships for each family member, the Family Plan proves to be an incredibly cost-effective option. It not only saves you money but also provides a unified music experience that brings your family closer together through the power of music.
It's important to note that all family members must be part of the same family-sharing group on Apple's Family Sharing service to be eligible for the Apple Music Family Plan. This service ensures that the Family Plan subscription is conveniently billed and managed through one family organizer, streamlining the payment process and making it hassle-free for everyone involved.
Part #2: How to Set Up Family Sharing on Various Devices
Setting up Family Sharing is the first step towards enjoying the Apple Music Family Plan with your loved ones. Let's explore how you can set up Family Sharing on different devices, including iPhone, Mac, and more:
Setting Up Family Sharing on iPhone, iPad, or iPod Touch:
- Open the Settings app on your device.
- Tap on your Apple ID at the top of the Settings menu.
- Select Family Sharing from the list of options.
- Tap on Get Started and follow the on-screen instructions.
- Choose Music as one of the services you want to share with your family.
- Select Invite Family Members and enter their Apple IDs or tap Invite in Person to send invitations directly from your device.
- Each family member will receive an invitation on their device. They need to accept the invitation to join the Family Sharing group.
- Once all family members have accepted the invitation, you can manage and customize Family Sharing settings by going to Settings > Your Name > Family Sharing.
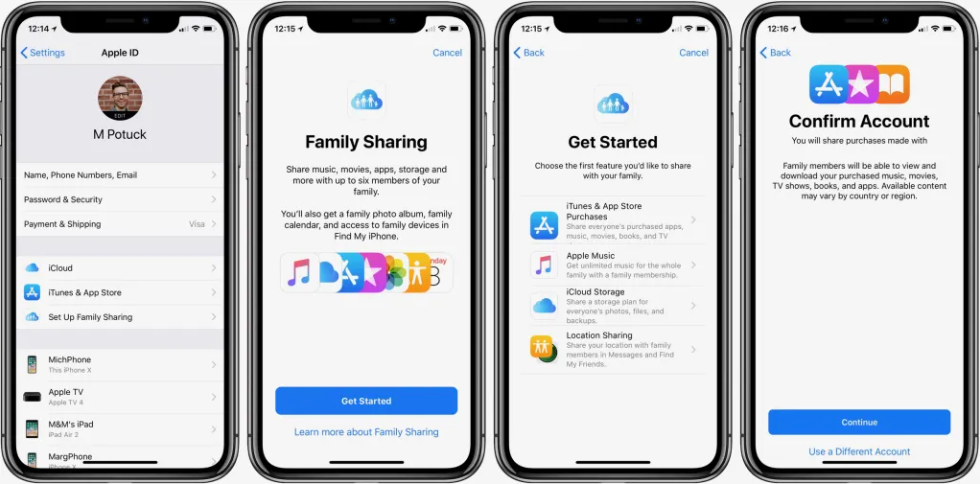
Setting Up Family Sharing on Mac:
- Open System Preferences on your Mac.
- Click on Apple ID.
- Select Family Sharing from the sidebar.
- Click on Set Up Family and follow the prompts to set up Family Sharing.
- Choose Music as one of the shared services.
- Enter the Apple IDs of your family members or click Invite Family Member to send invitations directly from your Mac.
- Each family member will receive an invitation to join the Family Sharing group.
- Once all family members have accepted the invitation, you can manage Family Sharing settings by going to System Preferences > Apple ID > Family Sharing.
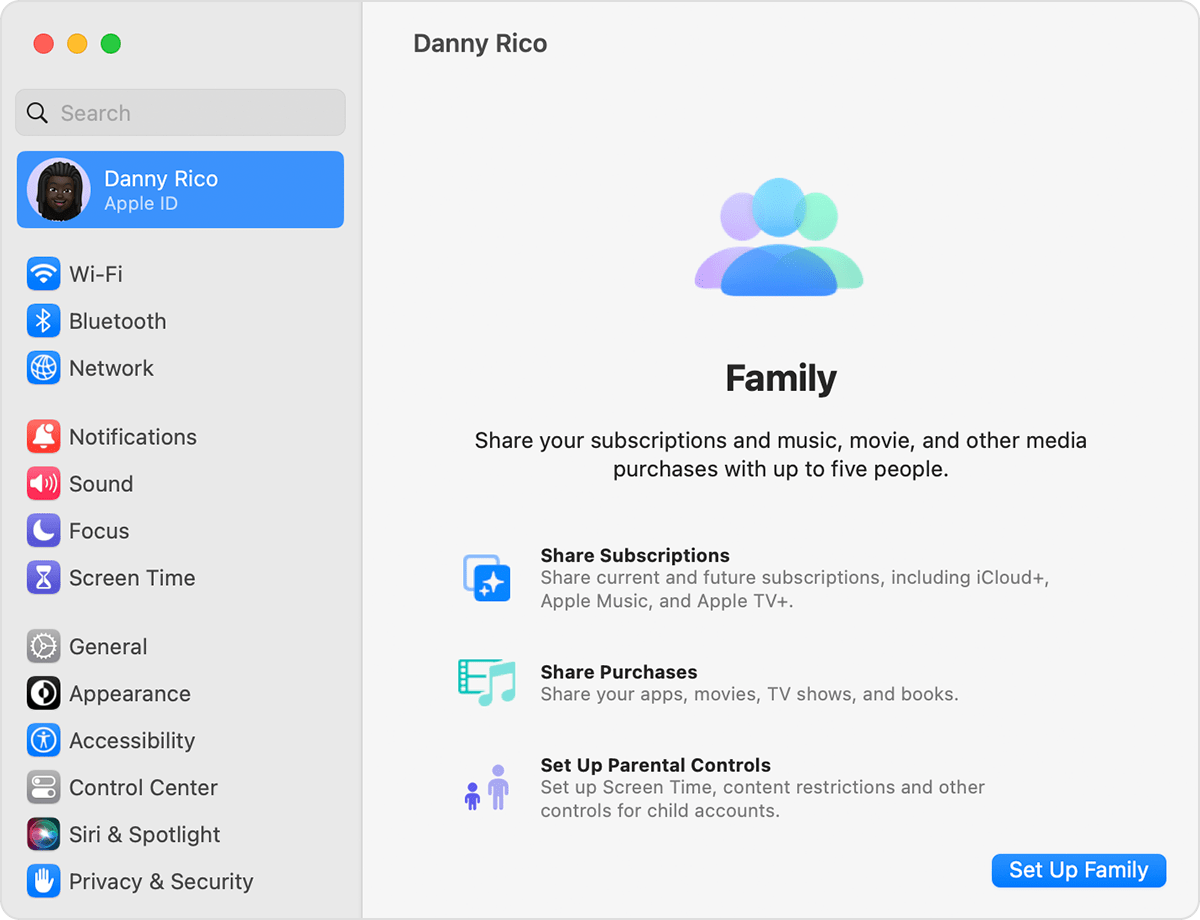
Setting Up Family Sharing on Windows PC:
- Download and install the Apple Music app for Windows on your PC.
- Open the Apple Music app and sign in with your Apple ID.
- Click on For You at the top of the app window.
- Scroll down and click on Set Up Family.
- Follow the prompts to set up Family Sharing and invite your family members.
- Each family member will receive an invitation to join the Family Sharing group.
- Once all family members have accepted the invitation, you can manage Family Sharing settings within the Apple Music app.
Remember, the family organizer manages the billing and can control various aspects of Family Sharing, such as screen time limits for children, app and content sharing, and more.
Part #3: Best Way to Listen to Apple Music Without Apple Music Family Plan
iOS-Unlocker.com’s Apple Music Unlocker is a software tool that can be used to remove the DRM protection from Apple Music songs. This allows you to listen to your Apple Music songs on any device, even without Apple Music Family Plan.
Here’s how to use the tool:
- Install and sign in to iTunes on your computer. Launch the software.
- Click on the "Open the Apple Web Player " option.
- Enter your Apple ID and password in the upper right corner of the window.
- To choose a specific song or playlist, click on the song or playlist title and drag it onto the red add icon.
- To add all songs from a playlist, click on the playlist title and then click on the red add icon.
- Select the desired output format from the drop-down menu. The available formats are MP3, M4A, WAV, and FLAC.
- If you wish to modify the output folder location, click on the "Change " button and select a different folder.
- Click on either "Convert " or "Convert All " to begin the conversion process.

Apple Music Unlocker is a powerful software designed to help users convert and download Apple Music songs, playlists, and albums to MP3 for offline playback on various devices. This converter offers a range of features that enhance the overall Apple Music experience.
Part #4: Requirements for Apple Music Family Sharing
To enjoy the Apple Music Family Plan and share the musical bliss with your loved ones, there are certain requirements and guidelines you need to be aware of. Let's dive into the key requirements for Apple Music Family Sharing:
- Family Sharing: Apple Music Family Sharing is based on Apple’s Family Sharing feature, which allows up to six family members to share various Apple services, including Apple Music. To be eligible for the family plan, all family members must be part of the same Family Sharing group. The Family Sharing group is typically managed by a designated family organizer who oversees the billing and management of the shared services.
- Apple ID: Each family member must have their own Apple ID to participate in the Family Sharing group and access the plan.
- Compatible Devices: Make sure that your devices are running the latest versions of their respective operating systems to ensure smooth compatibility.
- Payment Method: As the family organizer, you’ll be responsible for the payment of the subscription. You’ll need a valid payment method linked to your Apple ID to cover the monthly fee.
Part #5: How to Use Apple Music Family Subscription
Once you have Family Sharing set up and all family members have joined the Family Sharing group, you can start enjoying the Apple Music Family Plan. Here's how you can use the Apple Music Family Subscription:
Subscribe to the Apple Music Family Plan:
Open the Apple Music app on your device and sign in with your Apple ID (the family organizer's account). Go to the For You or Browse tab and tap on the Try it Free or Get Family button. Follow the prompts to subscribe to it.
Invite Family Members:
As the family organizer, you can invite family members to join the Family Sharing group and access the family plan. Open the Settings app on your device, tap on your Apple ID, select Family Sharing, and then choose Invite Family Members. Enter their Apple IDs or tap Invite in Person to send invitations directly from your device.
Accept Invitations:
Family members will receive invitations to join the Family Sharing group and access the Apple Music Family Plan. They need to accept the invitations either through the email they received or by going to the Settings app, tapping on their Apple ID, selecting Invitations, and accepting the invitation to join the Family Sharing group.
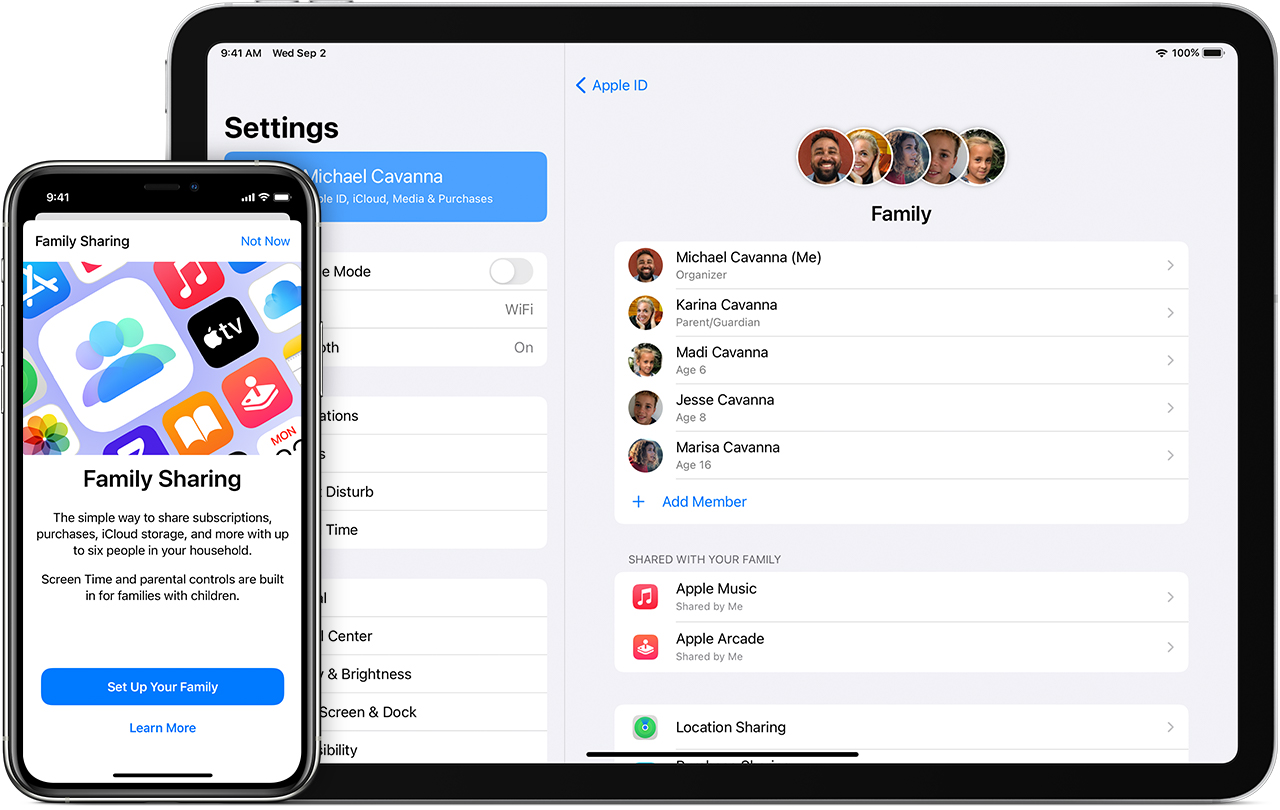
Enjoy Personalized Music Experience:
Once all family members have accepted the invitation, they can open the Apple Music app and sign in with their own Apple IDs. Each family member will have their own personalized music experience, including access to the entire Apple Music catalog, playlists, recommendations, and more.
Explore and Share Music:
Family members can now explore the vast library of over 75 million songs available on Apple Music. They can search for their favorite artists, albums, or genres, discover new music through curated playlists and personalized recommendations, create their own playlists, and even download songs for offline listening.
Sync Across Devices:
Apple Music seamlessly syncs across all devices associated with the family members' Apple IDs. This means that you can start listening to a song on your iPhone and continue where you left off on your Mac or other compatible devices.
Manage Family Sharing:
As the family organizer, you can manage and customize various Family Sharing settings, including adding or removing family members, setting up parental controls for children, sharing app purchases, and more. These settings can be accessed through the Settings app on your device or through the System Preferences on Mac.
People Also Read How to Transfer Music from External Hard Drive to iTunes? How to Burn Apple Music to CD in 3 Quick Ways [Detailed]
Written By Rosie
Last updated: 2023-06-07