In the digital age, music has become a social experience, and Spotify is at the forefront of connecting music lovers around the world. Adding friends on Spotify opens up a whole new realm of possibilities, allowing you to discover new music, share your favorite playlists, and stay in tune with what your friends are listening to.
In this article, we will help you on how to add friends on Spotify, providing you with a step-by-step guide to connect, collaborate with friends, and use a free-of-charge Spotify to MP3 converter tool to get songs and enjoy them together like never before.
Contents Guide Part #1: Setting Up Your Spotify ProfilePart #2: How to Add Friends on SpotifyPart #3: Creating And Sharing Playlists with FriendsPart #4: Bonus Tip: Best Way to Get Spotify Music Anytime, AnywhereConclusion
Part #1: Setting Up Your Spotify Profile
Before we talk about how to add friends on Spotify, you must check out this section first. To get started on Spotify and connect with friends, you'll need to set up your profile. Follow these steps to create or log in to your Spotify account, customize your profile, and adjust your privacy settings.
Step #1: Sign up or log in to your Spotify account:
- If you're new to Spotify, visit the official Spotify website or download the Spotify app on your mobile device. Click on the "Sign Up " button and follow the instructions to create your account. Alternatively, you can choose to log in with your existing Facebook account or Apple ID if you prefer.
- If you already have a Spotify account, open the Spotify app or go to the Spotify website and click on the "Log In " button. Enter your username or email address and password to access your account.
Step #2: Customize your profile by adding a profile picture and bio:
- Once you're logged in, navigate to your profile page. On the desktop app, click on your username at the top-right corner and select "Profile " from the dropdown menu. On the mobile app, tap on the "Home " tab at the bottom, then tap on your profile picture.
- To add or change your profile picture, click or tap on the existing picture and select "Change Picture ". You can upload an image from your device or choose one from your existing Spotify photos.
- To personalize your profile further, click or tap on the pencil icon next to your display name to edit your bio. Add a brief description about yourself or your music preferences to let others know more about you.
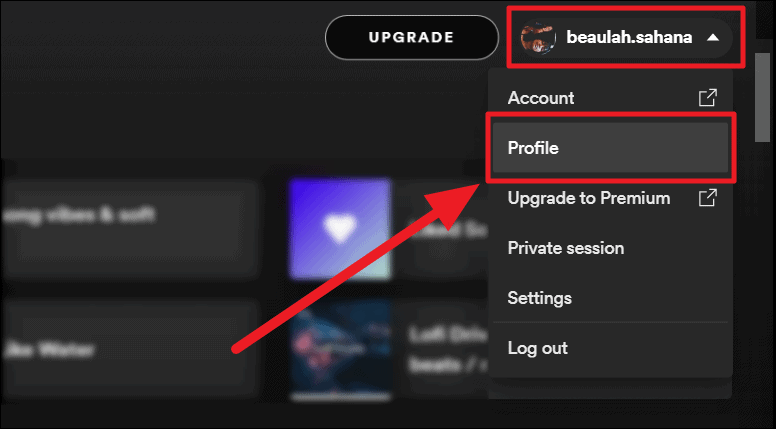
Step 03. Ensure that your privacy settings allow you to connect with friends:
- Open the settings menu by clicking on the gear icon (desktop) or tapping the three dots (mobile) on your profile page.
- Look for the "Privacy " or "Social " section in the settings menu.
- Make sure that the option to "Allow Friends to Find Me " or a similar setting is enabled. This ensures that you can connect with friends on Spotify and they can find you using your username or real name.
- Take a moment to review and adjust other privacy settings according to your preferences. You can choose who can see your recently played artists, playlists, and other activities on Spotify.
By setting up your Spotify profile and customizing it to your liking, you'll create an inviting space for friends to connect with you and share the joy of music. Once your profile is ready, it's time to start finding and adding friends on Spotify, which we'll explore in the following sections of this article.
Part #2: How to Add Friends on Spotify
Before you add friends on Spotify, you must locate their profiles first. Here are some ways to find friends on Spotify:
- Search by username : You can search for friends by their Spotify username. To do this, open the Spotify app and go to the "Search" tab. Type in your friend's username and press Enter. If your friend has a public profile, you will see their profile picture and a list of their playlists.
- Search by real name : You can also search for friends by their real name. To do this, open the Spotify app and go to the "Search" tab. Type in your friend's real name and press Enter. If your friend has a public profile, you will see their profile picture and a list of their playlists.
- Search through other social media platforms : Spotify allows you to connect your account to other social media platforms, such as Facebook and Twitter. If you have friends on these platforms who also use Spotify, you can find them by connecting your accounts. To do this, open the Spotify app and go to the "Settings " tab. Scroll down and click on "Connect to other services ". Select the social media platform you want to connect to and follow the instructions.
- Use the "Find Friends" feature : Spotify has a built-in "Find Friends" feature that can help you discover people you know who use Spotify. To use this feature, open the Spotify app and go to the "Home " tab. Click on the "Find Friends " button. Spotify will scan your contacts and show you a list of people you know who also use Spotify. You can then follow these people.
- Import contacts from your phone or email : You can also import contacts from your phone or email to find friends on Spotify. To do this, open the Spotify app and go to the "Settings " tab. Scroll down and click on "Import contacts ". Follow the instructions to import your contacts.
Once you have found your friends on Spotify, you can follow them. When you follow someone, you will be able to see what they are listening to in Friend Activity. You can also send them messages and collaborate on playlists.
Here are the steps on how to send and accept friend requests on Spotify:
Sending Friend Requests
- Open the Spotify app.
- Go to the "Home " tab.
- Click on the "Search " bar.
- Type in the username of the person you want to add as a friend.
- Click on the person's name in the search results.
- Click on the "Follow " button.
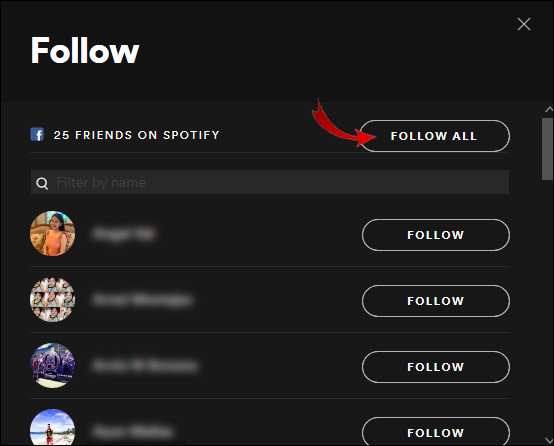
The person you sent a friend request to will receive a notification. Once they accept your friend request, you will be able to see what they are listening to in Friend Activity. You can also send them messages and collaborate on playlists.
Accepting or Declining Friend Requests
- Open the Spotify app.
- Go to the "Home " tab.
- Click on the "Profile " icon in the top right corner of the screen.
- Scroll down and click on "Friend Requests ".
- Click on the "Accept " button next to the friend request you want to accept. You can also decline friend requests by clicking on the "Decline " button.
Managing Incoming Friend Requests
You can manage your incoming friend requests by going to the "Profile" icon in the top right corner of the screen and clicking on "Friend Requests". You can then accept or decline friend requests from this page. You can also delete friend requests by clicking on the "Delete " option next to the friend request you want to delete.
Part #3: Creating And Sharing Playlists with Friends
Now that you’ve figured out how to add friends on Spotify, you must learn how to collaborate with them on the platform. Playlists are a fantastic way to curate and share your favorite songs with friends on Spotify. In this section, we will walk you through the process of creating playlists, collaborating with friends, and sharing those playlists with others.
Creating playlists on Spotify:
- Open the Spotify app or website and navigate to the "Your Library " section.
- Click on the "Create Playlist " button to start a new playlist.
- Give your playlist a name that reflects its theme or mood.
- Add a description to provide some context or share any additional information about the playlist.
- To enhance your playlist, consider adding a cover image by clicking on the "Change Image " button. You can upload an image or choose from the suggested options.
Collaborating with friends on a playlist:
- Open the playlist you want to collaborate on or create a new one.
- Click on the three dots (desktop) or tap on the ellipsis icon (mobile) next to the playlist name.
- Select "Collaborative Playlist " to enable collaboration.
- Share the playlist link with your friends or invite them directly by clicking on the "Invite " button and entering their Spotify usernames or email addresses.
- Once your friends have accepted the invitation, they can add or remove songs, reorder tracks, and contribute to the playlist's evolution.
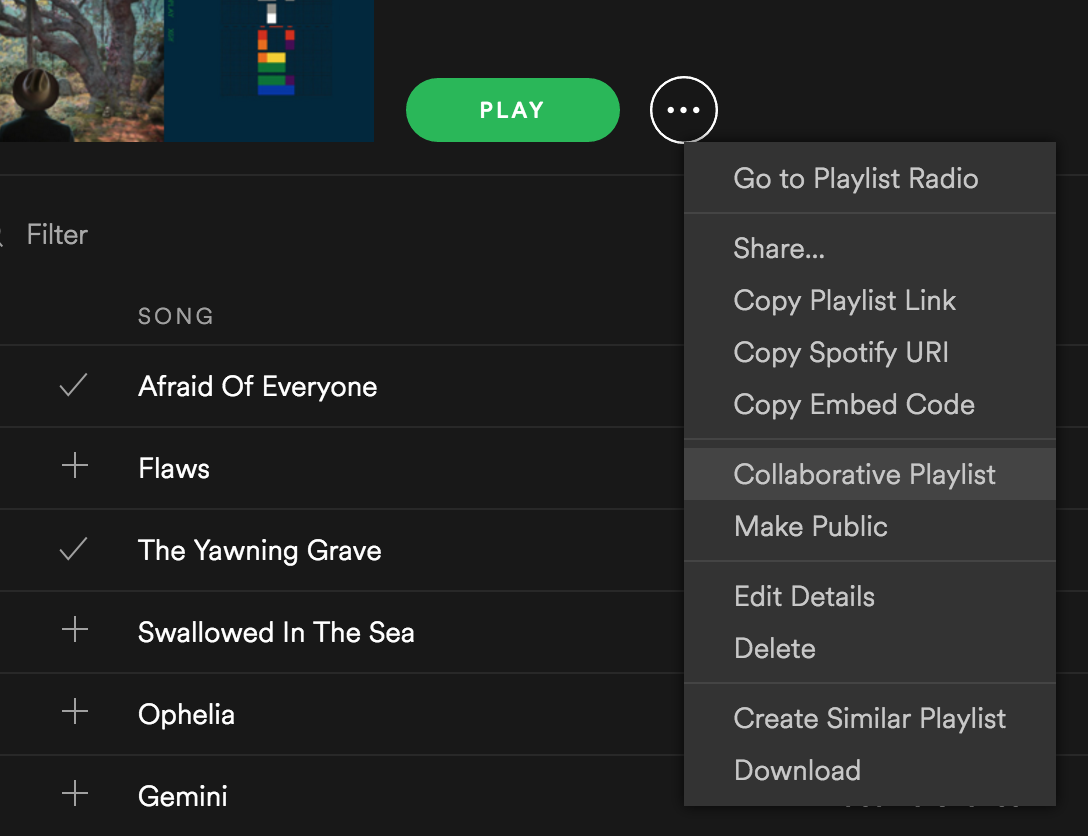
Sharing playlists with friends:
After you've created a playlist, there are multiple ways to share it with your friends:
- Direct Messages : Open the playlist and click on the "... " button. Choose the "Share " option and select the messaging app or platform you prefer to send the playlist to your friends directly.
- Social Media : Click on the "... " button within the playlist and select the social media platform you want to share it on. Add a message, if desired, and post it on your profile or send it to friends.
- Shareable Link : If you want to share the playlist with people who aren't on Spotify, you can generate a shareable link. Open the playlist, click on the "... " button, and select "Copy Playlist Link ". You can then paste the link into emails, text messages, or any other communication platform.
By collaborating on playlists with your friends, you can create a collective music library that reflects the diverse tastes and preferences of everyone involved. Sharing those playlists becomes a delightful way to exchange musical discoveries, inspire one another, and strengthen your musical bond.
Remember, the more you engage with friends and actively participate in the musical journey together, the more rewarding and enjoyable your Spotify experience will become. So start creating playlists, collaborating, and sharing the music you love with your friends on Spotify.
Part #4: Bonus Tip: Best Way to Get Spotify Music Anytime, Anywhere
Now you know how to add friends on Spotify, we move on to the way of getting Spotify songs. Spotify songs are encoded in the DRM-protected Ogg Vorbis format, making them playable exclusively within the Spotify app. However, there is a solution known as Spotify Music Unlocker that specializes in removing DRM protection from Spotify songs, playlists, and albums. This unlocking tool enables users to easily download and enjoy Spotify music offline on any device.
One of the key features of Spotify Music Unlocker is its ability to convert Spotify content into various output formats. Users have the option to unlock and convert Spotify songs, albums, or playlists to formats such as MP3, M4A, WAV, or FLAC. Furthermore, this tool boasts a high download speed, up to four times faster than other methods, while maintaining excellent audio quality.
Spotify Music Unlocker is a powerful tool that allows users to download Spotify songs to their computer or mobile device for offline listening. It is an excellent choice for Spotify users who want to listen to their favorite songs without an internet connection.
Here’s how to use the tool:
- Launch Spotify Music Unlocker and click the "Open the Spotify web player " button.
- Sign in to your Spotify account. If you don't have an account, click the "Sign up " button to create one.
- Select an album or playlist. Click the green "add " button to add all of the songs on the album or playlist to the list. You can also drag the album or playlist title onto the green "add" icon.
- To convert a single song, drag its title to the blue icon.
- Select the output format you want to use. You can choose MP3, M4A, WAV, or FLAC. You can also select an output folder.
- Click the "Convert " button to start converting the selected songs.

People Also Read How to Change Picture on Spotify Playlist: Guide for You How to Move Spotify Music to SD Card: Only Guide You Need!
Conclusion
Spotify Music Unlocker by iOS-Unlocker.com is a great way to download Spotify music to your computer or mobile device. It is a smart tool for downloading high-quality music, especially after you add friends on Spotify and receive great recommendations for the songs from them. Furthermore, it lets you preserve the information and ID3 tags of the music you're unlocking.
Unlike the official Spotify app, which does not offer a free download option and restricts music downloads to only three devices even with a Spotify Premium subscription, Spotify Music Unlocker eliminates these limitations. With the unlocker tool, users can store their favorite Spotify songs on nearly all devices and enjoy them offline without any restrictions.
Written By Rosie
Last updated: 2023-05-18