“Would it be easy to add Amazon Music to iPhones ? If so, how can that be done then?”
Alongside Spotify and Apple Music, there are a few more great music streaming service providers that can also be utilized by music enthusiasts. A good example would be Amazon Music. With the huge catalog of content it has, one would surely be delighted and enjoy his time listening to music.
As with other music streaming platforms, Amazon Music is also supported by mobile devices such as iOS and Android phones, as well as by PCs (Mac and Windows). There are also membership plans that are being offered. Being an Amazon Prime member gives you the ability to save an All-Access playlist for listening offline. If you decide to subscribe to the Unlimited plan, then you’ll enjoy the feature of downloading anything from the library!
This article will focus mainly on how one could add Amazon Music to iPhones. If you are an iPhone user who has been curious about the procedure, then all you need to do is jump into the first part to know every relevant detail that you will surely need.
Contents Guide Part 1: Is Adding Amazon Music to iPhones Possible?Part 2: How to Download Amazon Prime Music Tracks to iPhones?Part 3: How to Download Purchased Amazon Music Songs to iPhones?Part 4: One More Method to Download Amazon Music to iPhones [Via Third-party Trusted App]Part 5: How to Move the Converted Amazon Music Songs to iPhone?Part 6: To Sum It All
Part 1: Is Adding Amazon Music to iPhones Possible?
Of course, we have to first clarify if it would be possible for one to add Amazon Music to iPhones. Fortunately, it is. In order to listen to the songs in offline mode on iPhones and on other devices, either a Prime Membership or an Amazon Music Unlimited subscription is needed.
If you will be fine streaming the songs online, that should also be okay, as Amazon Music also offers a free version that can be used by anyone. Of course, there are a few limitations present compared to when subscribed to a paid plan.
Apart from paying subscription fees as a way to add Amazon Music to iPhones, you’ll also learn a trick on how keeping your Amazon Music favorites with you as this article progresses. Are you excited to learn more about this?
Let’s begin our discussion!
Part 2: How to Download Amazon Prime Music Tracks to iPhones?
As previously stated, an Amazon Prime Music member has the ability to add Amazon Music to iPhones (songs from the Amazon Music All-Access Playlists). This is what this section will be focusing on.
How to Download Amazon Prime Music on iPhones?
Step #1. On your iPhone, launch Amazon Music and then provide your account credentials to log in.
Step #2. Head over to your library. Locate the specific track, album, or playlist that you wish to download.
Step #3. Once the track has been found and selected, press the “three-dot” icon next to it to view more options, where the “Download” menu shall be displayed. Tap this button.
Step #4. Once the downloading process has been finished, all saved tracks should be listed under the “Recently Downloaded” tab on the “Library”.
How to Stream the Downloaded Amazon Music Tracks in Offline Mode?
Now that we already know how to add Amazon Music to iPhones, it must also be noted how the offline mode can be activated to begin streaming the songs. Here are the steps to be taken.
Step #1. Open Amazon Music on your iPhone and look for the “gear” icon (that should be in the top-right area of the screen). Press this icon.
Step #2. A pop-up menu shall be shown where the “Offline Mode” option can be seen.
Step #3. To finally enable the “Offline Mode” option, just toggle its slider.
Part 3: How to Download Purchased Amazon Music Songs to iPhones?
If you have lots of Amazon Music songs that you bought from the online store, you should know that downloading them to your iPhone can be done directly as they are in MP3 format. Here is how to add Amazon Music to iPhones specific to one’s purchased tracks.
Via the Amazon Music App
Step #1. Launch the Amazon Music app and then go to “Library”.
Step #2. To see all the purchased Amazon Music songs, tap the “Purchased” button.
Step #3. Hit the “More” option, and then choose the “Download” menu. This will let you finally add Amazon Music to iPhones.
Via the Amazon Music Website
Apart from using the app itself, you can also add Amazon Music to iPhones by using Amazon Music’s official website. Here is the procedure that must be accomplished.
Step #1. On your browser, head over to Amazon Music’s website. Log into your account and begin browsing your library.
Step #2. On the “Library” menu, head over to the “Purchased” section. Start by choosing the tracks and albums that you’d like to save to your iPhone. Press the “Download” button upon selection.
Step #3. If you see a prompt on your screen, just choose to download Amazon MP3 music directly to your device.
Step #4. To continue and confirm the action taken, tap the “Save” option.
Once the downloading process is complete, you should now be able to see the Amazon Music songs saved on your iPhone.
Part 4: One More Method to Download Amazon Music to iPhones [Via Third-party Trusted App]
The same is true for the tracks from other music streaming platforms; all the tracks downloaded from the Amazon Music app are protected with DRM as well. Thus, listening to them in offline mode can only be done via the Amazon Music player during a user’s active subscription to the platform.
Now, if you are planning to add Amazon Music to iPhones or any other devices that you have, you need to get rid of this protection to unlock the songs! Luckily, there are professional tools like the Amazon Music Unlocker that can be used in such cases.
The Amazon Music Unlocker is a tool that’s capable of converting Amazon Music songs and can even aid in the songs’ conversion to formats like MP3, FLAC, WAV, and M4A. Let’s learn more about this software app in this section of the article.
Step #1. Download and Install the Amazon Music Unlocker
The first step to using the Amazon Music Unlocker to add Amazon Music to iPhones or any other devices is to download the software and have it installed.
Upon downloading, begin with the installation process and then launch the app.
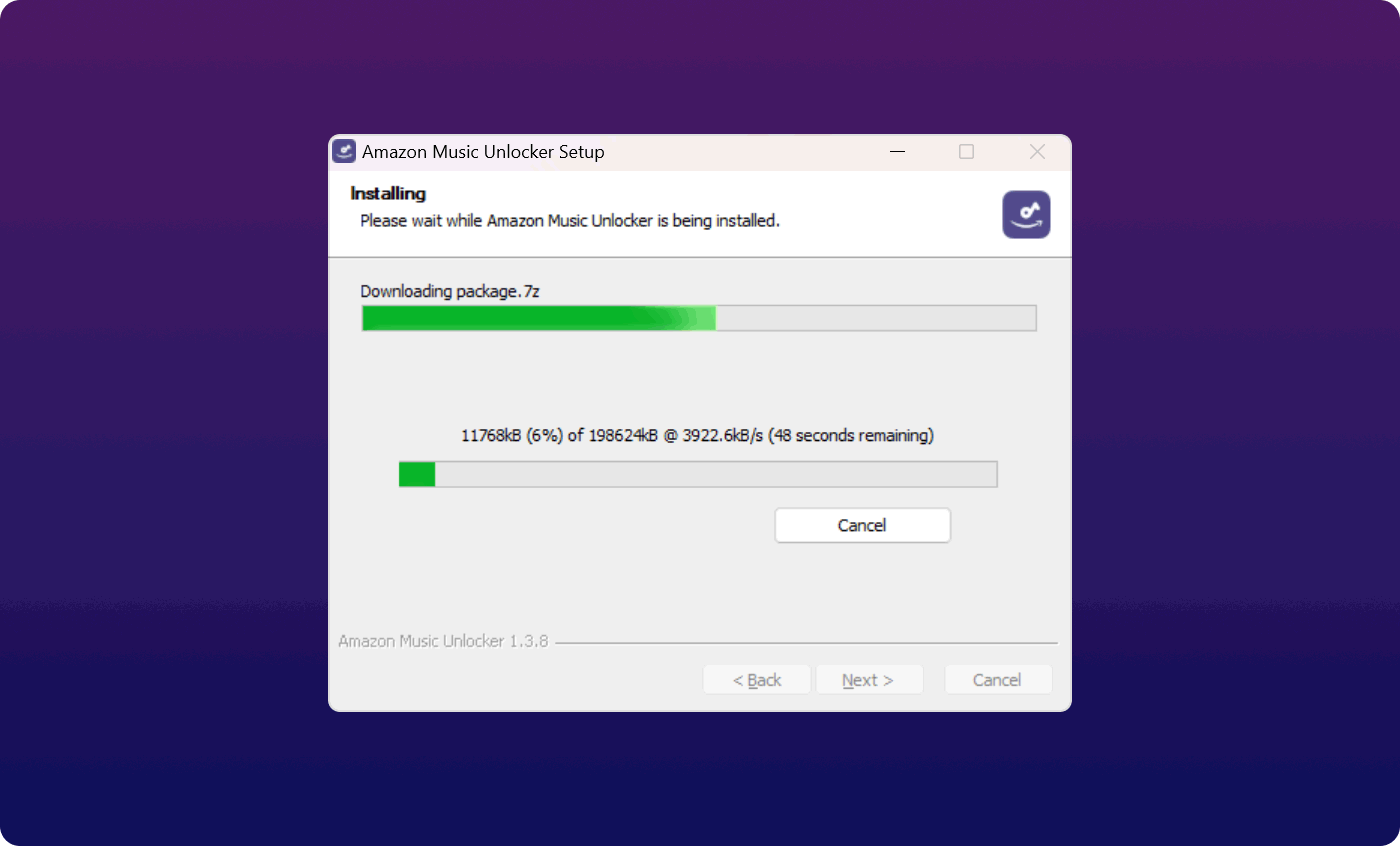
Step #2. Register the Amazon Music Unlocker
Upon accomplishing the first step, what’s next to be done is to register the app. It is also worth mentioning that there is a free trial offer that can be enjoyed by users for 30 days to test the app’s features. If you decide to push through and get the full version of the tool, the below registration steps must be completed.
- Upon launching the app, hit the “Unactivated” option.
- Provide the email address that you used during the purchase of the license key and then the license key itself that was sent to your provided email address.
- Once the license key has been pasted, you’ll complete the registration process for Amazon Music Unlocker once the “Activate” menu has been tapped.
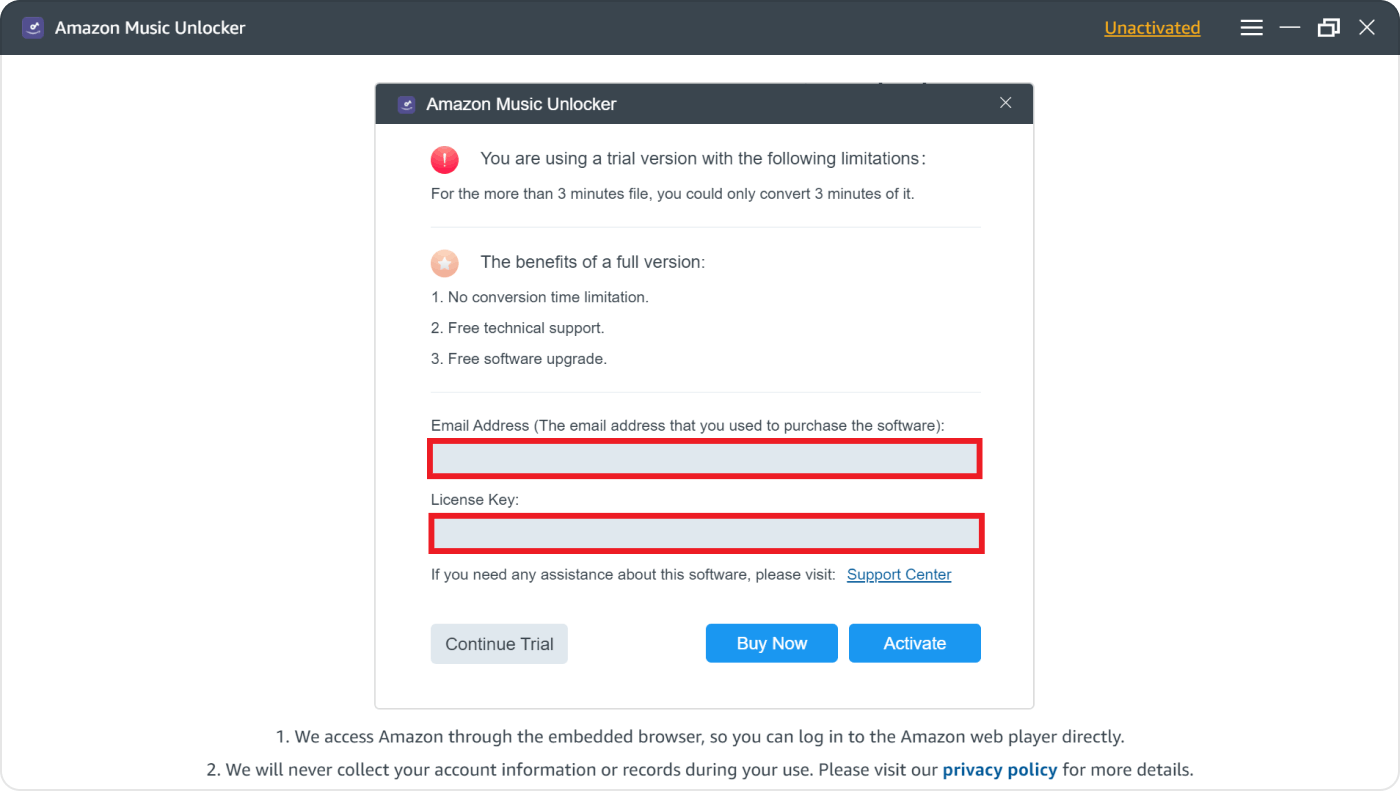
Just in case you haven’t purchased the license yet and you’d like to get the full version of the app, you may tap the “Buy Now” option on the pop-up window on your screen.
Step #3. Use the Amazon Music Unlocker to Transform Amazon Music Songs
To finally be able to use the Amazon Music Unlocker to add Amazon Music to iPhones or to any devices, the below steps must be accomplished.
1. Launch the Amazon Web Player by tapping the “Open the Amazon web player” button on the Amazon Music Unlocker’s main screen.
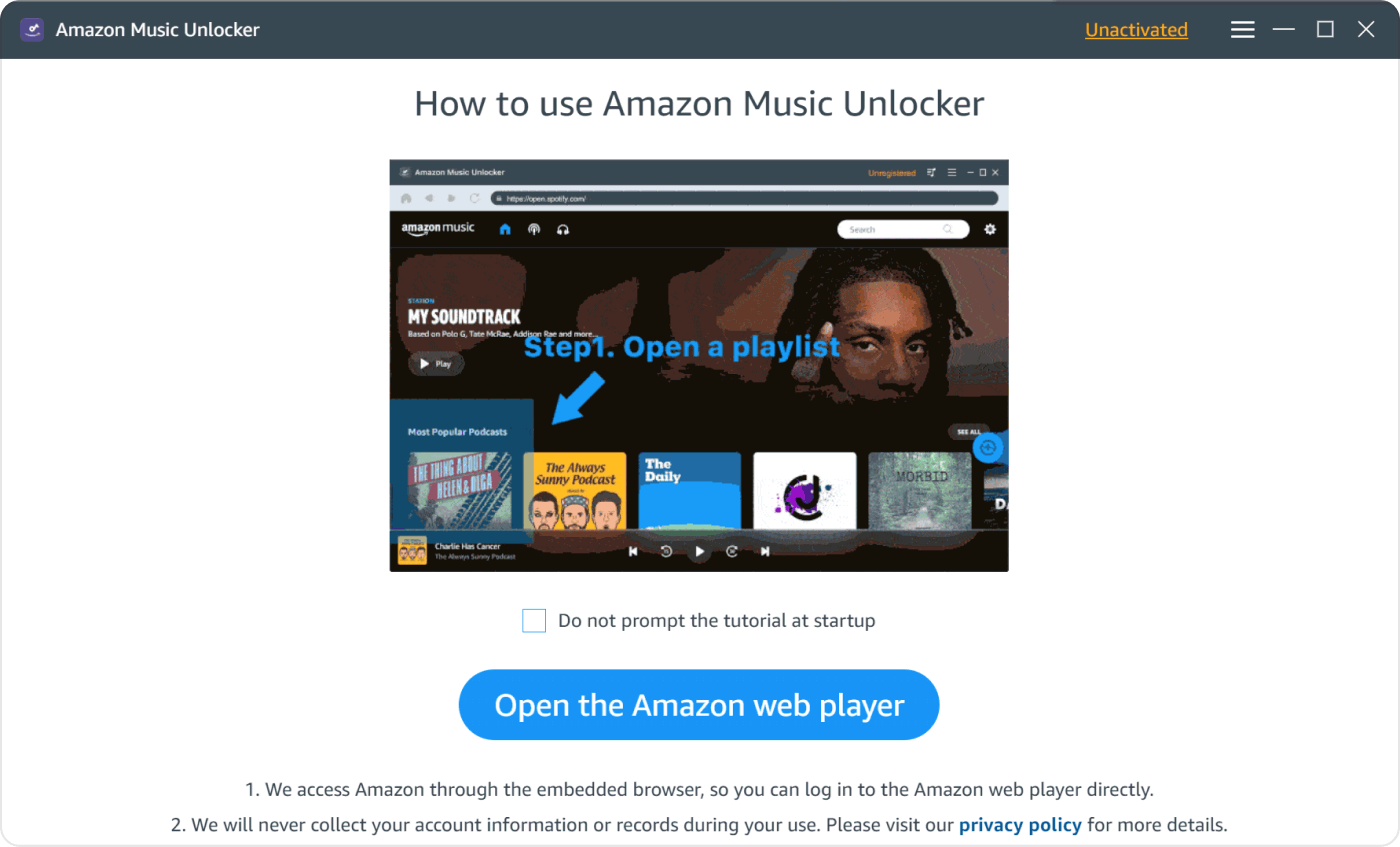
2. Look for the “Sign in” menu, which should be at the top of the screen. Provide your account credentials to finally log in.
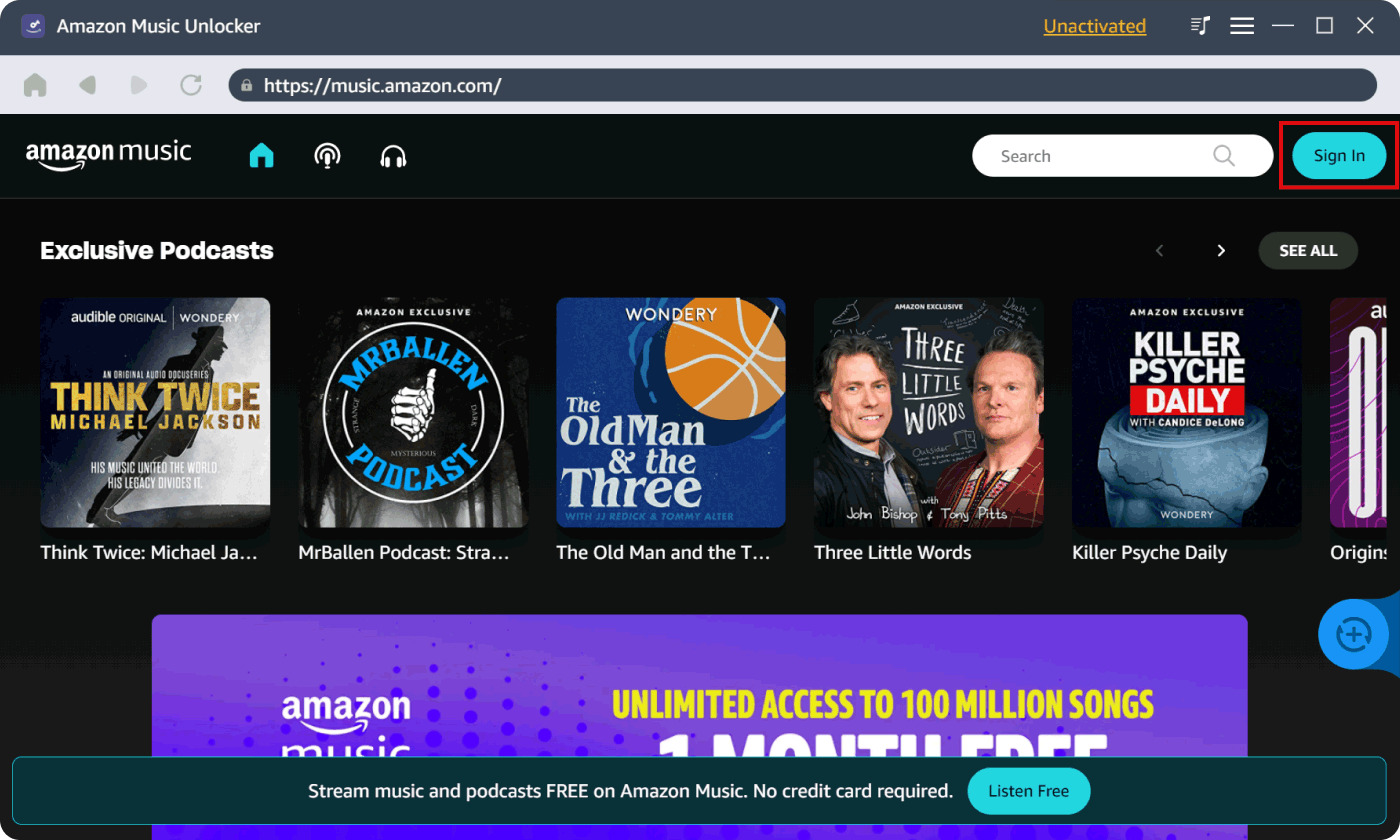
3. Choose the playlist that you’d like to process and open it. To add them, tap the “blue” icon on the left side of the screen. Dragging the playlist onto the icon will also work. If you want to add just some specific tracks, dragging them onto the blue icon can be done.
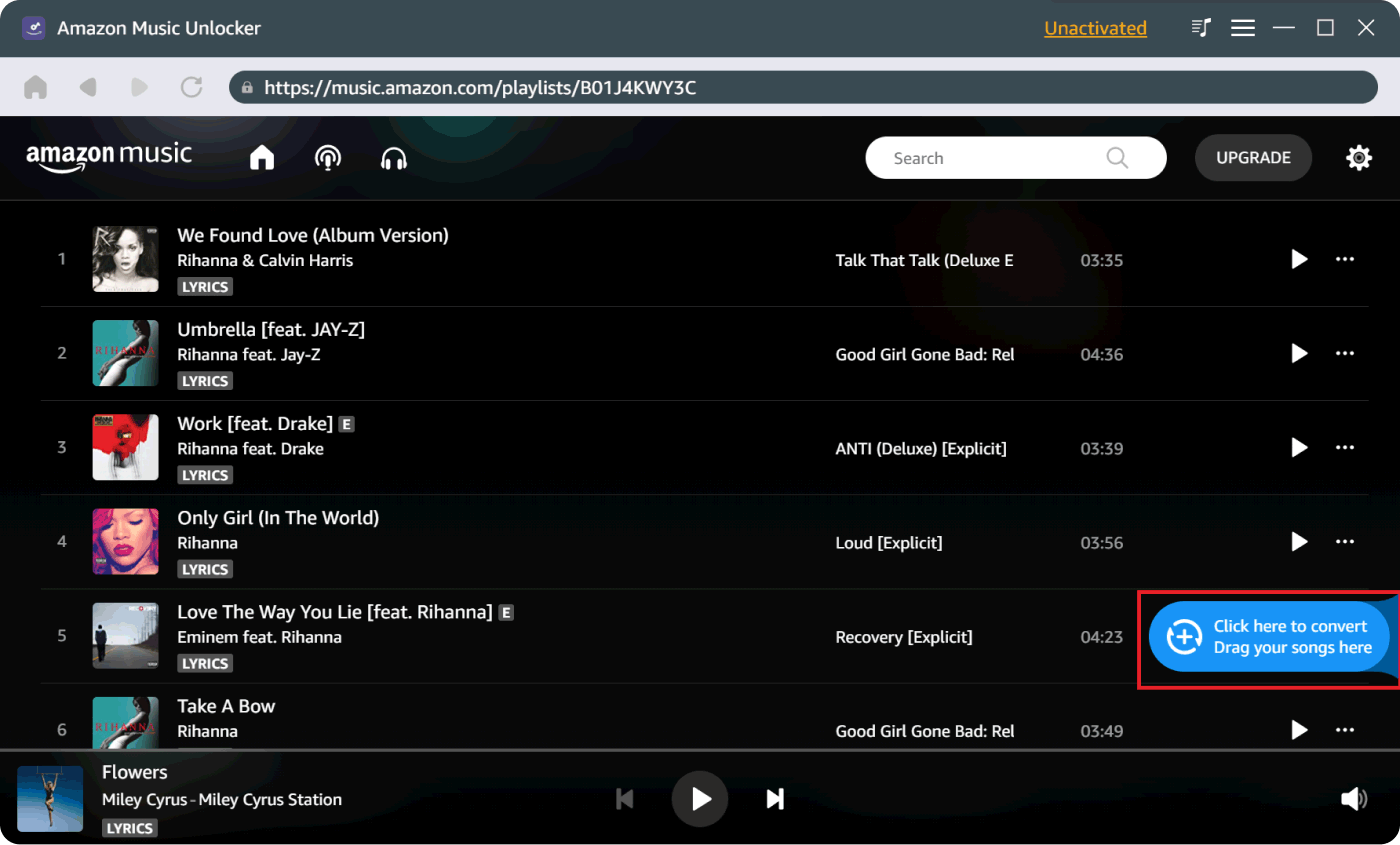
4. Upon adding of the songs to be processed, you may now choose which output format you’d like to utilize from the available selections.

5. Finally, the conversion will start once the “Convert” or “Convert All” option has been pressed.

6. In order to see the list of the converted Amazon Music songs, once the process is finished, tap the “View Output File” menu that’s under the “Finished” module.
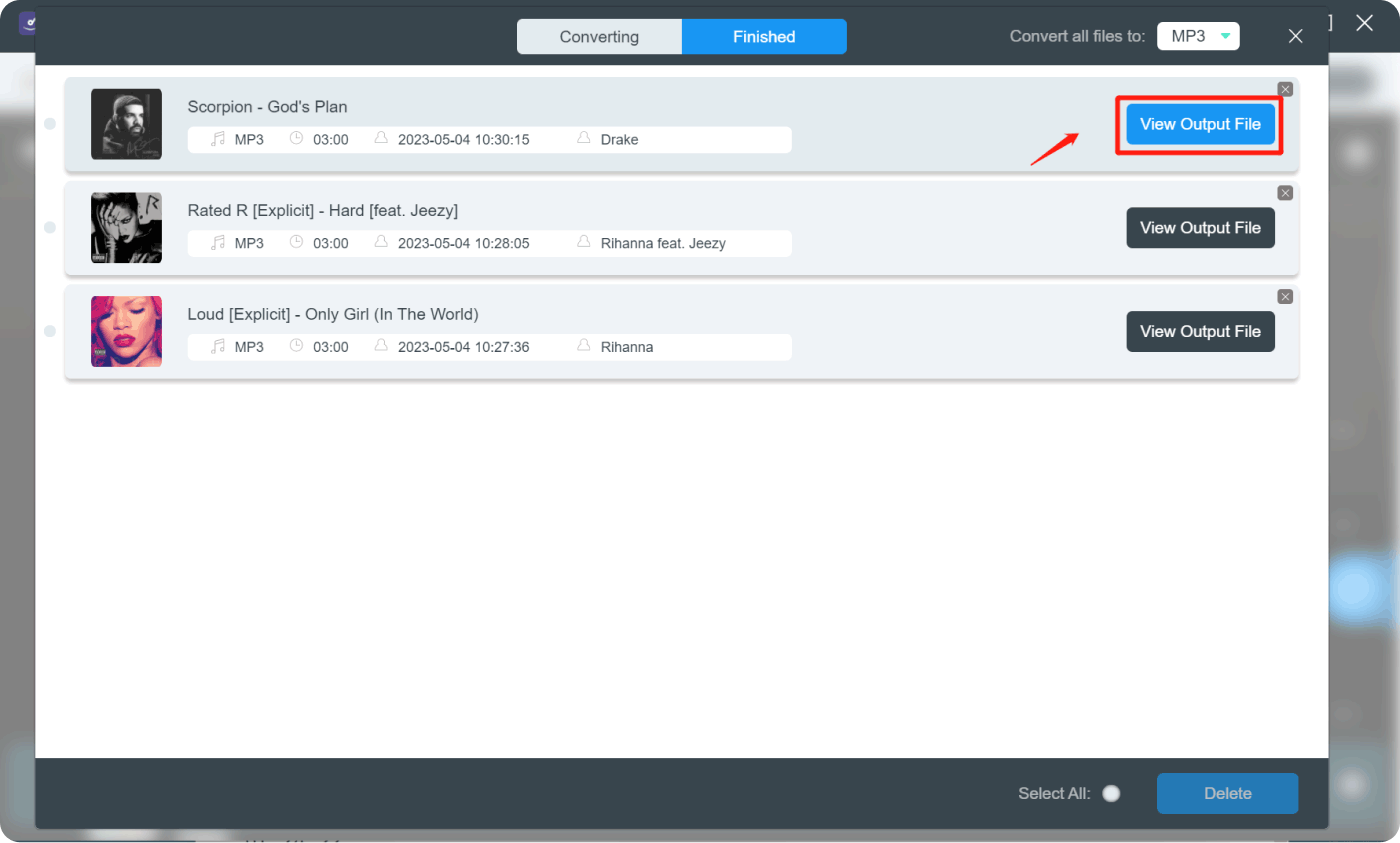
Part 5: How to Move the Converted Amazon Music Songs to iPhone?
To finally complete the process of how to add Amazon Music to iPhones, the procedure of moving the converted tracks must be presented. You have the option to use the iTunes app or the “Finder” feature on your Mac during the transfer.
Via iTunes
If you are more comfortable and would prefer to use the iTunes app, below are the steps that you should perform.
Step #1. On your Windows PC, open the iTunes app. Tap the “File” menu. From the options listed, select the “Add File to Library” option.
Step #2. Find the folder with the converted songs and select it once it is located.
Step #3. Using a USB cable, ensure that your iPhone is connected to your PC. Once recognized, you may now tap your iPhone’s icon, which should be in the toolbar.
Step #4. To start the syncing of the converted Amazon Music songs, tap the “Sync” button that should be at the bottom of the screen.
In a few minutes, you will be able to add Amazon Music to your iPhone.
Via Mac
If you are using a Mac computer, you may refer to the below procedure instead.
Step #1. Using a USB cable, you have to connect your iPhone to your Mac first. Afterward, open “Finder”.
Step #2. On Finder, look for your iPhone and select it from the sidebar.
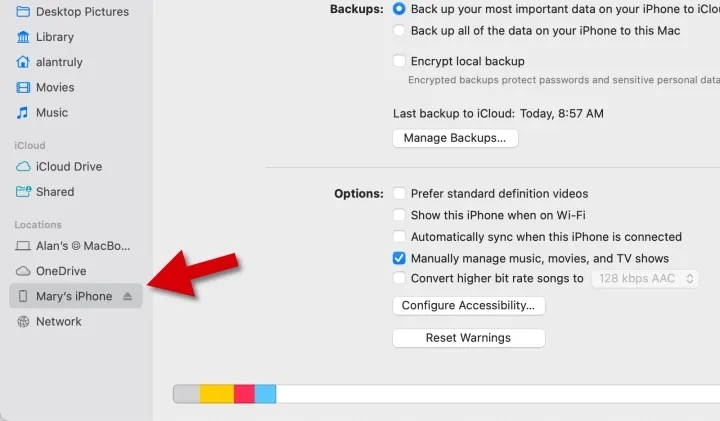
Step #3. From the button bar, choose “Music”. Afterward, ensure that the box next to the “Sync Music” menu is checked.
Step #4. You may choose to sync the entire library or just the selected tracks, albums, or playlists.
Step #5. Once you are done with the selection of the tracks that you’d like to be added to your iPhone, you may now hit the “Apply” button to finally start the syncing process.
You just have to wait a few minutes before finally having the converted tracks available on your iPhone for streaming offline.
In addition to the above, moving the transformed Amazon Music songs to any other device should now be possible given that the DRM protection that they had has now been removed.
Part 6: To Sum It All
By having an existing paid or subscription plan under Amazon Music, one should be able to download the songs that he loves and listen to them even in offline mode. Following the tutorial in the second and third sections of this article should be helpful for users to be fully aware of how to add Amazon Music to iPhones or to any device.
However, though this is good enough, we still can’t deny the fact that since the songs are encrypted with DRM, we are still limited in using and accessing the songs outside the app.
Fortunately, with the help of Amazon Music Unlocker, Amazon Music tracks can be unlocked and transformed to more common formats like MP3. Should you wish to try using this to get rid of your worries, you may always refer to the procedure presented in this post.
People Also Read A Step-by-Step Guide: How to Cancel Amazon Music on iPhone Download Amazon Music to Computer: 2024 Ultimate Guide
Written By Rosie
Last updated: 2023-07-20