有時我們會忘記密碼,並且由於非常沮喪,我們輸入密碼,直到我們沒有註意到我們輸入了錯誤的密碼太多次。 如果您處於上述情況,在這裡我們將教您如何在禁用時將 iPad 連接到 iTunes。 實際上,您可以嘗試很多方法以及可以依賴的第三方應用程序,以防這種情況發生在您身上。 我們將幫助您獲取此列表,以幫助您使用 iPad。
在文章的最後,您將能夠識別上的程序 禁用時如何將 iPad 連接到 iTunes,我們還將介紹一個可以幫助您解決設備突然禁用的工具。
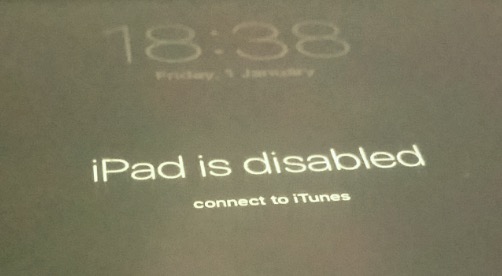
第 1 部分。有關如何在禁用時將 iPad 連接到 iTunes 的解決方案部分2。 概要
第 1 部分。有關如何在禁用時將 iPad 連接到 iTunes 的解決方案
這些天來,我們的小工具將我們大部分的生活聯繫在一起。 從我們的工作到學業,它們絕對扮演著我們都不能否認的重要角色。 而且因為我們的設備現在非常重要,所以我們可能真的會 忘記了 iPad 上的密碼 並輸入了錯誤的內容,可能導致我們的設備被禁用。 而且,由於您還需要 iPad 來完成如此多的工作,因此您不能失去對它的訪問或控制權。
您會很高興知道我們將與您分享方法 禁用時如何將 iPad 連接到 iTunes. 這絕對很有趣,因為你可以 訪問您的 iPad 再一次。 在我們進入真正的遊戲之前,您應該始終記住,最好執行預防措施,例如備份您設備上的所有數據。 最好是無論您的 iPad 發生什麼情況,您都可以隨時將所有數據恢復到設備上。
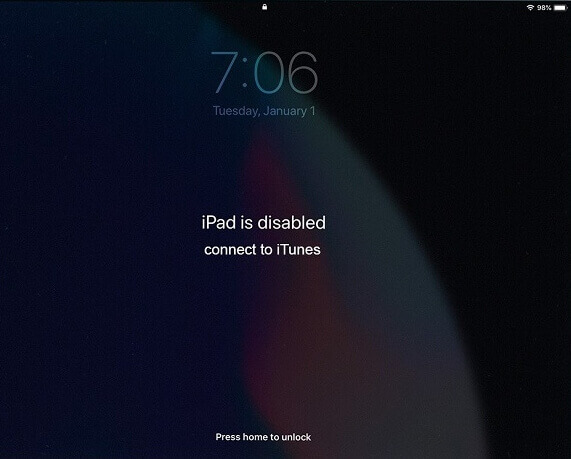
方法#1。 禁用時如何使用 iTunes 將 iPad 連接到 iTunes?
如果您輸入錯誤密碼的次數過多,並且您已禁用 iPad,則無法訪問它。 您必須考慮的基本事項之一是使用 iTunes。 以下是禁用時如何將 iPad 連接到 iTunes 的步驟。
- 首先,打開 iTunes 帳戶.
- 然後嘗試關閉您的 iPad,具體取決於您擁有的型號。
- 然後,您必須點擊,然後按“首頁 ” 按鈕幾秒鐘,然後在看到“Apple ”標誌顯示在 iPad 的屏幕上。
- 然後,將您的 iPad 通過電纜連接到您將使用的個人計算機。
- 然後,你會看到“在恢復模式下檢測到 iPad ”,您將在屏幕界面上看到此內容。
- 然後你會看到這個通知說“iPad有問題 ”,並且需要恢復設備才能解決您設備上的問題。
- 然後點擊“恢復 ”選項卡,然後 iTunes 會詢問您是要刪除設置中的所有內容還是刪除 iPad 上的所有數據。
- 然後,您必須單擊“恢復和更新 “。
您只需等待幾分鐘即可恢復 iPad。 如果您之前尚未完成此過程,則無法連接到 iTunes。 這是禁用時如何將 iPad 連接到 iTunes 的方法之一.
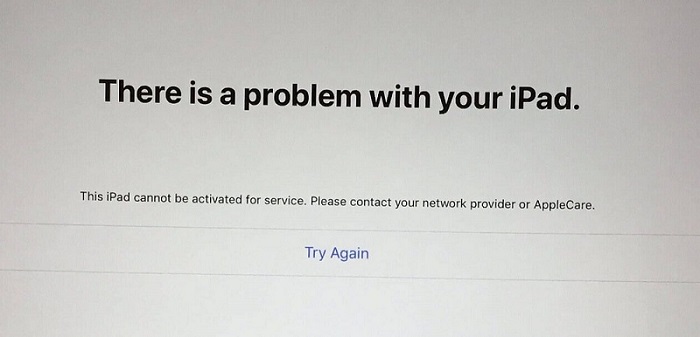
方法#2。 禁用時如何使用 iCloud 將 iPad 連接到 iTunes?
除了使用 iTunes,您還可以使用 iCloud。 如果您選擇使用 iCloud,您將需要另一台設備,因為您的設備目前無法訪問或禁用。 讓我們談談如何使用 iCloud 在禁用時如何將 iPad 連接到 iTunes 的步驟。
- Get 不同的 iOS 設備 萬一你有備用的,或者如果你有一台,你也可以使用你的個人電腦。
- 然後啟動瀏覽器並轉到 iCloud官網.
- 要打開您的 iCloud 帳戶,您必須使用您的 Apple ID 和密碼才能登錄。
- 然後您將看到一個屏幕,您必須在其中查看列表“所有設備 ”,然後尋找您的 iPad。
- 然後,點擊“擦除設備 ” 以便能夠開始刪除您的 iPad 並訪問它。
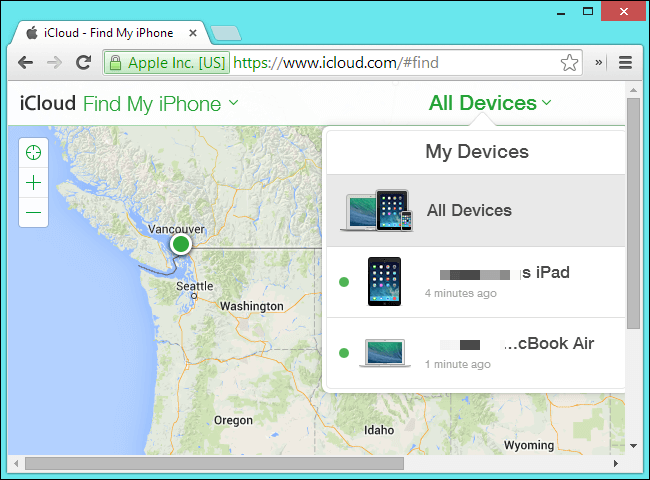
如果您使用了第二種方法,則意味著您設備上的所有數據都將被刪除。 即使沒有密碼,您現在也可以訪問您的 iPad,並像往常一樣做事。
方法#3。 禁用時如何使用 FoneDog iPhone 解鎖器將 iPad 連接到 iTunes?
除了我們最初討論的兩種方法之外,我們還將與您分享另一種方法。 這是通過使用一種稱為 iOS解鎖. 如果您忘記了密碼並且您已禁用您的設備,這個工具是一個非常可靠的幫助。 與我們討論過的一樣,最好創建一個備份,以防在處理器期間發生某些事情以備將來需要時使用。
iOS Unlocker 實際上有很多不錯的功能可以與您分享。 您可以使用此 iOS 解鎖器無限制地使用和控制 iOS 設備。 此外,您將清除所有可能與舊 Apple ID 建立的連接,該舊 Apple ID 最初是在您使用的設備上訪問的。 如果您使用的是二手設備,這可能適用。 您還可以訪問 iCloud 的所有設置和 Apple ID 的功能。
這個 iOS Unlocker 將為您提供極大的便利,特別是如果您正在尋找一種方式 禁用時如何將 iPad 連接到 iTunes,而這款 iOS 解鎖器會很好地完成這項工作,它永遠不會讓您失望。
此外,iOS Unlocker 具有易於理解的界面,使其成為當今頂級的 iOS Unlocker 之一,它也有簡單的步驟,讓我們在下面找到它們:
- 最初,您必須在您的個人計算機上安裝 iOS Unlocker,首先下載它,然後在安裝完成後啟動它。 然後您將看到選項,您必須選擇“清除密碼 “。
- 然後你必須點擊“開始 ”,然後將您的設備連接到您的計算機,為確保已建立連接,您必須點擊“信任 “。
- 啟用穩定連接後,點擊“開始 ”。
- 然後,一旦您成功執行了步驟 1 到 3,下載固件的過程就會開始。
- 然後,一旦固件成功下載,您必須點擊“開鎖 ”,然後讓您查看設備的詳細信息並對該過程進行一些最終確定,請嘗試輸入“0000 “。
- 等到 iOS Unlocker 完成它的工作,您現在可以訪問您的設備並將其連接到 iTunes,即使它之前被禁用。

在我們上面列出的所有過程或方法中,我們可以得出結論,使用 iOS Unlocker 是禁用時如何將 iPad 連接到 iTunes 的最有效技術。 您還可以節省時間和精力,因為 iOS 解鎖器在完成其工作和功能方面非常出色。
人們也讀如何修復 iPad 被禁用連接到 iTunes如何修復 iPhone 已禁用連接到 iTunes 錯誤
部分2。 概要
我們經常忘記密碼的原因有很多,出於沮喪,我們輸入密碼,直到我們沒有註意到它影響了我們的設備並且也禁用了它們。 我們與您分享的方法是一些最常用的方法,我們認為這些方法也可以幫助您弄清楚如何在禁用時將 iPad 連接到 iTunes。
我們希望您可以使用此列表,並在您陷入需要應用它們的情況時做出出色的輸出。 我們推薦使用 iOS 解鎖器,因為它是最適合和最有能力的 iOS 解鎖器,可以幫助您擦除 iPad 或其他設備的密碼,以防您意外禁用它們。
羅西(Rosie)撰寫
上次更新時間:2022-04-14