有时我们会忘记密码,并且由于非常沮丧,我们输入密码,直到我们没有注意到我们输入了错误的密码太多次。 如果您处于上述情况,在这里我们将教您如何在禁用时将 iPad 连接到 iTunes。 实际上,您可以尝试很多方法以及可以依赖的第三方应用程序,以防这种情况发生在您身上。 我们将帮助您获取此列表,以帮助您使用 iPad。
在文章的最后,您将能够识别上的程序 禁用时如何将 iPad 连接到 iTunes,我们还将介绍一个可以帮助您解决设备突然禁用的工具。
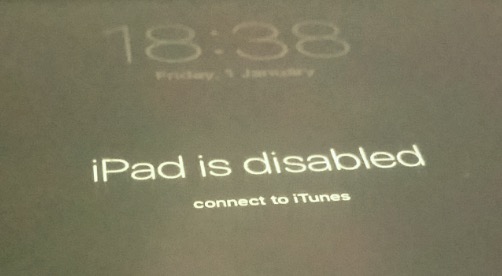
第 1 部分。有关如何在禁用时将 iPad 连接到 iTunes 的解决方案部分2。 概要
第 1 部分。有关如何在禁用时将 iPad 连接到 iTunes 的解决方案
这些天来,我们的小工具将我们大部分的生活联系在一起。 从我们的工作到学业,它们绝对扮演着我们都不能否认的重要角色。 而且因为我们的设备现在非常重要,所以我们可能真的会 忘记了 iPad 上的密码 并输入了错误的内容,可能导致我们的设备被禁用。 而且由于您还需要 iPad 来完成如此多的工作,因此您不能失去对它的访问或控制权。
您会很高兴知道我们将与您分享方法 禁用时如何将 iPad 连接到 iTunes. 这绝对很有趣,因为你可以 访问您的 iPad 再一次。 在我们进入真正的游戏之前,您应该始终记住,最好执行预防措施,例如备份您设备上的所有数据。 最好是无论您的 iPad 发生什么情况,您都可以随时将所有数据恢复到设备上。
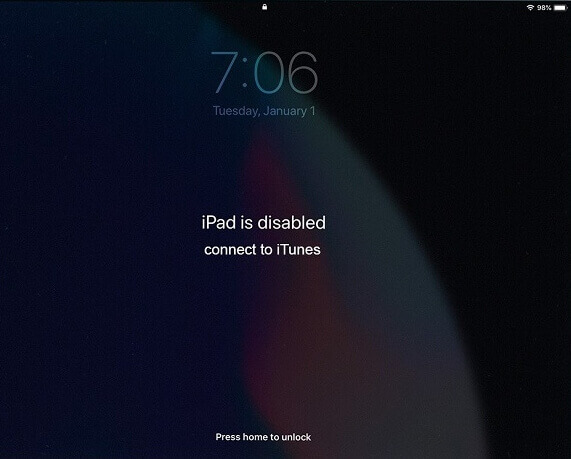
方法#1。 禁用时如何使用 iTunes 将 iPad 连接到 iTunes?
如果您输入错误密码的次数过多,并且您已禁用 iPad,则无法访问它。 您必须考虑的基本事项之一是使用 iTunes。 以下是禁用时如何将 iPad 连接到 iTunes 的步骤。
- 最初,打开 iTunes 帐户.
- 然后尝试关闭您的 iPad,具体取决于您拥有的型号。
- 然后,您必须点击,然后按“首页 ” 按钮几秒钟,然后在看到“Apple ”标志显示在 iPad 的屏幕上。
- 然后,将您的 iPad 通过电缆连接到您将使用的个人计算机。
- 然后,你会看到“在恢复模式下检测到 iPad ”,您将在屏幕界面上看到此内容。
- 然后你会看到这个通知说“iPad有问题 ”,并且需要恢复设备才能解决您设备上的问题。
- 然后点击“恢复 ”选项卡,然后 iTunes 会询问您是要删除设置中的所有内容还是删除 iPad 上的所有数据。
- 然后,您必须单击“恢复和更新 “。
您只需等待几分钟即可恢复 iPad。 如果您之前尚未完成此过程,则无法连接到 iTunes。 这是禁用时如何将 iPad 连接到 iTunes 的方法之一.
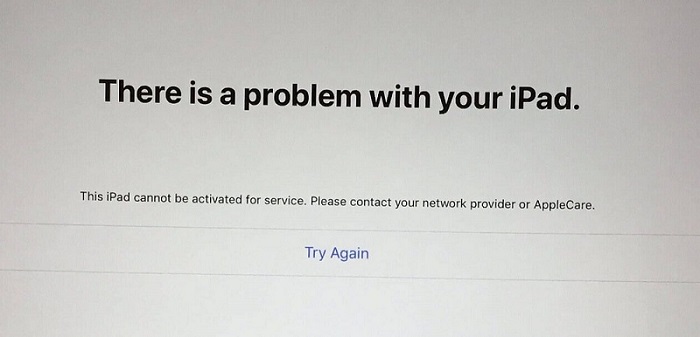
方法#2。 禁用时如何使用 iCloud 将 iPad 连接到 iTunes?
除了使用 iTunes,您还可以使用 iCloud。 如果您选择使用 iCloud,您将需要另一台设备,因为您的设备目前无法访问或禁用。 让我们谈谈如何使用 iCloud 在禁用时如何将 iPad 连接到 iTunes 的步骤。
- 积极 不同的 iOS 设备 万一你有备用的,或者如果你有一台,你也可以使用你的个人电脑。
- 然后启动浏览器并转到 iCloud官网.
- 要打开您的 iCloud 帐户,您必须使用您的 Apple ID 和密码才能登录。
- 然后您将看到一个屏幕,您必须在其中查看列表“所有设备 ”,然后寻找您的 iPad。
- 然后,点击“擦除设备 ” 以便能够开始删除您的 iPad 并访问它。
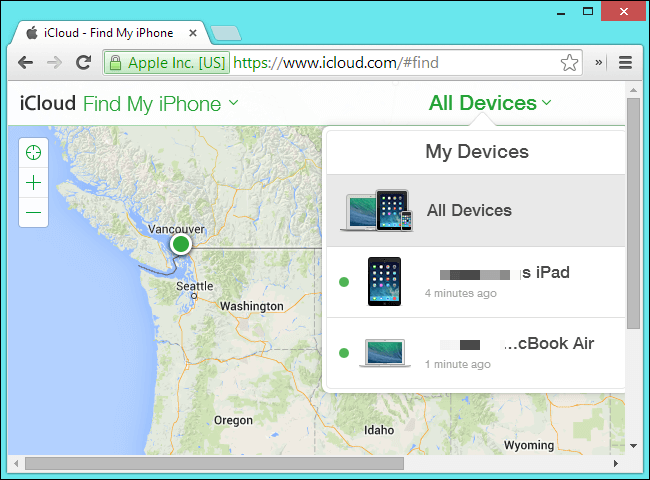
如果您使用了第二种方法,则意味着您设备上的所有数据都将被删除。 即使没有密码,您现在也可以访问您的 iPad,并像往常一样做事。
方法#3。 禁用时如何使用 FoneDog iPhone 解锁器将 iPad 连接到 iTunes?
除了我们最初讨论的两种方法之外,我们还将与您分享另一种方法。 这是通过使用一种称为 iOS解锁. 如果您忘记了密码并且您已禁用您的设备,这个工具是一个非常可靠的帮助。 与我们讨论过的一样,最好创建一个备份,以防在处理器期间发生某些事情以备将来需要时使用。
iOS Unlocker 实际上有很多不错的功能可以与您分享。 您可以使用此 iOS 解锁器无限制地使用和控制 iOS 设备。 此外,您将清除所有可能与旧 Apple ID 建立的连接,该旧 Apple ID 最初是在您使用的设备上访问的。 如果您使用的是二手设备,这可能适用。 您还可以访问 iCloud 的所有设置和 Apple ID 的功能。
这个 iOS Unlocker 将为您提供极大的便利,特别是如果您正在寻找一种方式 禁用时如何将 iPad 连接到 iTunes,而这款 iOS 解锁器会很好地完成这项工作,它永远不会让您失望。
此外,iOS Unlocker 具有易于理解的界面,使其成为当今顶级的 iOS Unlocker 之一,它也有简单的步骤,让我们在下面找到它们:
- 最初,您必须在您的个人计算机上安装 iOS Unlocker,首先下载它,然后在安装完成后启动它。 然后您将看到选项,您必须选择“清除密码 “。
- 然后你必须点击“Start 开始 ”,然后将您的设备连接到您的计算机,为确保已建立连接,您必须点击“信任 “。
- 启用稳定连接后,点击“Start 开始 ”。
- 然后,一旦您成功执行了步骤 1 到 3,下载固件的过程就会开始。
- 然后,一旦固件成功下载,您必须点击“开锁 ”,然后让您查看设备的详细信息并对该过程进行一些最终确定,请尝试输入“0000 “。
- 等到 iOS Unlocker 完成它的工作,您现在可以访问您的设备并将其连接到 iTunes,即使它之前被禁用。

在我们上面列出的所有过程或方法中,我们可以得出结论,使用 iOS Unlocker 是禁用时如何将 iPad 连接到 iTunes 的最有效技术。 您还可以节省时间和精力,因为 iOS 解锁器在完成其工作和功能方面非常出色。
人们也读如何修复iPad已禁用连接到iTunes如何修复 iPhone 已禁用连接到 iTunes 错误
部分2。 概要
我们经常忘记密码的原因有很多,出于沮丧,我们输入密码,直到我们没有注意到它影响了我们的设备并且也禁用了它们。 我们与您分享的方法是一些最常用的方法,我们认为这些方法也可以帮助您弄清楚如何在禁用时将 iPad 连接到 iTunes。
我们希望您可以使用此列表,并在您陷入需要应用它们的情况时做出出色的输出。 我们推荐使用 iOS 解锁器,因为它是最适合和最有能力的 iOS 解锁器,可以帮助您擦除 iPad 或其他设备的密码,以防您意外禁用它们。
由罗西撰写
上次更新时间:2022-04-14