更新您的 Apple ID 应该是一件容易的事。 然而,对于那些被困在这个网络上的人来说,这个基本设置已成为一场噩梦。 此问题已到达 Apple 社区,后来发布了一些解决方法来解决此问题。
iOS 15 发布时,少数值得注意的问题之一是 更新 Apple ID 设置卡住 直到今天,许多人仍在寻找出路。
如果您是受影响的人之一,我们已将我们认为更好、更有效的方法列入候选名单。 在下面找到。
第 1 部分。修复更新 Apple ID 设置卡住的 4 种方法第 2 部分。 如何轻松删除 Apple ID部分3。 概要
第 1 部分。修复更新 Apple ID 设置卡住的 4 种方法
这一切都是从输入您的 Apple ID 和密码开始的,并且加载图标会一直持续下去。 其他人通过进入 iCloud 得到它并被卡住了。 有时你甚至会遇到这样的问题 您的 Apple ID 突然变灰. Apple ID 设置似乎有问题,大多数体验过它的人刚刚更新到最近发布的 iOS 17。
是的,这个问题已经通过各种故障排除措施得到解决。 但是,我们想减轻您的痛苦并转向 4 种有效且简单的方法来摆脱更新的 Apple ID 设置卡住问题。
解决方案 1. 使用不同的 Wi-Fi 网络
如果强制重启没有成功,您还应该考虑您的网络连接。 除了 Apple ID 设置本身之外,您的无线网络可能会中断。
您可以使用不同的 Wi-Fi 网络来测试您是否能够登录您的 Apple ID。 如果您坚持更新您的 苹果ID 两个网络上的设置,那么您必须继续执行其余的故障排除步骤。
解决方案 2. 强制重启您的 iOS 设备
强制重启不同于简单的重启或重启。 当您强制重新启动 iOS 设备时,它会切断电源和所有软件进程,并以干净启动的方式重新启动。 强制重启 iPhone 的过程因型号而异。
- 如果你正在使用一个 iPhone 8 及更新机型,快速按住并释放“调高音量”按钮。对“调低音量”按钮执行相同操作。按住侧边按钮,直到出现 Apple 标志。
- 对于 iPhone 7 7及加,点击并按住侧边按钮和降低音量按钮,直到 Apple 标志出现在您的屏幕上
- 为了 早期的 iPhone,按住 Home 和 Side 或 Top 按钮,直到 Apple 标志出现在我们的屏幕上
成功执行强制重启后,检查您现在是否能够更新 Apple ID 设置。 否则,您可以继续在下面进行故障排除。
解决方案 3. 将 iOS 设备恢复为出厂设置
下一种方法非常苛刻和前期,但将您的 iPhone 恢复到出厂设置绝对可以解决更新 Apple ID 设置卡住的问题。 恢复出厂设置将删除您的数据,包括您保存的所有信息和自定义设置。
但是,您始终可以在恢复出厂设置后立即恢复备份。 请按照以下步骤在 iPhone 上完全恢复出厂设置:
- 正式上线 发现者 or iTunes 在您的 Windows 或 Mac 上
- 通过 USB 线连接您的 iPhone
- 在 Finder 或 iTunes 窗口中查找并单击您的设备
- 选择 还原iPhone. 如有必要,在点击“恢复”按钮之前从“查找”中退出
- 点击 恢复 确认请求
- 等到该过程完成
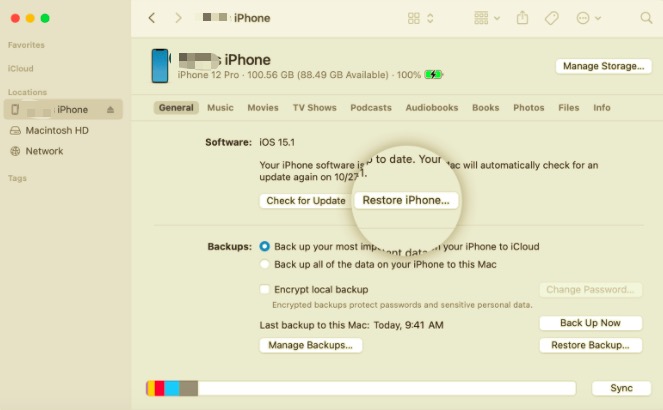
将您的设备重置为出厂默认设置后,您现在可以将其设置为新 iPhone,或者您可以恢复 iTunes 或 iCloud 备份。
解决方案 4. 使用 iOS 系统修复
如果问题变得越来越复杂,您需要一个高级解决方案来快速解决它。 尝试解决 iOS 系统本身,以便找到根本原因。 有很多软件解决方案可以帮助您修复 iOS 软件。
人群的最爱之一是 FoneDog iOS系统恢复. 该软件有一种有效的方法来解决各种 iOS 问题,包括更新 Apple ID 设置卡住。 继续下载此软件并免费试用。
第 2 部分。 如何轻松删除 Apple ID
更新 Apple ID 设置卡住的问题是可以修复的。 但是,如果您有一部二手 iPhone 并且之前的所有者忘记删除 Apple ID 和 iCloud 帐户怎么办? 这可能会令人沮丧,因为您已经支付了令人难以置信的金额来购买此设备,但您仍然无法使用它。 但这是一个很好的方法 绕过您的 Apple ID 密码.
别担心, iOS解锁 是你的解决方案。 本软件提供了删除Apple ID功能,可以快速摆脱之前在iPhone上注册的账号。
您所要做的就是运行此软件并执行以下操作:
- 启动iOS Unlocker
- 点击 删除Apple ID
- 通过 USB 数据线连接 iPhone
- 点击 Start 开始 按键
- 如果 查找我的iPhone 功能关闭后,iOS Unlocker 将快速进行 Apple ID 移除。 否则,您需要重置 iPhone 上的所有设置。 前往“设置”,然后轻点“通用”。 选择重置并滚动到重置所有设置。 您将被要求提供密码并确认。
- 打开 双因素身份验证 在“设置”、“Apple ID”中,然后选择“密码和安全”
- 输入 0000 并确认
- 验证设备品牌和型号,然后单击 Start 开始
- 等待固件包完全下载并安装,Apple ID 很快就会被移除
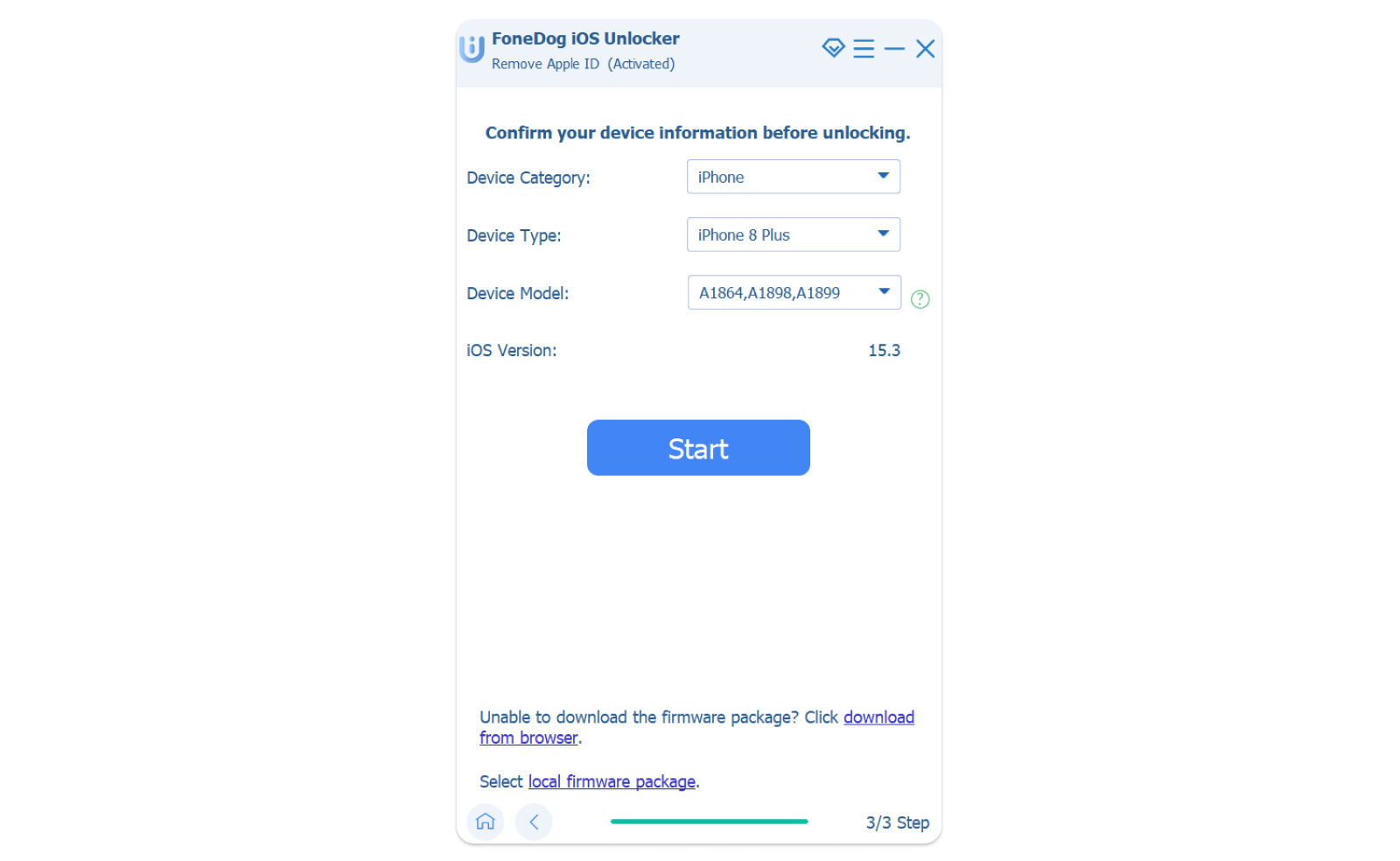
使用 iOS Unlocker 最好的部分是步骤非常简单,您只需要按照屏幕上的说明进行操作。
人们也读如何在没有 Apple ID 的情况下激活 iPhone:给您的指南在没有Apple ID的情况下将iPad恢复出厂设置的3种方法
部分3。 概要
如果您仔细遵循我们分享的各种故障排除方法,您现在应该能够更新您的 Apple ID 设置。
由于 更新 Apple ID 设置卡住 是一个常见问题,请放心,有一个可行的解决方案。 只需选择您认为最适合您的方法。
如果您需要删除 iOS 设备上的 Apple ID 或 iCloud 帐户,请使用 iOS解锁. 该软件为复杂且具有挑战性的情况提供了用户友好的解决方案。
由罗西撰写
上次更新时间:2022-01-27