如果有多种方法怎么办 将 iTunes 播放列表从 iPhone 传输到电脑 ? 你可以把它当作 导出 iTunes 播放列表。 你会高兴吗? 好吧,如果您打算将付费和未付费音乐文件从 iPhone 移动到 PC,这是可以做到的。 您只需准备、执行和遵循几件事,我们将在阅读本文时与您分享这些内容。
我们将讨论将 iTunes 播放列表从 iPhone 传输到计算机的这些方法以及每种方法的过程。
内容指南 第 1 部分:将音乐从 iPhone 传输到计算机的方法第 2 部分:是否有一种便捷的方法可以将您最喜爱的音乐传输到您拥有的任何设备上?总结
第 1 部分:将音乐从 iPhone 传输到计算机的方法
现在,让我们讨论一些可以用来将 iTunes 播放列表从 iPhone 传输到计算机的方法。 我们还将与您分享每个方法必须如何执行的过程。
方法#1:通过使用 iTunes 将音乐从 iPhone 传输到计算机
如果您要传输使用 iTunes Store 购买的音乐文件,此方法可以帮助您。 如果您打算使用此方法,请记住,只能传输从 iTunes Store 或 Apple Music 下载的音乐文件。
如果您要从第三方应用程序移动音乐,则此方法将无效,这意味着您不能对不是使用第三方应用程序购买的音乐使用此方法。 Apple Store。 然而,如果音乐文件属于我们上面提到的类别,您需要:
步骤#1:首先,在您的计算机上安装 iTunes 应用程序。 安装完成后,开始启动它。
步骤#2:在 iTunes 页面上,转到“帐户”选项,然后转到“授权”,然后查找“授权这台计算机”选项。
步骤#3:点击 “授权” 选项,以便您的计算机将被授权播放您从 iTunes Store 购买的音乐文件。
步骤#4:然后,为了将 iPhone 连接到计算机,请使用 USB 数据线。
步骤#5:您将看到一个屏幕,它会询问您是否要将所有购买的商品转移到您的计算机上。 点击转移购买选项。 如果屏幕未弹出,请转至 文件,然后继续 设备,然后点击该选项 转移购买 从 iPhone.
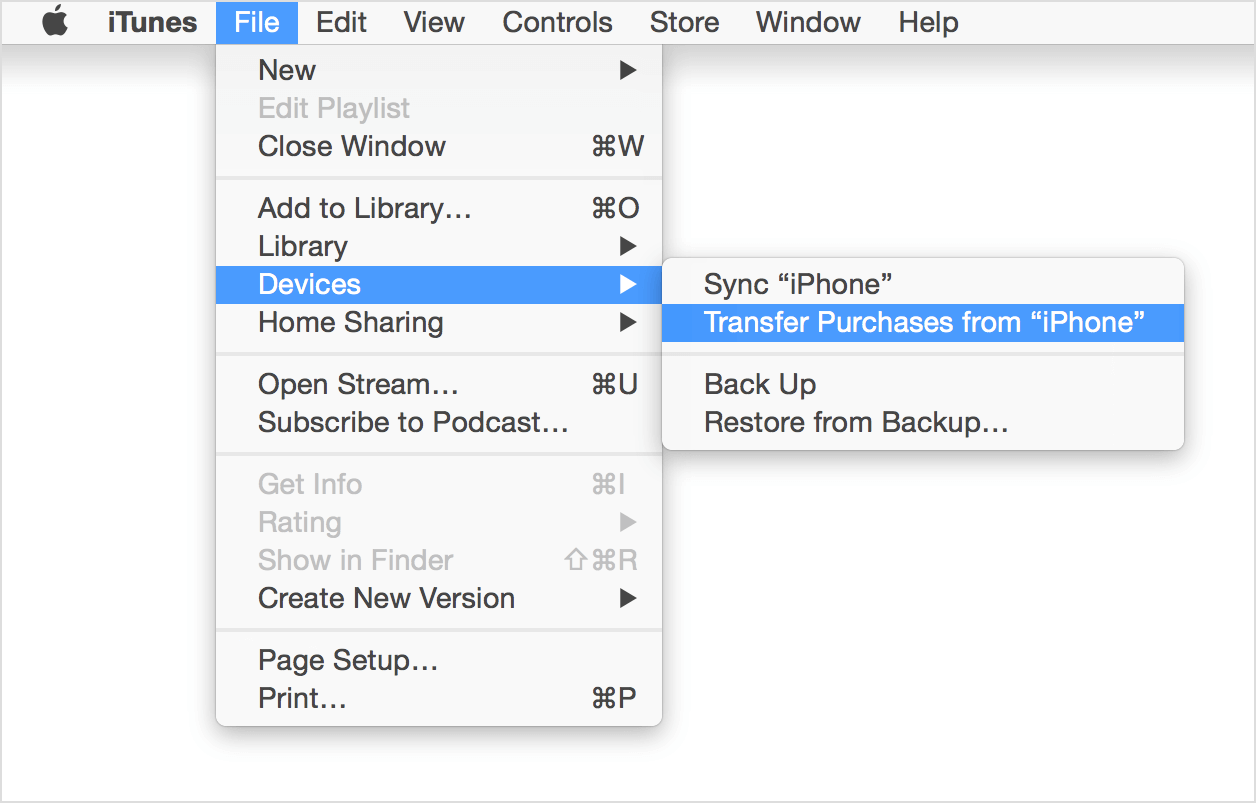
方法#2:通过 iCloud 将音乐从 iPhone 传输到计算机
将 iTunes 播放列表从 iPhone 传输到电脑的简单方法之一是使用 iCloud。 也简单方便。 一旦您的所有歌曲、播放列表或专辑都同步到 iTunes,并且在您的 iPhone 和电脑上打开 iCloud 音乐库,并且这些设备也连接到 Wi-Fi,传输就会变得很容易。
你只需要记住,为了继续,同样的 苹果ID 必须在您的 iPhone 和计算机上使用。 该过程可能会很慢,并且有时可能会丢失歌曲,而且一旦您关闭 iCloud 媒体库,下载的内容也会被删除。 要继续使用此方法,您必须遵循以下步骤。
步骤#1:首先,将鼠标悬停在 个人设置 您的 iPhone,然后查找 音乐 选项。
步骤#2:打开 开关按钮 适用于 iCloud 音乐库。
步骤#3:然后系统会询问您是否要保留设备上的音乐文件,如果您选择了保留音乐,那么您 iPhone 上的所有音乐都将添加到 iCloud 音乐库中。 如果您选择了 “删除并替换” 选项,那么您手机上的所有音乐文件都将被 iCloud 音乐库的内容替换。
步骤#4:然后进行下一步,转到您的 Windows电脑,然后开始打开 iTunes应用程序。 去 编辑,然后选择 优先 菜单栏,您将在 iTunes 屏幕的顶部看到该菜单栏。
步骤#5: 如果您使用的是 Mac,打开 Mac 电脑,然后打开 iTunes,然后点击您将在 iTunes 屏幕上部的菜单栏中看到的首选项。
步骤#6:选择 常见问题 选项,然后点击 核取方块 (为了打开它)位于 iCloud 音乐库旁边。
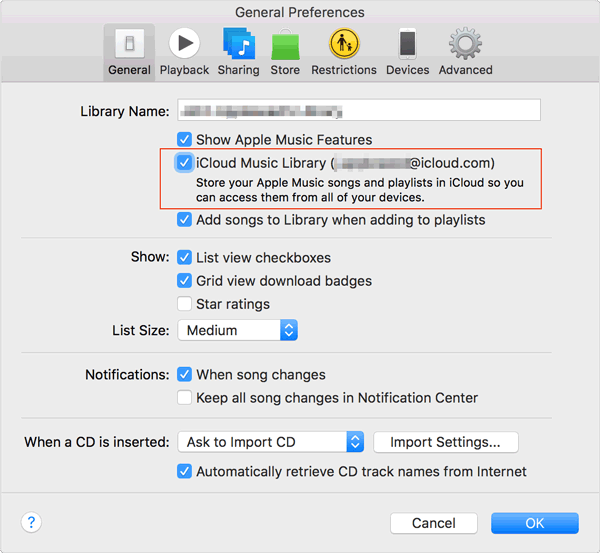
步骤#7:完成后,选择 Ok 标签。
这是将音乐从 iPhone 传输到计算机的两种最佳方法。 这些也是您完成上述任务的常见方法; 但是,当您使用网络查找更多解决方案或过程时,可能会有更多解决方案或过程。
第 2 部分:是否有一种便捷的方法可以将您最喜爱的音乐传输到您拥有的任何设备上?
将您喜爱的音乐从一台设备传输到另一台设备时,尤其是当这些是来自 Apple Music 的曲目时,可能会遇到很多困难。 众所周知,Apple 的音乐曲目受到 DRM 加密的保护,这会阻止人们访问上述音乐文件进行非法销售和分发,这就是为什么有时您会发现 Apple Music 不允许下载曲目,这也是将 iTunes 播放列表从 iPhone 传输到电脑需要大量工作的主要原因。
但是,我们在本文前面部分讨论的方法或过程对于任何音乐爱好者来说都非常有用。 只要按照正确的程序进行,转移就会非常简单。 但当您认为事情没有比这更简单的时候,我们有一个工具可以与您分享; 这将使事情变得更简单、更容易处理。
为了使传输变得简单,需要转换 Apple Music 中的音乐文件。 为了使其成为可能,我们需要 苹果音乐解锁器。 它是一款专业工具,您可以使用它来解锁 Apple 的音乐文件并将其转换为 MP3、M4A 等流行格式。
为了使用它,必须将该工具下载到您要使用的计算机上。 有一些链接可以帮助您下载此工具,这些链接是:
对于 Mac 计算机:https://www.ios-unlocker.com/download/apple-music-unlocker.dmg
对于 Windows 计算机:https://www.ios-unlocker.com/download/apple-music-unlocker.exe
访问链接后,您将看到一个下载包,并按照单击它时看到的说明开始安装该工具。 安装成功后,您现在可以开始在 Windows 或 Mac 计算机上打开 Apple Music Unlocker。
现在我们已经安装了该工具,现在是时候注册它了。 通过这样做,我们离找到更好的方法又近了一步 将 iTunes 播放列表从 iPhone 传输到电脑。 要开始注册,您需要一封包含许可证密钥的电子邮件,该许可证密钥对于注册软件至关重要。 为了使其成为可能,需要遵循的步骤是:
第 1 步:首先在您的设备上运行 Apple Music Unlocker,然后点击 未激活 如您所见的选项。
步骤#2:然后您必须输入用于购买许可证密钥的电子邮件地址,许可证密钥在此步骤中也是必不可少的。
步骤#3:点击 “启用” 选项,完成后,您终于完成了注册。 如果你想全力以赴并消除所有限制,你必须选择 立即购买 您将在弹出窗口中看到该选项,通过这样做,您最终可以购买许可证密钥。
现在我们已经成功注册了 Apple Music Unlocker,现在我们该了解如何使用该工具了。 我们在下面列出了必须遵循的步骤。
第 1 步:打开 Apple Music 解锁器
在电脑上,打开 iTunes 应用,然后打开 Apple Music Unlocker。 然后一旦你看到 “打开苹果网络播放器” 选项,您必须单击它。 您将看到该工具的主界面。
步骤#2:使用您的 Apple ID 登录
点击 “登入” 您将在屏幕右上角看到该选项,完成后您只需输入您的 Apple ID。
步骤#3:添加您想要转换的歌曲
拖动要转换的歌曲或播放列表。 点击 红色添加图标,您也可以启动播放列表,然后点击红色添加图标将歌曲从特定播放列表导入到列表中。
步骤#4:选择输出设置
现在,您必须选择您想要的格式。 您可以从该工具提供的文件中进行选择,例如 MP3、WAV、M4A 和 FLAC。 您还必须选择转换后保存文件的文件夹。
步骤#5:点击转换选项卡
为了开始转换过程,您需要点击 转化率 选项卡并等待转换完全完成。

人们也读 如何在 iPod 上播放 Apple Music:综合指南 如何将 Spotify 同步到 Apple Watch:分步指南
总结
确定如何进行的方法将很有帮助 将 iTunes 播放列表从 iPhone 传输到电脑,这些方法可以减轻您对文件可访问性的担忧。 另一方面,拥有 Apple Music Unlocker 这样的工具可以帮助您修复格式兼容性,这可以为文件传输提供更多帮助。
由罗西撰写
上次更新时间:2023-07-17