随着流媒体行业的不断发展,许多音乐爱好者发现自己正在考虑改变他们首选的音乐流媒体服务。 无论您是被 Spotify 的个性化播放列表、协作功能还是庞大的音乐库所吸引,从头开始使用新平台的想法似乎都令人畏惧。 幸运的是,有了正确的工具和知识,这个过程就可以实现 将 Apple Music 转移到 Spotify 可以轻而易举。
你可能知道如何 将歌曲或播放列表从 Spotify 传输到 Apple Music,那么相反呢? 在本文中,我们将探索将 Apple Music 库和播放列表传输到 Spotify 的无缝过程,确保您可以享受自己喜爱的音乐而不会错过任何一个节拍。 那么,让我们深入了解如何轻松地将音乐从 Apple 迁移到 Spotify!
内容指南 第 1 部分:如何在没有工具的情况下手动将 Apple Music 传输到 Spotify第 2 部分:聆听 Apple Music 曲目的最佳方式第 3 部分:使用 Apple Music Unlocker 后将 Apple Music 传输到 Spotify 的最佳方法总结
第 1 部分:如何在没有工具的情况下手动将 Apple Music 传输到 Spotify
虽然使用 TuneMyMusic 这样的工具可以简化将 Apple Music 传输到 Spotify 的方法,但有些用户可能更喜欢手动方法。 在我们系列的第三部分中,我们将指导您完成手动将 Apple Music 传输到 Spotify 的步骤,而无需依赖任何外部工具。 尽管此方法需要更多努力,但它使您可以完全控制传输过程。 那么,让我们开始吧!
第 1 步:创建 Spotify 帐户
如果您还没有 Spotify 帐户,第一步是创建一个。 访问 Spotify 网站或下载应用程序并提供所需信息进行注册。 成功注册后,登录您的新 Spotify 帐户。
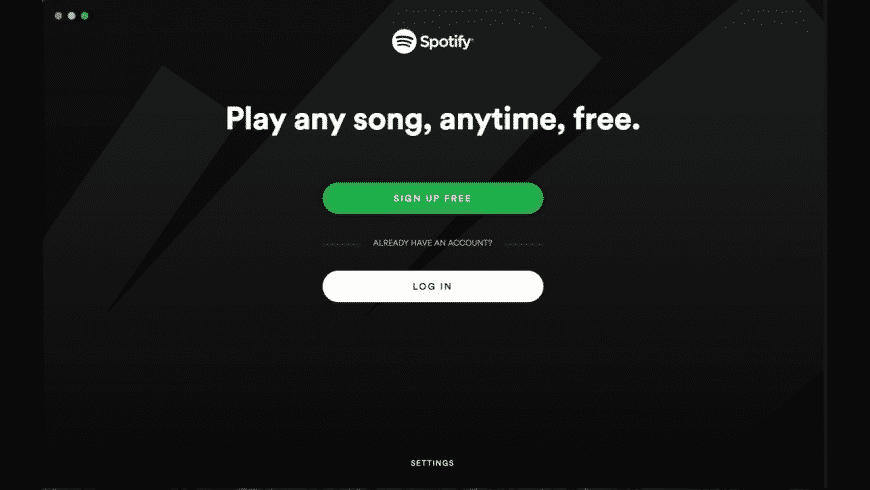
第 2 步:列出您的 Apple 音乐库和播放列表
为了确保顺利传输,必须清楚地了解您的 Apple Music 资料库和播放列表。 记下您想要传输的歌曲和播放列表,因为您在整个过程中都需要这些信息。
步骤#3:搜索歌曲并将其添加到 Spotify 库
使用 Apple Music 库列表,在 Spotify 上搜索相应的歌曲。 Spotify 拥有丰富的音乐库,因此您应该能够找到大多数(如果不是全部)您喜爱的曲目。 找到歌曲后,单击将其添加到您的 Spotify 库中 “+” 轨道旁边的按钮。
步骤#4:在 Spotify 上重新创建播放列表
要将 Apple Music 传输到 Spotify,您需要手动重新创建它们。 首先在 Spotify 上创建一个与 Apple Music 播放列表同名的新播放列表。 然后,浏览您的 Apple Music 播放列表并搜索 Spotify 上的每首歌曲,将它们添加到您刚刚创建的相应 Spotify 播放列表中。
步骤#5:验证并组织您的 Spotify 库
添加所有所需的歌曲并在 Spotify 上重新创建播放列表后,请花一些时间验证和整理您的 Spotify 库。 仔细检查您要传输的所有歌曲是否都存在并且您的播放列表是否完整。 您可以重新排列播放列表、添加专辑封面并进行任何必要的调整,以确保您的 Spotify 库准确反映您的音乐偏好。
步骤#6:从设备中删除 Apple Music 并取消订阅
成功将您的音乐传输到 Spotify 后,是时候整理您的音乐了 苹果音乐。 从您不再希望使用 Apple Music 的任何设备上删除它。 如果您订阅了 Apple Music,请考虑取消它以避免产生任何不必要的费用。
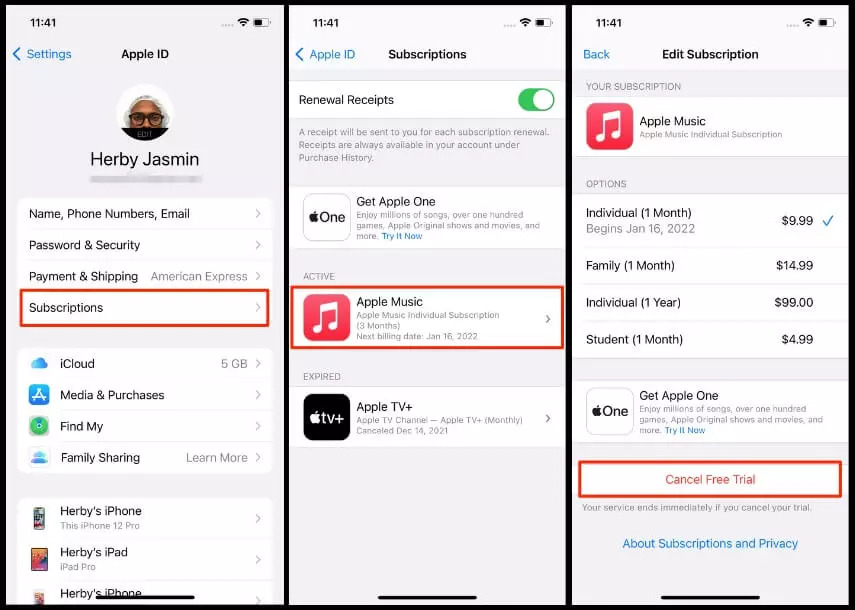
步骤#7:在 Spotify 上享受音乐
恭喜! 您手动将 Apple Music 传输到 Spotify。 现在,您可以在 Spotify 平台上欣赏所有您喜爱的曲目,利用其功能,发现新音乐,并与朋友分享您的播放列表。
虽然使用专用工具可以简化流程,但对于那些喜欢亲自动手的人来说,手动将 Apple Music 库传输到 Spotify 是一个可行的选择。 通过执行本文中概述的步骤,您可以成功迁移音乐收藏和播放列表,而无需依赖外部工具。
花时间整理您的 Spotify 库、重新创建您的播放列表并整理您的音乐以确保无缝过渡。 因此,拥抱手动传输方法,今天就与 Spotify 一起踏上新的音乐之旅。
第 2 部分:聆听 Apple Music 曲目的最佳方式
苹果音乐解锁器 是一款功能强大的软件,旨在帮助用户轻松将 Apple Music 文件转换和传输为各种格式,包括 MP3、M4A、FLAC 等。
这款专用工具为那些想要在可能不支持 Apple 专有格式的非 Apple 设备或平台上欣赏 Apple Music 曲目的用户提供了便捷的解决方案。 正是我们想要的目的—— 将 Apple Music 传输到 Spotify.
该工具的突出特点之一是它能够在保留原始音频质量的同时 将 Apple 歌曲文件转换为 MP3 或任何其他格式。 这可以确保用户在转换过程中不会影响他们喜爱的曲目的音质。
该软件还拥有用户友好的界面,适合初学者和经验丰富的用户。 其直观的设计允许用户浏览软件并轻松转换他们的 Apple Music 文件。 此外,Apple Music Unlocker 支持批量转换,允许用户同时转换多个曲目,节省时间和精力。
另一个值得注意的功能是它能够保留 Apple Music 文件的元数据信息,例如艺术家姓名、专辑标题、流派和专辑封面。 这可确保转换后的文件在传输到其他设备或平台时保持其组织和信息。
Apple Music Unlocker 与 Windows 和 Mac 操作系统兼容,为不同平台的用户提供广泛的访问权限。 它会定期更新,以跟上 Apple 加密方法的变化,确保其与最新的 Apple Music 更新兼容。
以下是使用它的步骤:
- 安装并登录 iTunes。
- 点击 “打开 Apple 网络播放器” 按钮。
- 输入您的Apple ID和密码。
- 将歌曲或播放列表拖放到红色添加图标上。
- 从下拉菜单中选择输出格式。
- (可选) 通过单击更改输出文件夹位置 “更改” 按钮。
- 点击 “转换”或“全部转换” 按钮开始转换。

第 3 部分:使用 Apple Music Unlocker 后将 Apple Music 传输到 Spotify 的最佳方法
使用 Apple Music Unlocker 从 Apple Music 获取 MP3 文件后,您可以使用 Spotify 的上传功能将 Apple Music 传输到 Spotify 帐户。
以下是如何将本地 MP3 文件从计算机上传到 Spotify 的步骤:
- 打开 Spotify 桌面应用程序。
- 点击 齿轮图标 在应用程序的右上角。
- 选择 个人设置.
- 向下滚动到 本地文件 部分。
- 切换 显示本地文件 切换到开。
- 如果您想从其他文件夹导入音频文件,请选择 添加来源.
- 从弹出的浏览器中,选择要添加到 Spotify 的文件夹,然后单击 OK.
- 添加文件后,您可以在库的“本地文件”部分找到它们。
- 您可以使用本地文件创建播放列表,也可以将它们拖放到其他播放列表中。

人们也读 Apple Music 无法下载歌曲的故障排除:主要修复 如何在 iPod 上播放 Apple Music:综合指南
总结
总体而言,Apple Music Unlocker 提供了一种便捷高效的方式 将 Apple Music 转移到 Spotify 等多种格式,让用户可以在更广泛的设备和平台上欣赏自己喜欢的曲目。 凭借其用户友好的界面、高质量的转换以及对元数据保留的支持,Apple Music Unlocker 成为寻求 Apple Music 文件灵活性的用户的可靠解决方案。
由罗西撰写
上次更新时间:2023-06-07