亚马逊确实是音乐爱好者众多快乐的地方之一。 这里有大量的专辑、流行音乐和播放列表,可以给很多人带来绝对的享受。 如果您想从亚马逊下载音乐,最好了解如何下载 将亚马逊音乐保存到 SD 卡.
这是创建您喜爱的歌曲备份或为您的手机或平板电脑保存一些内部存储空间的现代方式。 如果您想随时听任何歌曲,它也很有用。
尽管由于 DRM 保护可以保护音乐文件免遭非法销售和分发,因此可能会有些不适,但我们仍然可以采取一些措施来处理它。 一旦正确处理了 DRM 加密,事情就会变得更加容易,并且将您最喜爱的音乐文件从 Amazon 传输到 SD 卡也会变得更加容易。
我们将重点介绍将亚马逊音乐保存到SD卡的方法; 这肯定会帮助许多经常在处理格式不兼容以及 DRM 加密方面遇到困难的音乐爱好者,所以让我们开始吧。
内容指南 第 1 部分. 直接将 Amazon Music 下载到 SD 卡 [使用 Amazon Music 付费套餐]部分。 2 下载亚马逊音乐并将其传输到您的 SD 卡 [无亚马逊音乐付费计划]第 3 部分:开始将所有转换后的亚马逊音乐歌曲移至 SD 卡第4部分。
第 1 部分. 直接将 Amazon Music 下载到 SD 卡 [使用 Amazon Music 付费套餐]
如果您订阅了 Amazon Prime 会员或 Amazon Music Unlimited,您可以轻松地将所有您喜欢的亚马逊歌曲直接下载到您的 SD 卡上。 您只需修改设备存储到 SD 卡的存储路径即可。 要更改默认保存文件夹,您必须:
步骤1.在Android手机上打开亚马逊音乐应用程序,然后选择“我的音乐”,您将在菜单底部看到它。
步骤 2. 从列表中查找“设置”,然后点击“存储”选项。
步骤 3. 点击“保存”以修改 SD 卡的默认路径。
更改完保存路径后,下次尝试将音乐曲目保存到 SD 卡时,默认情况下会自动完成。
部分。 2 下载亚马逊音乐并将其传输到您的 SD 卡 [无亚马逊音乐付费计划]
我们在第一部分中讨论的第一种方法仅适用于您订阅了亚马逊或使用与其兼容的设备。 可能有些播放器不支持亚马逊音乐播放器,我们应该对此采取措施,特别是如果我们希望立即解决问题。
如果我们想将 Amazon Music 保存到 SD 卡,我们应该时刻准备好迎接缺点、限制和困难。 另外,必须知道,一旦您停止订阅亚马逊,您所有的亚马逊音乐下载将自动消失,这是我们不希望发生的情况。
我们可以通过使用 亚马逊音乐解锁器。 这是一个可以帮助您的专业工具 将亚马逊音乐下载到您的计算机 本地并解锁并转换为 MP3、FLAC、WAV 和 M4A 等格式。
为了开始使用该工具,必须将其安装在您的计算机上。 您可以使用分配的链接进行安装,具体取决于您拥有的设备,无论是 Mac 还是 Windows 计算机。
Amazon Music Unlocker 提供免费试用版和注册版。 如果您选择继续使用该服务,您只需购买许可证密钥并使用它来注册该工具。 购买许可证密钥后,您也可以使用您的电子邮件地址开始注册过程。
如何使用 Amazon Music Unlocker 的程序也简单易懂。 这些都是:
步骤 1. 启动 Amazon Web Player
转到亚马逊音乐解锁器的主屏幕,然后点击“打开亚马逊网络播放器”选项。
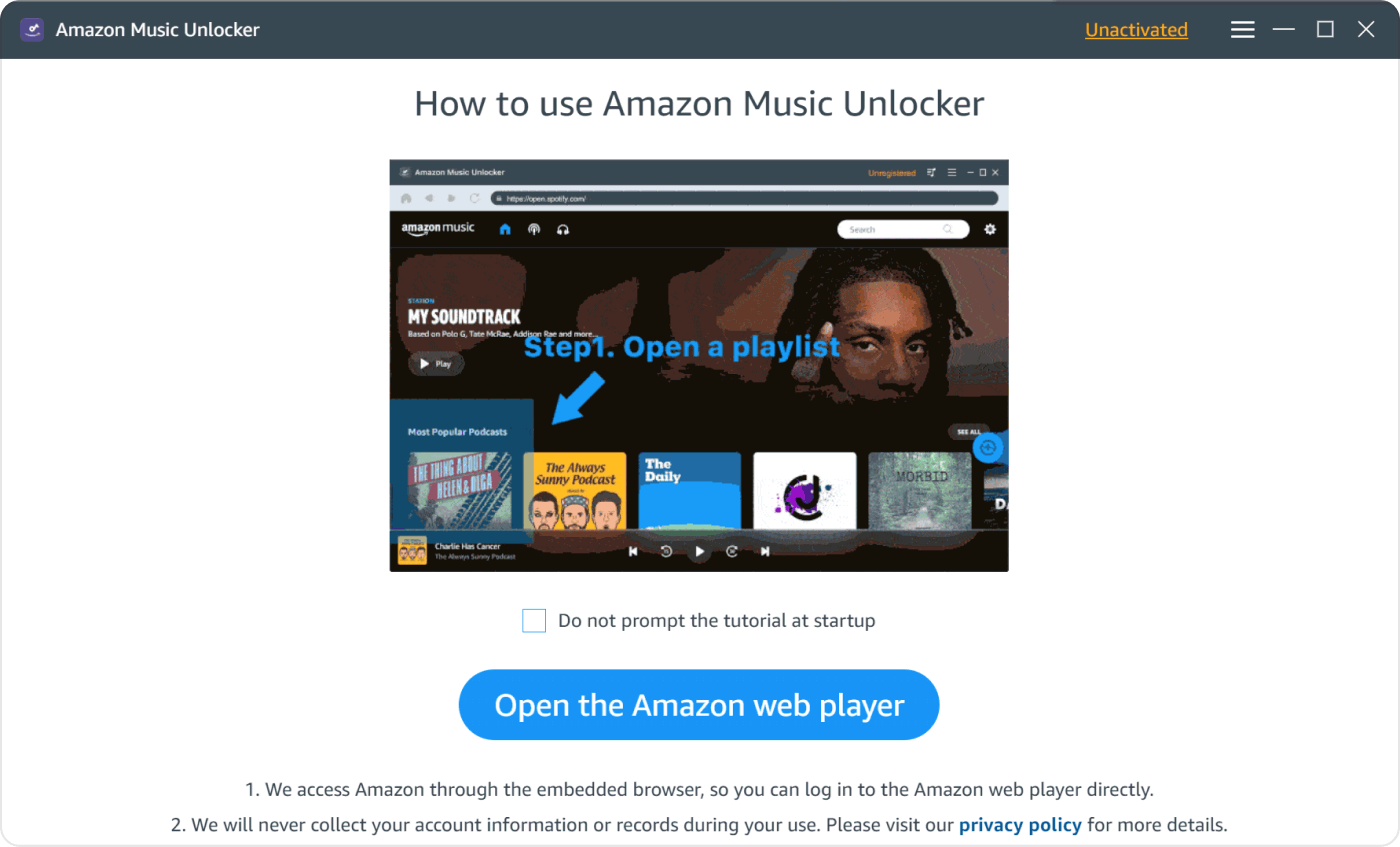
步骤 2. 登录您的亚马逊账户
首先按“登录”选项(您可以在网络播放器的右上角看到它),然后输入所有需要的凭据。 专业工具将始终照顾您的帐户详细信息和信息,因此无需担心。
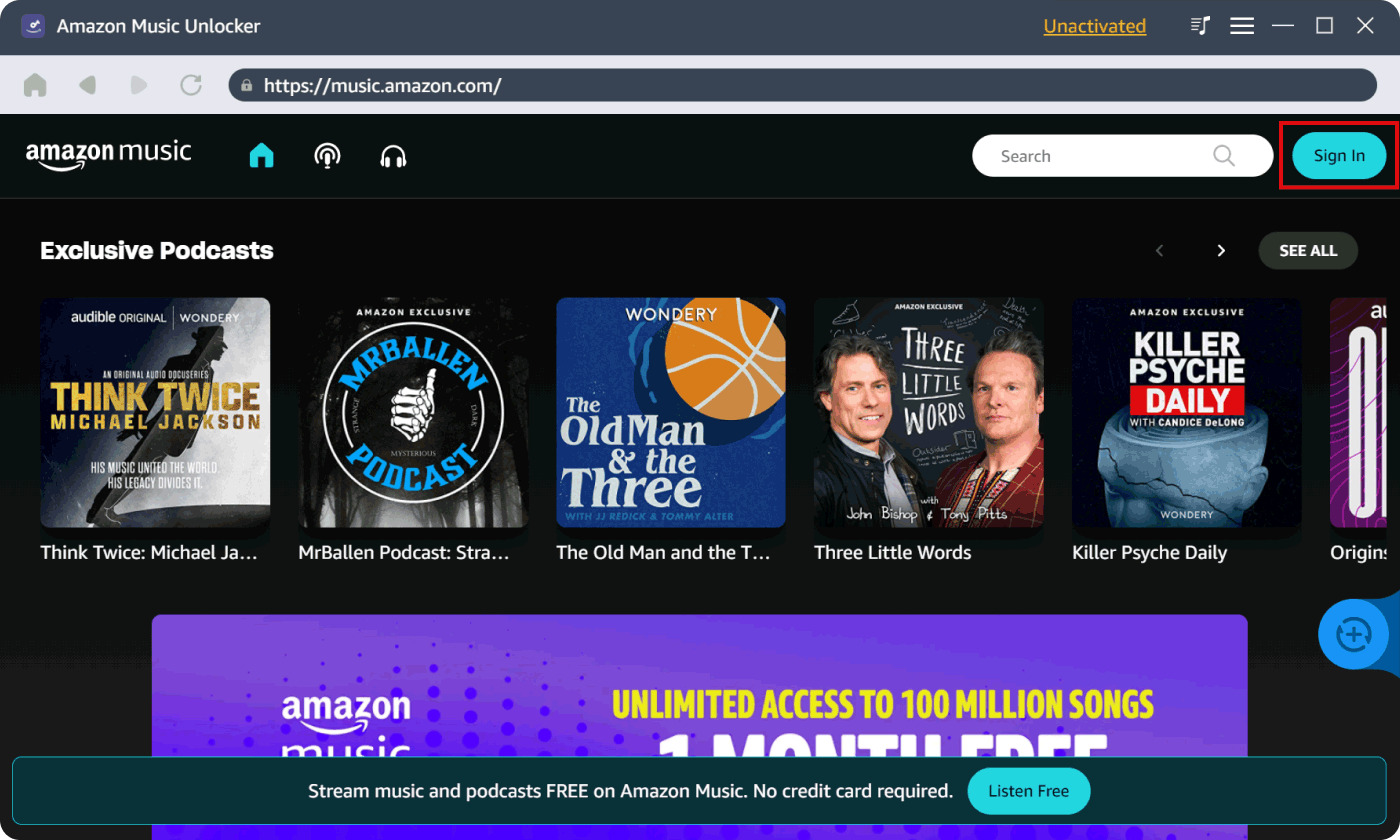
步骤3。开始添加亚马逊音乐
打开亚马逊播放列表并点击蓝色添加图标。 您将看到该播放列表中的所有曲目都将添加到您的列表中。 您还可以将播放列表的标题拖动到蓝色添加图标。 您还可以通过简单地将标题拖动到蓝色添加图标来选择特定曲目,最终将其添加到您的列表中。
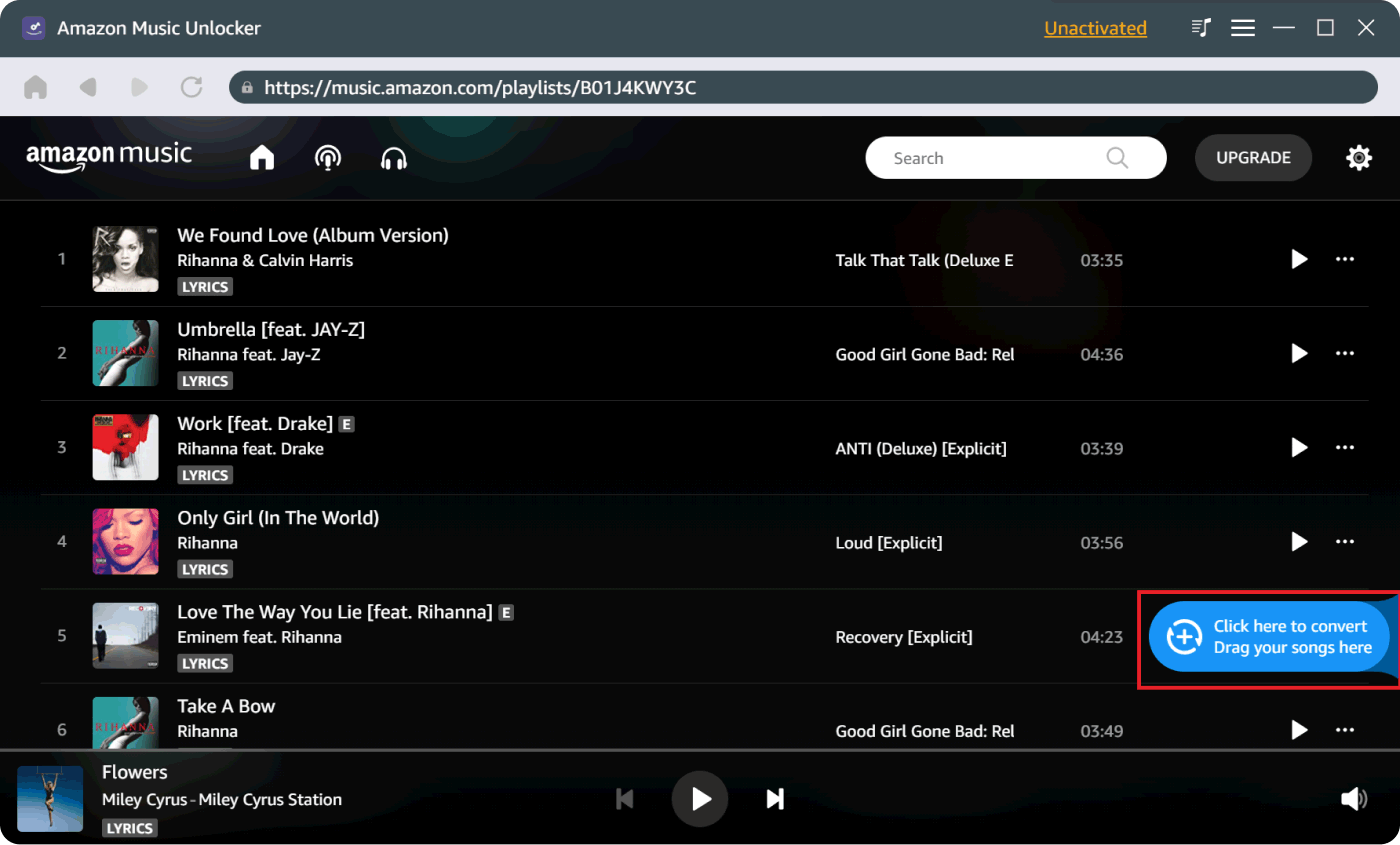
Amazon Music Unlocker 将确定是否存在重复项; 这将避免将这些音乐文件添加到列表中,因此您无需担心。
步骤 4. 设置您想要的格式
选择您想要的格式; 您可以选择 MP3、 M4A、FLAC 和 WAV。 然后设置一个文件夹,该文件夹将成为您从亚马逊转换后的所有音乐文件的所在位置; 如果您愿意,您也可以创建一个。 您只需根据自己的喜好重命名该文件夹,以便于参考并在需要时轻松找到它。

步骤 5. 启动转换
最后,可以通过选择特定曲目然后点击“转换”按钮来启动转换过程。 如果需要,您还可以选择多个曲目,然后点击“全部转换”按钮继续该过程。

步骤 6. 查看所有输出文件
现在转换过程已经完成,是时候看看您的输出文件了! 您可以选择“查看输出文件”选项,您将在“完成”模块中看到该选项,最终检查在 Amazon Music Unlocker 的帮助下已转换的所有音乐文件。
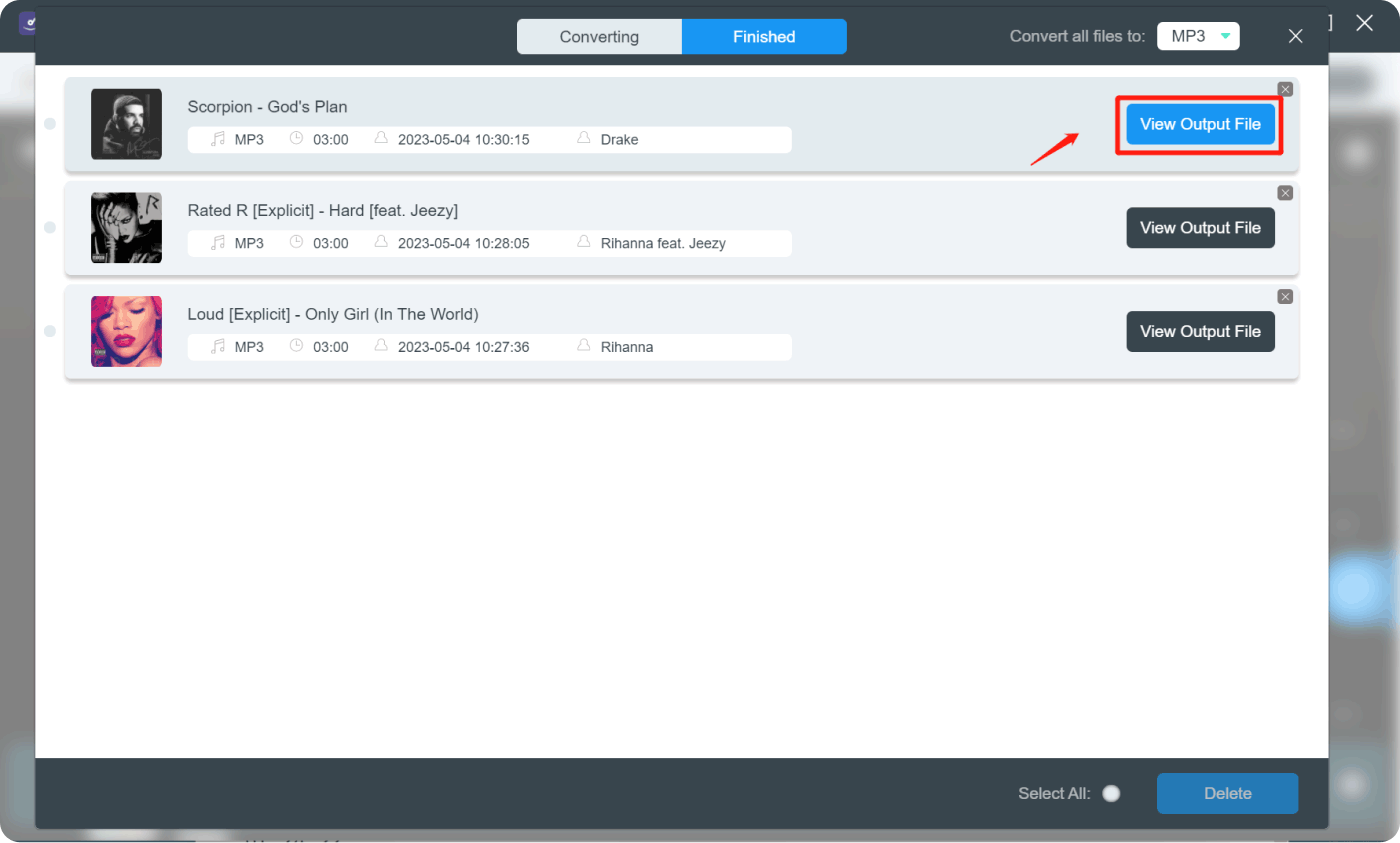
现在您终于拥有了所有您最想要的音乐文件,而无需 DRM 保护和更简单的格式,是时候我们讨论如何将 Amazon Music 保存到 SD 卡了,我们列举了下面的过程来帮助您以正确的方式做到这一点!
第 3 部分:开始将所有转换后的亚马逊音乐歌曲移至 SD 卡
现在您已完成文件转换并将您喜欢的所有 Amazon 歌曲保存到计算机上,现在您可以将 Amazon Music 保存到 SD 卡上。 通过我们下面列出的步骤,可以毫无麻烦或问题地完成此操作。
步骤一、SD卡必须插入电脑; 您可以使用读卡器来完成此操作。
步骤 2. 找到您已下载到计算机上的 Amazon Music 文件夹。
步骤 3. 右键单击该文件夹,将所有亚马逊歌曲复制并粘贴到您的 SD 卡上。
步骤 4. 完成并检查所有复制的歌曲后,您现在可以取出 SD 卡并将其弹出。
如何在 Amazon Music 上播放 SD 卡上保存的歌曲?
步骤1. 点击屏幕右上角的帐户资料,然后点击“设置”。
步骤2.点击“设置”栏,您需要查找“音乐管理”列表。
步骤 3. 然后,您现在可以继续“自动导入音乐”,然后选择此选项继续。
步骤 4. 然后点击“选择文件夹”按钮并选择您的 SD 卡文件夹以开始导入音乐文件。
完成上面列出的步骤后,所有已下载到 SD 卡的歌曲将开始出现在您的 Amazon 音乐库中。 一旦您看到它们,您就可以在 Amazon Music 应用程序上自由播放它们。
第4部分。
将 Amazon Music 保存到 SD 卡的过程可能非常繁琐。 必须始终遵循正确的步骤或程序,以确保在此过程中不会出现问题。 很高兴我们列出了在需要时可以依赖的可能方法和工具的列表。
在我们可以使用的工具中,Amazon Music Unlocker 是最好的工具,就其功能和转换能力而言也是最合适的。 我们希望通过本文提供的信息帮助您了解如何将 Amazon Music 保存到 SD 卡。 毕竟,任何形式的音乐都应该始终受到每个人的喜爱。
由罗西撰写
上次更新时间:2023-07-27