安全性也许是 iPhone 最好的功能。 但是,当您拥有 忘记了你的苹果密码. 通常,在您连续六次尝试失败后,您的 iPhone 将被禁用一分钟。 您的第七次尝试将锁定您 5 分钟,并在编码多个错误密码后永久禁用。
所以,你现在拥有的只是一台设备,上面写着“iPhone已禁用。 连接到iTunes=, 如何解锁 没有电脑? 在本文中,我们将向您介绍一些您可以采取的解决方法 绕过 iPhone 上的密码 有和没有电脑。
第 1 部分:如何在计算机上使用恢复模式解锁已禁用的 iPhone第 2 部分:使用查找我的 iPhone 服务在没有计算机的情况下解锁您的 iPhone第 3 部分:如何在没有 iTunes 或 iCloud 的情况下解锁已禁用的 iPhone第 4 部分:总结
第 1 部分:如何在计算机上使用恢复模式解锁已禁用的 iPhone
当错误“iPhone已禁用。 连接到iTunes”出现,如何在没有计算机的情况下解锁的第一个选项是将其置于恢复模式。 恢复模式是一种故障排除状态,其中 iTunes 或 Finder 将诊断和修复问题。 但是,此过程需要您拥有一台计算机(Windows PC 或 Mac)。
要将设备置于恢复模式,您需要以下内容:
- 一台正常工作的电脑(如果没有,你可以去最近的苹果商店或附属商店寻求帮助)
- Lightning 线缆 - 原装或兼容线缆
- iTunes 或查找器
准备好所有这些后,请按照以下步骤将 iPhone 置于恢复模式:
- 关 您的 iPhone 根据其品牌和型号。
-
- 如果您拥有最新型号或 iPhone 8、8 Plus、X 和 SE(第 2 代/第 3 代)- 同时按住侧边按钮和降低音量按钮。 滑动关机
- 对于使用 iPhone 7、7 Plus、6s 或 6 的用户:只需按住侧边按钮,直到您看到滑块出现。
- iPhone SE(第一代)、1s 及更早机型,只需按住顶部按钮即可。 滑动关闭电源。
- 长按 按钮,同时立即将 iPhone 连接到计算机,直到 iPhone 上出现恢复模式屏幕:
-
- iPhone SE(第一代)、iPhone 1s 及更早机型 - 主页按钮
- iPhone 7、7 Plus - 降低音量按钮
- iPhone SE(第 2 代和第 3 代)、8/ 8 Plus、X 及更高版本 - 侧面按钮
- 在 iTunes 中查找您的设备或 发现者
- 点击 恢复 从弹出选项
- 等到 iTunes 或 Finder 完成恢复
- 断开您的 iPhone
您的 iPhone 将恢复到一个全新的状态,您现在可以按照自己的方式进行设置。
第 2 部分:使用查找我的 iPhone 服务在没有计算机的情况下解锁您的 iPhone
查找我的 iPhone 有一个选项 没有电脑怎么解锁 当你遇到“iPhone已禁用。 连接到iTunes”。 只需准备好您的 Apple ID 并使用借来的 iOS 设备即可。
拿到 iPhone 后,首先检查是否 找到我的 应用程序是否安装。 如果是,请继续执行以下步骤,否则,您需要访问 App Store 并下载该应用程序。 在下载之前,您可能需要征得所有者的许可。
- 在借来的 iPhone 上打开“查找我的 iPhone”应用程序。 或者,您可以访问 iCloud.com 网站。
- 使用您的 Apple ID 登录。 注意:您自己的 iPhone 上的帐户应该是相同的
- 转到您帐户中注册的设备
- 点击相关的 iPhone
- 在MyCAD中点击 软件更新 行动
- 选择 擦除iPhone
- 等到该过程完成
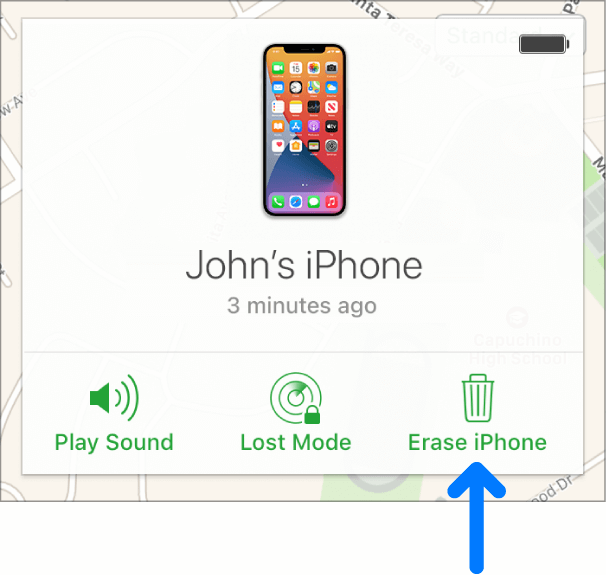
使用“查找我的 iPhone”应用程序成功擦除 iPhone 后,您现在可以像被禁用之前一样设置您的设备。
第 3 部分:如何在没有 iTunes 或 iCloud 的情况下解锁已禁用的 iPhone
遇到错误时的真正挑战“iPhone已禁用。 连接到iTunes”是 没有电脑怎么解锁。 iOS解锁 无需 iTunes 或 iCloud 即可解锁您的 iPhone。 它只会清除您设备上的密码,让您重新开始。 无论您处于何种情况下,例如您的 iPhone 被禁用或屏幕损坏,iOS Unlocker 都是您可以信赖的终极便捷解决方案。
以下是有关如何修复已禁用并显示“连接到 iTunes”的 iPhone 的步骤:
第 1 步:安装 iOS 解锁器
iOS Unlocker 是您可以随时在计算机上下载的软件。 您只需要前往该链接并安装该程序。 只需按照屏幕上的安装指南操作,直到软件完全安装并准备就绪。
步骤#2:选择擦除密码并连接 iPhone
从程序的主菜单中,选择 清除密码 模式,然后单击 Start 开始 按钮。 之后,通过 USB 连接将 iPhone 连接到计算机。 如果需要,请点击 信任 这台计算机继续。
步骤#3:选择设备信息并开始
使用下拉菜单,选择正确的 iPhone 品牌和型号,以下载最新和兼容的固件版本。 点击 Start 开始 在您查看并确认详细信息后按钮。
步骤#4:输入默认密码并解锁
点击开始按钮后,固件将立即下载。 下载完成后,输入默认密码即可 0000 然后单击 开锁 按钮。 您的 iPhone 将在不久后解锁,一切都将被重置。

备注:强烈建议定期备份您的 iPhone,以防出现设备禁用等问题。
人们也读[修复]如何在2020年解锁没有iTunes的已禁用iPhone如何在没有 iTunes 的情况下解锁已禁用的 iPad [2022 指南]
第 1 部分:如何在计算机上使用恢复模式解锁已禁用的 iPhone第 2 部分:使用查找我的 iPhone 服务在没有计算机的情况下解锁您的 iPhone第 3 部分:如何在没有 iTunes 或 iCloud 的情况下解锁已禁用的 iPhone第 4 部分:总结
第 4 部分:总结
没有什么比看到消息更烦人了iPhone已禁用。 连接到iTunes。 最糟糕的是你不知道该怎么做。 谢天谢地,有很多方法可以解决这个问题,在这篇文章中,你可以学到 没有电脑怎么解锁.
iTunes 或 Finder 是您可以用来解锁已禁用 iPhone 的最流行的选项,但是,有些人发现它不方便。 其他人更喜欢查找我的 iPhone 应用程序,您可以远程擦除手机内容。
但我们更喜欢的最可靠和最方便的选择是使用 iOS Unlocker。 该软件具有在不同情况下解锁 iOS 设备所需的所有解决方法。
由罗西撰写
上次更新时间:2022-03-01