Apple 以 iPad 的形式发布了高质量的平板电脑。 由于这家科技巨头非常重视安全性,因此您可以在 iPad 上设置密码,这样其他人就无法访问它。 但是,如果您忘记或丢失了密码怎么办? 您如何访问和控制您的 iPad?
在这里,我们将讨论 如何在没有密码的情况下解锁 iPad 条目。 在这种情况下,您不必为了访问您的设备而费尽心思。 解锁你的 iPad 将需要一个工具或一些技术,但你不必担心。 我们已经为您准备好了一切。
内容指南 第 1 部分:如何使用 iOS Unlocker 在没有密码的情况下解锁 iPad第 2 部分:使用“查找我的 iPad”解锁禁用的 iPad第 3 部分:通过恢复模式解锁 iPad第 4 部分:如何在没有密码或计算机的情况下解锁 iPad第 5 部分:使用 iTunes 解锁已禁用的 iPad部分6。 结论
第 1 部分:如何使用 iOS Unlocker 在没有密码的情况下解锁 iPad
解锁 iPad 的最佳软件是 iOS解锁. 除了在 iPhone 上具有很高的成功率外,iOS Unlocker 还可以帮助您清除 iPad 和 iPod Touch 上的密码。 该工具适用于 Windows 和 macOS 计算机。
您应该选择功能强大的 iOS Unlocker,因为它具有以下优点和功能:
- 如果您有,它有助于获得对设备的完全访问权和控制权 忘记或丢失您的密码.
- 由于以下原因,它可用于解锁禁用的 iOS 设备 多次失败的尝试 输入正确的密码。
- 它可用于访问具有 破碎的屏幕 其中无法键入或按下密码。
- 它可以帮助解锁 iOS 设备,即使 面容 ID 或触控 ID 不管用。
- 它用于删除 Apple ID 以及二手 iOS 设备的 iCloud 帐户。
在您使用该工具之前,这里有一个免责声明:
- 当 iOS Unlocker 用于删除密码或 Apple ID 时,它将删除您设备中的所有数据。 此外,设备将更新到最新的 iOS 版本。 除此之外,您必须确保 iOS 设备在整个解锁过程中连接到计算机。
以下是如何使用它如何在没有密码的情况下解锁 iPad:
- 在您的计算机上下载、安装和启动 iOS Unlocker。
- 选择选项 清除密码. 之后,按下按钮 Start 开始.
- 将 iPad 连接到计算机并确保您使用 iPad 来“信任 ” 它连接到的 Mac 或 Windows PC。
- 将显示有关 iPad 的数据。 确保通过按“开始”按钮确认这是正确的。
- 固件包将在之后下载 Start 开始 按钮被按下。 等到下载过程完成。 之后,单击 开锁。
- 然后,输入“0000 ”以确认解锁过程。 此时,iPad 已解锁,您可以重新获得对它的完全控制权。
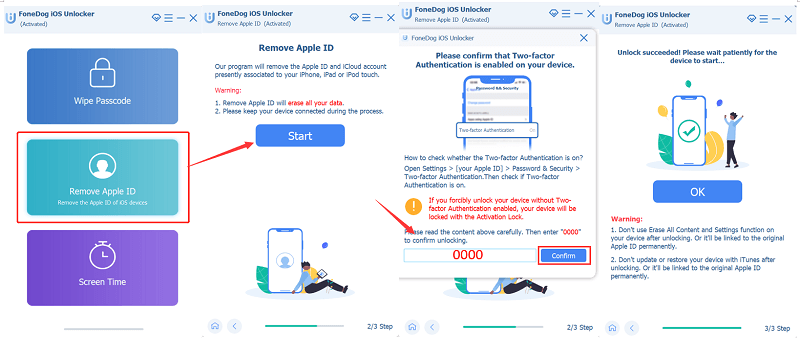
第 2 部分:使用“查找我的 iPad”解锁禁用的 iPad
您可以使用电脑或不使用电脑通过 iCloud 解锁您的 iPad。 它要求您将 iPad 连接到 iCloud 帐户,并在 iCloud.com 上启用“查找我的 iPad”。 您可以通过计算机或手机浏览器使用此方法远程解锁您的 iPad。 以下是如何在没有密码的情况下解锁 iPad 的步骤:
- 启动 iCloud.com。
- 登录您的Apple ID和密码。
- 选择“查找我的 iPhone”。
- 点击“所有设备”并选择锁定的设备。
- 从可用选项中选择“擦除 iPad”,您的 iPad 密码将被擦除。
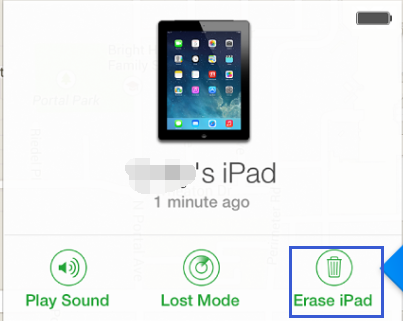
第 3 部分:通过恢复模式解锁 iPad
有时,您可能在 iPad 的锁定屏幕中输入了错误的密码。 在这种情况下,您的 iPad 将被禁用。 如果您真的不记得 iPad 的密码,则必须进入恢复模式。 那么如何在没有密码的情况下解锁 iPad?
如果你经历了这个过程,你必须知道 你的 iPad 将被擦除,这意味着您 iPad 上的所有数据都将被删除。 此外,设置也将被删除。 因此,如果您的 iPad 中有重要数据,则只有在备份了其内容时才应执行恢复模式过程。
这是怎么做的:
- 获取装有最新版本的 Windows PC iTunes 安装在它上面。 或者,您也可以选择只需要的 Mac 发现者. 准备好您的 USB 电缆或闪电电缆以供使用。
- 确保 iPad 没有连接任何东西。 如果它仍然插上电源,请将其从计算机上拔下。
- 关掉你的 iPad. 通常,您必须按下按钮才能显示电源滑块。 电源滑块出现后,您必须向右滑动才能关闭 iPad。
- 现在,您必须将 iPad 设备放在 恢复模式. 为此,您必须按下一个按钮。 按下此按钮后,按住该按钮,然后立即将 iPad 连接到计算机(并按住该按钮)。 iPad以恢复模式打开后,您就可以松开正在按下的按钮。 您必须按下的特定按钮取决于 iPad 的型号:
- 如果您的 iPad 型号没有主屏幕按钮,您必须按住顶部按钮。
- 如果您的 iPad 型号有 Home 按钮,您将按下该 Home 按钮。
- 现在,您必须在 Windows PC 上打开 iTunes。 在 Mac 电脑上,您必须使用 Finder。 在 iTunes 或 Finder 上, 选择 iPad 在左侧面板上。
- 将出现两个选项。 在这种情况下,您必须选择 恢复 (不是更新选项)。
- 计算机现在将为您的 iPad 下载所需的软件。 之后,恢复过程将开始。 您必须等到两个过程都完成。
- 恢复过程完成后,您可以断开连接到计算机的 iPad。 然后,您可以将其设置为新设备。 或者,您可以从 iCloud 或计算机中的备份恢复它。
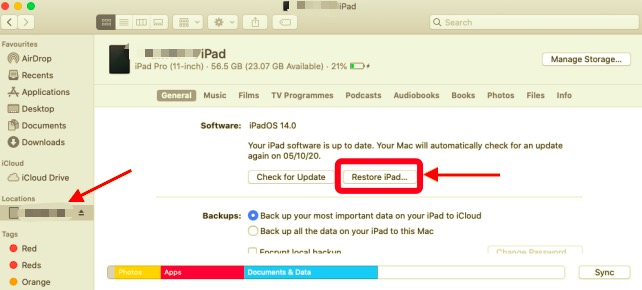
第 4 部分:如何在没有密码或计算机的情况下解锁 iPad
我们上面提到的两种方法都需要计算机来执行。 但是,还有其他方法可以了解如何在没有密码或没有电脑的情况下解锁 iPad(如果您没有电脑)。 当您无法访问另一台机器寻求帮助时,这些方法非常有用,即使它们可能比以前的方法更困难。
但是,如果您没有电脑并且想知道如何在没有电脑的情况下解锁 iPad 密码,并且您的 iPad 运行的是 iPadOS 15.2 及更高版本,那么此方法适合您。 Apple 现在提供了擦除 iPad 选项,可以直接在 iPadOS 15.2 及更高版本上擦除密码。 步骤如下:
- 多次输入错误的密码,直到看到 iPad 不可用或安全锁定屏幕。
- 单击底部的“擦除 iPad”按钮。
- 输入您的 Apple ID 密码以开始擦除。
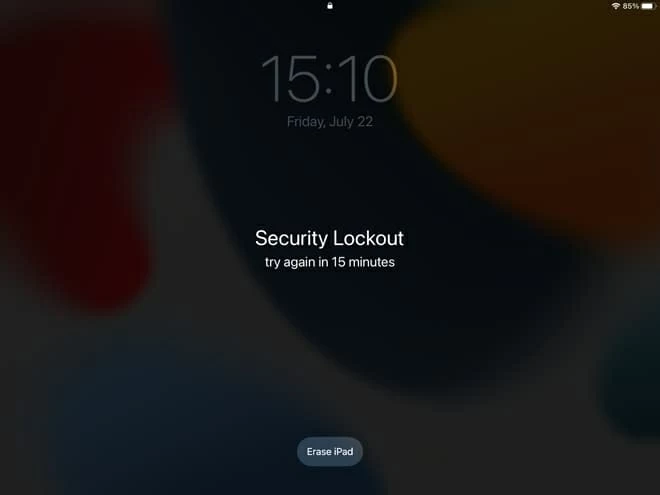
第 5 部分:使用 iTunes 解锁已禁用的 iPad
如何使用 iTunes 无需密码解锁 iPad? 您应该知道的一件事是,此方法仅适用于之前已经与 iTunes 同步的设备。 以下是使用 iTunes 解锁禁用 iPad 的步骤:
- 安装了 最新 Windows 或 Mac 上的 iTunes 并启动它。
- 将锁定的 iPad 连接到电脑。
- 找到并点按您的 iPad 名称 从 iTunes 界面的左上角。
- 选择 总结 从左侧面板。
- 单击“恢复 iPad”按钮。
- 点击“完成”选项确认您的选项,它将开始恢复。
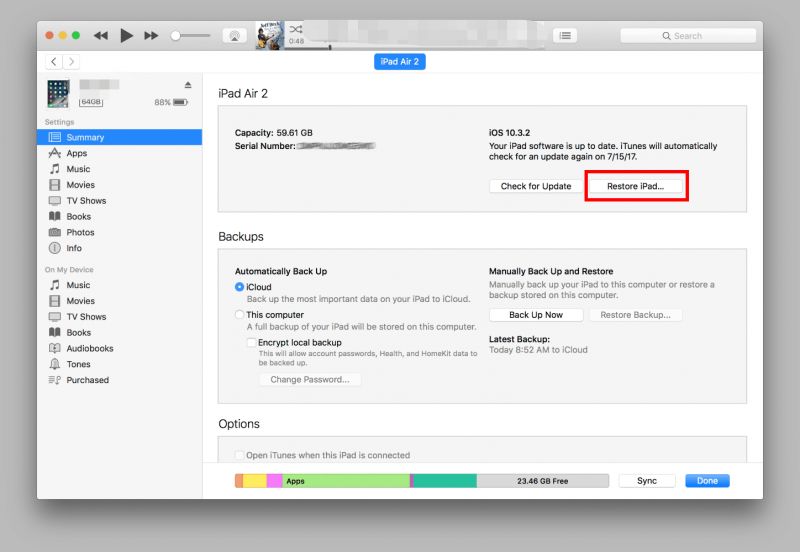
人们也读关于如何在没有计算机的情况下解锁 iPad 密码的说明如何修复 iPad 重启后需要您的密码
部分6。 结论
本指南为您提供了最佳方法 如何在没有密码的情况下解锁 iPad 条目。 如果您禁用了 iPad,我们的指南也会很有用。 我们已经教您如何通过恢复模式访问您的 iOS 设备——该过程会删除您 iPad 中的所有设置和数据。
因此,解锁 iPad 的最佳方法是通过用于访问 iOS 设备的工具。 这个工具叫做 iOS解锁,功能强大,软件可靠,成功率高。 您无需去 Apple Care Center 就可以让您的 iPad 正常工作。 您可以使用 iOS Unlocker 在自己舒适的家中进行操作!
由罗西撰写
上次更新时间:2022-03-01