iPad 是您可以拥有的最易受攻击的设备之一。 如果您输入错误密码超过十次,这可能会导致您禁用 iPad,因此有必要学习几种解锁 iPad 的方法,以防万一 忘记密码. 你知道怎么解决吗? 在这篇文章中,我们将教你 如何在没有 iTunes 的情况下解锁已禁用的 iPad. 可以有多种方法来解决这个困境,您将选择与您的资源以及您渴望的输出或结果相匹配的方法。
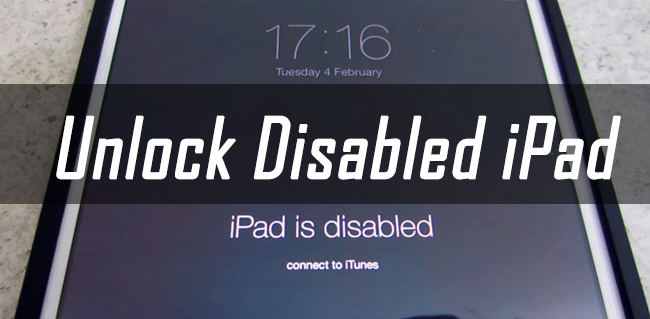
您可以应用于您的设备(例如您的 iPad)的一种著名的防御机制是集成一个密码,该密码将保护它免受您不认识的人的侵害,并保护您存储在 iPad 上的数据,其中可能包括个人或工作信息。 在极少数情况下,您可能会 f或获取密码,然后您需要寻找方法 处理 iPhone 密码忘记问题. 而且由于您拥有需要存储的所有数据,因此您必须立即找到有关如何在没有 iTunes 的情况下解锁已禁用 iPad 的解决方案。
从技术上讲,使用 iTunes 恢复设备的方式会导致您丢失设备上所有存储的数据、个人数据以及密码。 您需要一台装有 iTunes 的计算机来执行此操作,但如果您无法访问 iTunes 或根本没有 iTunes,您会怎么做? 让我们浏览一下您可以用作参考的可能解决方案列表,以防万一。
第 1 部分。 如何在没有 iTunes 的情况下解锁已禁用的 iPad?第2部分。
第 1 部分。 如何在没有 iTunes 的情况下解锁已禁用的 iPad?
由于您为解锁它而进行了多次尝试,因此您无法访问您的 iPad 可能会非常令人沮丧。 这真的很烦人,尤其是当您使用 iPad 工作或上课时。 除了你的挫败感,你没有 iTunes 账号帮你解锁设备,你该怎么办? 您是否仍然希望可以在 iPad 上访问您的数据并在截止日期前准时获得它们? 请参阅我们将向您一一解释的方法列表,并逐步帮助您解决如何在没有iTunes的情况下解锁已禁用的iPad。
- 使用可以帮助您解锁已禁用 iPad 的第三方专业应用程序。
- 使用 VHDL 语言编写 iOS系统
- 使用 发现者
- 使用 ”找到我的 ” iOS 设备的应用程序或功能。
方法#1。 iOS解锁器
对于第一种方法,我们将向您介绍一个专业的应用程序,可以帮助您解决您的禁用 iPad 的困境。 这 iOS解锁 可以做很多事情,你会很高兴它的存在。 它被认为是最强大的工具之一,可以帮助您擦除设备的密码,并且与 Mac 和 Windows 计算机兼容。 如果您无权访问您的 iTunes 帐户,或者您没有 iTunes 帐户,此 iOS Unlocker 支持多种密码,例如 Touch ID、Face ID、6 位密码和 4 位密码。
如果您选择擦除 iPad 密码的选项,您必须记住的一件事是 您设备上的所有数据都将被擦除或删除. 如果您也遇到有关 Apple ID 的问题,此 iOS 解锁器还可以帮助您在特定设备上删除您的 Apple ID,并通过新的设备重新激活它 苹果ID.
在 iOS Unlocker 的帮助下,您可以不受限制地访问和控制您的 iOS 设备。 您将无法再次连接或被您设备上使用的旧 Apple ID 跟踪,您将有机会访问 Apple ID 的 iCloud 设置和功能。
现在,让我们来看看如何使用 iOS Unlocker 以及如何在没有 iTunes 的情况下解锁已禁用的 iPad。
- 第一步是拥有iOS Unlocker 下载 并安装在您的个人计算机上。 一旦 iOS 解锁器准备就绪, 发射
- 然后您将看到选项,您必须选择“清除密码 “。
- 点按“Start 开始 ”,然后您必须在您的设备和您要使用的个人计算机之间建立连接。 您必须使用电缆才能做到这一点,以确保连接稳定且允许,点击“信任 ” 当它出现时。
- 点按“Start 开始 “ 再一次。
- 成功完成上述步骤后,下载固件包的过程
- 下载过程完成后,点击“开锁 ”,然后键入“0000 ” 在您的键盘上。 通过这样做,您将有机会查看设备的详细信息,也可以使用它,以防您想在设备上完成某些事情。
- 然后, 等待 几分钟以完成该过程,您现在可以访问已禁用的 iPad,即使不使用密码也是如此。

方法#2。 使用 iOS 系统恢复来解锁已禁用的 iPad
除了第一种方法,你还可以使用 iOS系统恢复 在不使用 iTunes 的情况下解锁已禁用的 iPad。 因此,首先,我们必须了解 iOS 系统恢复是什么,从技术上讲,它是一种使用算法来解决设备上的问题和困境的解决方案。 如果您需要在 iPad 上进行一些故障排除以解决特定问题,也可以使用它。 这个iOS系统恢复有两种模式,标准模式和高级模式。
iOS系统恢复 修复各种iOS系统问题,如恢复模式,DFU模式,启动时的白屏循环等。 通过白色Apple徽标,黑屏,蓝屏,红屏将您的iOS设备恢复正常。 只修复你的iOS正常,完全没有数据丢失。 修复iTunes错误3600,错误9,错误14和各种iPhone错误代码 取消冻结您的iPhone,iPad和iPod touch。 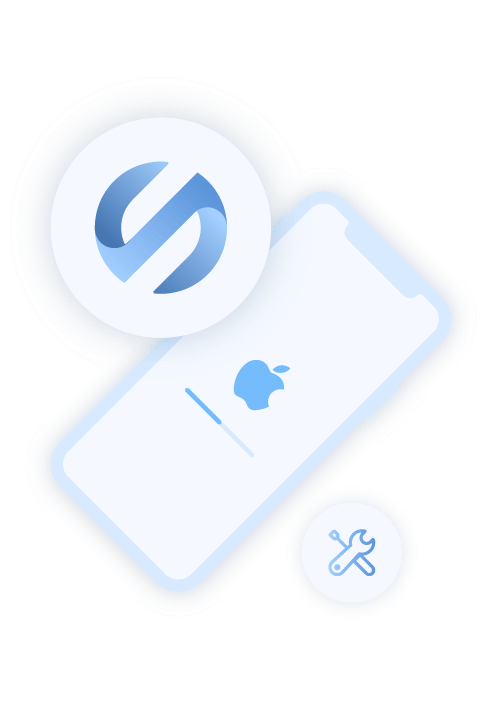
标准模式用于修复您每天经常遇到的基本问题,而高级模式用于修复难以发现的顽固错误,因为它们隐藏在系统中,导致您重新安装并更新到最新版本iPad固件的版本。
以下是有关如何在没有 iTunes 的情况下使用 iOS 系统恢复解锁已禁用 iPad 的步骤。
- 使用电缆 联接 你的 iPad 到你的电脑,和 发射 该程序立即。
- 您必须点击“更多工具 ”,您将在计算机界面的主屏幕上看到。 然后将鼠标悬停在“iOS系统恢复 ” 来修复当前禁用的 iPad。
- 然后,您将在 iPad 上看到问题列表,一旦您浏览了仍然可以修复的问题,请点击“Start 开始 “。
- 然后,选择“高级模式 “。
- 您必须检查您打算下载的固件包,一旦您做出决定,您必须单击“点击下一页 “。
- 成功下载 iPadOS 固件包后,您必须点击“固定 ” 选项卡,您就完成了。 iPad 的重置将自动开始,即使没有密码也可以访问您的 iPad。
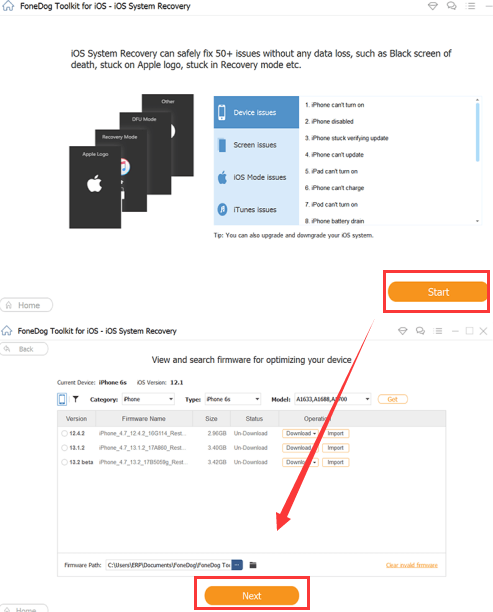
您还必须记住的一件事是一旦您的 iPad 未被识别; 应该有一个窗口要求您将 iPad 输入“恢复模式 ”。 您必须使用的按钮会因您拥有的 iPad 设备或型号而异。
方法#3。 使用 Finder 应用程序解锁已禁用的 iPad
您可以做的另一件事是使用 Finder App。 以下是如何在较新版本的 macOS 中解锁没有 iTunes 的禁用 iPad 的步骤。
- 拿出你的电缆并用它来 联接 您的个人电脑。
- 然后将您的设备放入“恢复模式 “。
- 打开 Finder 应用程序并在您将看到的设备列表中选择您的 iPad。
- 然后,选择“恢复 ” 开始恢复您的设备的过程。
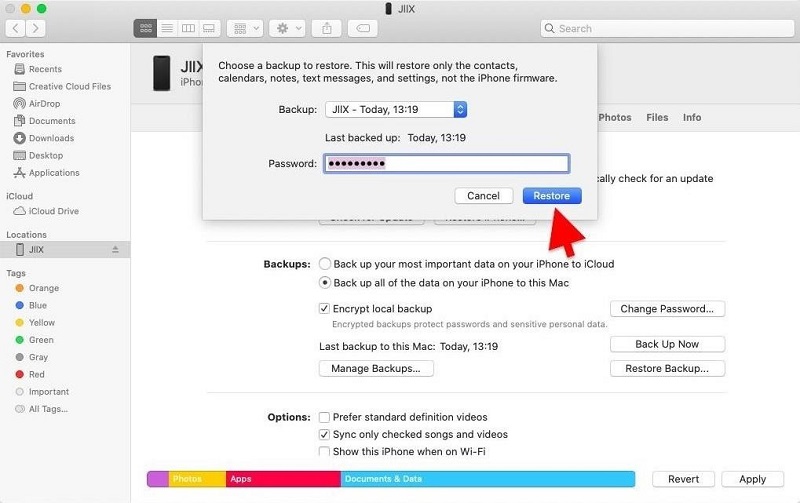
方法#4。 使用 Find My 解锁已禁用的 iPad
- 使用您的计算机或其他设备访问 iCloud的.
- 您必须使用您的 Apple ID 和密码登录,并使用您在 iPad 上使用的密码。
- 然后从您将在“所有设备 “ 标签。
- 然后,点击“删除iPad “。
- 然后您的设备将被解锁,然后选择使用备份恢复的选项,或者重新开始。
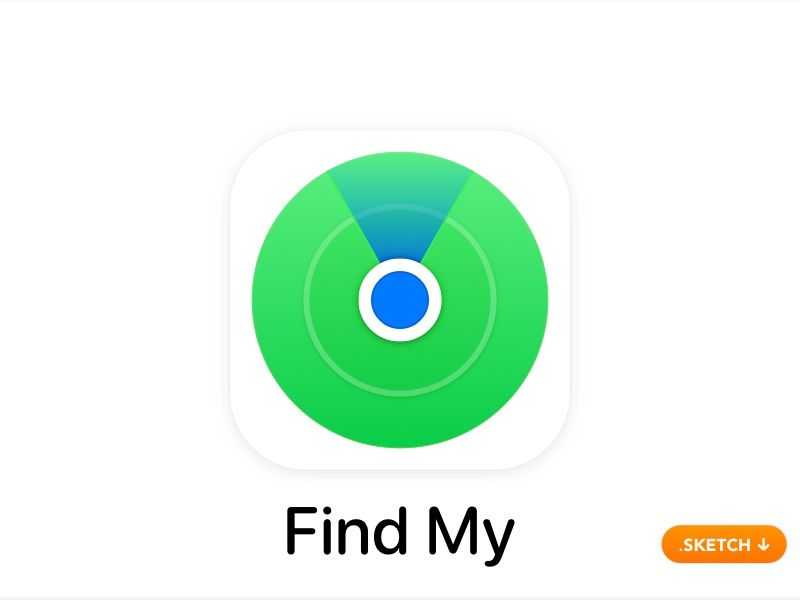
人们也读如何在 iPad 上重置密码的 4 种最佳方法如何在没有密码的情况下恢复出厂设置 iPhone 的简易指南
第2部分。
就是这样! 我们对以下方法进行了概述 如何在没有 iTunes 的情况下解锁已禁用的 iPad. 我们希望您可以使用这些详细信息和信息,以防您遇到禁用 iPad 的困境。
由罗西撰写
上次更新时间:2022-04-07