如今,只拥有一台设备是很常见的。 这些设备在我们的生活中发挥着至关重要的作用,具体取决于它们的大小和功能。 所有这些都可以播放音乐,这就是为什么了解它很重要 如何将 Spotify 歌曲从电脑同步到 iPhone。 使用多个设备来欣赏音乐并充分发挥它们的作用将非常有用。
在此过程中可能会遇到问题或困境,但本文将帮助您找到出路并解决这些麻烦。 我们将逐点讨论如何实现同步。 所以,如果你有兴趣了解如何将 Spotify 歌曲从电脑同步到 iPhone,以及一些常用的程序和工具,你必须读完这篇文章直到最后,你一定会学到很多东西!
内容指南 第 1 部分:将 Spotify 歌曲从计算机同步到 iPhone 的过程第 2 部分:下载 Spotify 音乐曲目的最简单方法总结
第 1 部分:将 Spotify 歌曲从计算机同步到 iPhone 的过程
现在您已准备好必需的知识,是时候开始学习如何将 Spotify 歌曲从计算机同步到 iPhone 了。 我们将要讨论的步骤实际上很容易做到,所以如果您是音乐爱好者并且您也碰巧拥有许多设备,那么这个适合您!
步骤#1:收集您想要在计算机上同步的所有歌曲
您要做的第一件事就是准备好要同步到 iPhone 的所有音乐文件。 您需要准备好还安装了 Spotify 应用程序的计算机,因为您将拥有音乐文件的本地文件。
因此,您可以获取 USB 并开始将所有文件传输到计算机上。 基本上就是让 Spotify 播放你喜欢的歌曲, 从 Spotify 保存歌曲 首先,并开始将它们同步到系统中。 如果您从此拥有 iPhone,您也会知道它无法进行同步,因为文件是 MP3、MP4 和其他格式类型。
因此,以下是有关如何组织要在计算机上显示的歌曲的一些步骤:
- 开始将音频文件传输到计算机的硬盘上。
- 创建一个特定的文件夹,用于存储所需的文件。
- 开始组织文件,然后开始将它们传输到您的文件夹中。 在文件夹中使用常用名称会很有帮助,这样会更容易找到它们。
步骤#2:在您正在使用的 Spotify 桌面应用程序上打开本地文件发现
完成要同步到 Spotify 的音乐文件的组织后,您需要准备应用程序作为下一步。
我们最初必须使用 Spotify 桌面应用程序,如果知道它能够检测文件存储系统上的音频文件,那就太好了。 此步骤的执行也会更容易,因为您可以更快地导航到保存的文件夹。 要在 Spotify 桌面应用程序上打开本地文件发现功能,您必须执行以下操作:
- 在您的计算机上,您应该打开 Spotify 应用程序。
- 在屏幕的右上角,单击您的 配置文件名称.
- 选择 个人设置 选项。
- 您需要向下滚动,直到能够看到 本地文件 部分。
- 然后开始将开关切换到“打开”选项 显示本地文件.
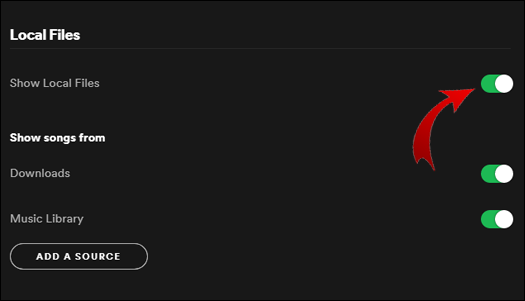
如果您知道本地文件保存在 Spotify 上,事情也会变得更容易,您需要关闭 “展示歌曲” 来自下载和音乐库选项。
步骤#3:必须在您的 Spotify 桌面应用程序上指定源目录
为了开始告诉 Spotify 桌面应用程序您可以在哪里查看所有音频文件,您必须添加一个源。 如果您愿意在组织文件时可以添加来自不同文件夹的多个源。
当您这样做时,您必须确保选择正确的文件夹路径,以便 Spotify 应用程序可以找到您的文件。 要将您保存的文件夹添加为 Spotify 上的源,您需要:
- 打开 Spotify 应用程序,然后点击您的 配置文件名称,然后去 个人设置.
- 您需要寻找 本地文件 部分。
- 然后点击 添加来源 标签。
- 然后您需要找到包含音频文件的文件夹。
- 然后点击 Ok.

步骤#4:将您拥有的本地文件添加到播放列表中
如果您在资料库中看到新项目,则可以说文件已成功同步到 Spotify。 您将看到一个文件夹图标而不是相册缩略图。 您还将看到它名为本地文件而不是播放列表。 当您能够在 Spotify 库中看到它时,这意味着您的所有文件都已成功导入,接下来应该将音乐文件同步到您的 iPhone。
步骤#5:在 Spotify 应用程序上,必须打开本地文件设置
由于我们现在已经完成了如何将 Spotify 歌曲从计算机同步到 iPhone 的第一阶段,现在让我们继续第二阶段,这次,我们要处理 iPhone 上的 Spotify 应用程序。 由于我们已经在桌面应用程序上打开了本地文件发现功能,因此我们也需要对 iPhone 进行同样的操作。
需要确保手机能够检测到您要使用的计算机中的文件。 为了在您的 iPhone 上执行此操作,您需要:
- 开始启动 Spotify应用程序 在你的iPhone上。
- 找到齿轮图标并打开 个人设置.
- 向下滚动至 本地文件.
- 将开关切换到 “上”.
您的 iPhone 和计算机需要位于同一网络上,以便来自两个不同设备的两个应用程序可以同步所有导入的文件。
步骤#6:点击 Spotify 应用程序上的下载图标
现在,我们正处于如何将 Spotify 歌曲从电脑同步到 iPhone 的最后一步。 当您打开 Spotify 帐户时,您应该会在其中看到新的播放列表,并且您还应该可以访问上述歌曲。 要将所有导入的歌曲下载到您的 iPhone,您必须:
- 在您的 iPhone 上,开始打开 Spotify应用程序.
- 然后继续 我的收藏.
- 您需要向下滚动播放列表,然后查找包含所有文件的播放列表。
- 点击播放列表。
- 然后点击 向下箭头图标 以便开始将歌曲下载到您的 iPhone。
![]()
如果您在执行如何将 Spotify 歌曲从计算机同步到 iPhone 的过程中遇到问题,可以随时联系客户支持进行查询和澄清。
第 2 部分:下载 Spotify 音乐曲目的最简单方法
我们已经了解了很多关于如何将 Spotify 歌曲从电脑同步到 iPhone 的想法,正如上面文章前面部分所分享的那样。 虽然这些步骤在同步过程中确实很有用,但它既漫长又乏味。
大多数人更喜欢更简单的方法,节省时间、精力和资源对我们大多数人来说都很重要。 因此,我们寻找替代方法来做到这一点,我们将在这里与您分享其中一种方法。
我们要与您分享的工具称为 Spotify 音乐解锁器。 它是一款专业工具,您可以使用它来解锁 Spotify 音乐曲目并将其转换为更易于使用和处理的格式,例如 MP3、FLAC、WAV 和 M4A。
可以使用下载包附带的链接下载该工具,您也可以参考说明。 一旦您决定尝试这个专业工具,您就可以享受免费试用,并且一旦决定,您现在可以使用您将购买的许可证密钥进行注册。
完成该工具的注册后,您现在可以使用它来解锁和转换 Spotify 音乐曲目。
第 1 步:打开 Spotify 音乐解锁器
启动 Spotify Music Unlocker 并转到其主界面。 当你打开它时,你会看到 “打开 Spotify 网络播放器” 选项,点击它。
步骤#2:登录 Spotify
其次,点击页面右上角的 “登录” 选项并输入您的凭据以登录您的 Spotify 帐户。 如果您仍然没有自己的帐户,请点击 “注册” 为了创造一个。
步骤#3:导入您想要转换的歌曲、专辑和播放列表
现在您可以选择要转换的歌曲、播放列表或专辑。 点击 绿色添加图标,然后所有歌曲都会添加到列表中。 您还可以尝试将歌曲拖到绿色添加图标上。 如果您只想转换一首歌曲,则必须将特定歌曲拖至蓝色图标。
步骤#4:选择您想要的格式
设置您想要作为输出的文件格式! 您可以从该工具提供的内容中进行选择,例如 M4A、MP3、 FLAC和WAV。 然后选择过程完成后将保存转换后的歌曲的文件夹。 您还可以创建自己的文件夹,以防您想要将其分开,您必须确保重命名该文件夹,以便您可以在需要时轻松识别和找到它。
步骤#5:点击转换选项卡
对于最后一步,点击 “兑换” 按钮开始转换过程,如果您有多个文件,请点击 “全部转换” 标签。 通过转换尽可能多的文件,您将有机会节省时间和精力,从而可以用来完成您必须完成的其他任务。

你就在那里! 这就是你如何利用它 免费使用 Spotify 到 MP3 转换器! 这些步骤很简单,您一定会以您想象的速度完成并获得您想要的输出。 另一个好处是,您终于可以从 Spotify 聆听您喜欢的任何歌曲,而无需考虑任何可能阻碍您这样做的事情!
人们也读 如何将 Spotify 音乐移动到 SD 卡:只需要指南! 如何将 Spotify 同步到 Apple Watch:分步指南
总结
据我们所知,执行以下程序并不那么简单 如何将 Spotify 歌曲从电脑同步到 iPhone。 但是,如果您遵循这些程序,并且只要您有工具,同步就会比您想象的更容易。 此外,为了让事情变得更简单、更快、更高效,我们有专业的工具来帮助我们,比如 Spotify Music Unlocker。
该工具确实能够确保 Spotify 音乐文件下载并保存在您选择的设备上,因此传输会更容易,因为文件已转换为更灵活的格式。 这样,可以缩短所用的时间,并且可以以最好的质量欣赏文件。
由罗西撰写
上次更新时间:2023-07-17